Windows 11 Installation Guide 2025: A Comprehensive Guide
Windows 11 Installation Guide 2025: A Comprehensive Guide
Related Articles: Windows 11 Installation Guide 2025: A Comprehensive Guide
Introduction
In this auspicious occasion, we are delighted to delve into the intriguing topic related to Windows 11 Installation Guide 2025: A Comprehensive Guide. Let’s weave interesting information and offer fresh perspectives to the readers.
Table of Content
Windows 11 Installation Guide 2025: A Comprehensive Guide

Introduction
Windows 11, the latest iteration of Microsoft’s renowned operating system, offers a plethora of enhancements and improvements over its predecessors. This comprehensive guide will provide a step-by-step walkthrough of the Windows 11 installation process, ensuring a seamless and efficient transition to the latest computing experience.
Prerequisites
Before embarking on the installation process, ensure that your system meets the following minimum requirements:
- Processor: 1 gigahertz (GHz) or faster with 2 or more cores on a compatible 64-bit processor or System on a Chip (SoC)
- Memory (RAM): 4 gigabytes (GB) or more
- Storage: 64 GB or larger storage device
- Graphics card: DirectX 12 compatible graphics with WDDM 2.0 driver
- Firmware: UEFI, Secure Boot capable
- TPM: Trusted Platform Module (TPM) version 2.0
- Internet connection: Required for downloading and activating Windows 11
Step-by-Step Installation Guide
1. Create a Bootable USB Drive
- Download the Windows 11 ISO file from Microsoft’s official website.
- Use a tool like Rufus or Etcher to create a bootable USB drive using the ISO file.
2. Boot from the USB Drive
- Insert the bootable USB drive into your computer.
- Restart your computer and enter the BIOS or UEFI settings.
- Change the boot order to prioritize the USB drive.
3. Select Installation Options
- Once the computer boots from the USB drive, select your preferred language, time and currency format, and keyboard layout.
- Click "Install Now."
4. Choose Installation Type
- Select "Custom: Install Windows only (advanced)."
5. Select Drive for Installation
- Choose the drive where you want to install Windows 11.
- Click "Next."
6. Format the Drive
- Select the drive and click "Format."
- This will erase all data on the drive, so ensure you have backed up important files.
7. Install Windows 11
- The installation process will begin and may take some time.
- Your computer will restart several times during the installation.
8. Configure Settings
- Once the installation is complete, you will be prompted to configure settings such as your user account, privacy preferences, and network connection.
9. Activate Windows 11
- If you have a valid Windows 11 product key, enter it now.
- Otherwise, you can activate Windows 11 later using a digital license or by purchasing a product key.
FAQs
-
Can I upgrade my existing Windows 10 system to Windows 11?
- Yes, if your system meets the minimum requirements and has a valid Windows 10 license.
-
What if I don’t have a bootable USB drive?
- You can use the Windows Media Creation Tool to create a bootable USB drive or DVD.
-
Can I install Windows 11 on a virtual machine?
- Yes, but you may need to enable virtualization features in your BIOS settings.
Tips
- Back up important data before starting the installation process.
- Ensure your internet connection is stable during the installation.
- If you encounter any errors during the installation, consult Microsoft’s support documentation.
Conclusion
By following the steps outlined in this comprehensive guide, you can successfully install Windows 11 on your computer and enjoy the latest features and enhancements that it offers. Whether you are upgrading from Windows 10 or installing Windows 11 on a new device, this guide will provide you with the necessary information to ensure a smooth and successful installation process.



![How To Install Windows 11 ISO [Developer Preview]: 3 Working Methods!](https://i0.wp.com/en.mohamedovic.com/wp-content/uploads/2021/06/Install-Windows-11-Guide.jpg)
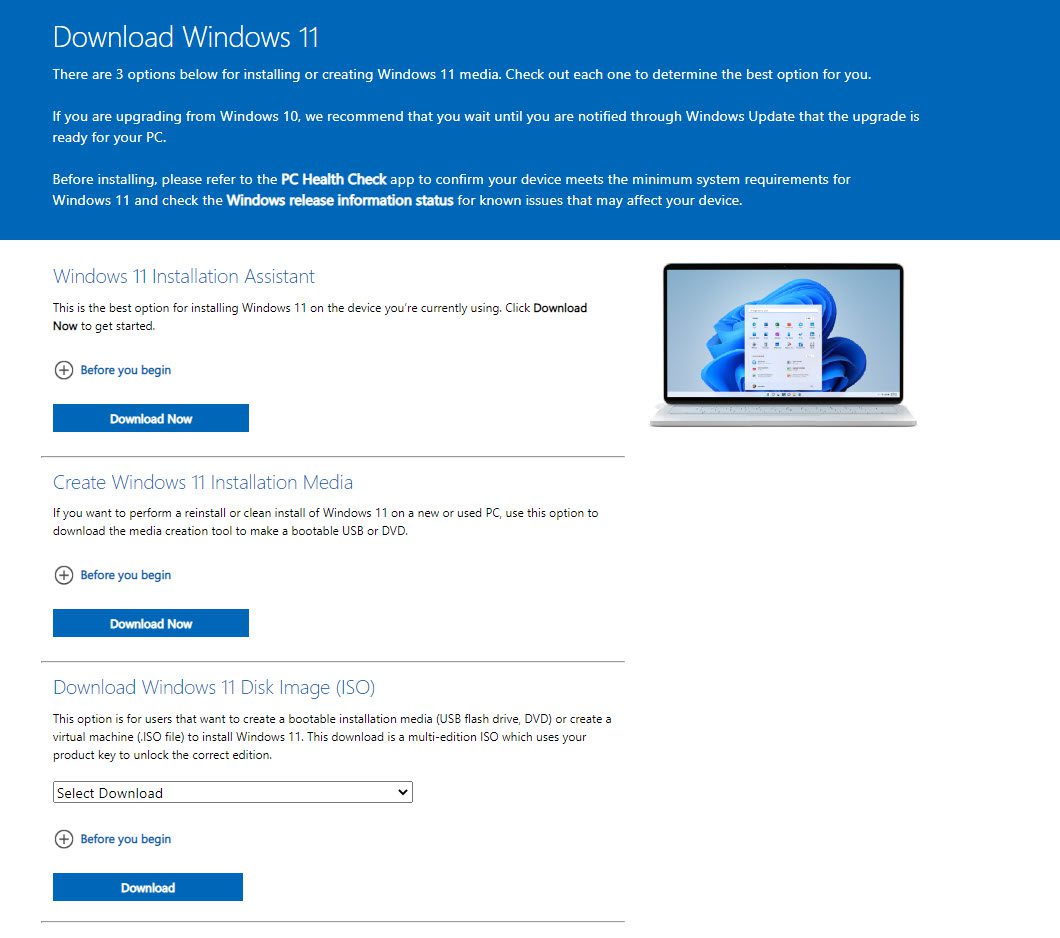
![[Graphic Guide]: What’s Windows 11 & How to Install Windows 11? - MiniTool](https://www.minitool.com/images/uploads/news/2021/06/install-windows-11/install-windows-11-1.png)
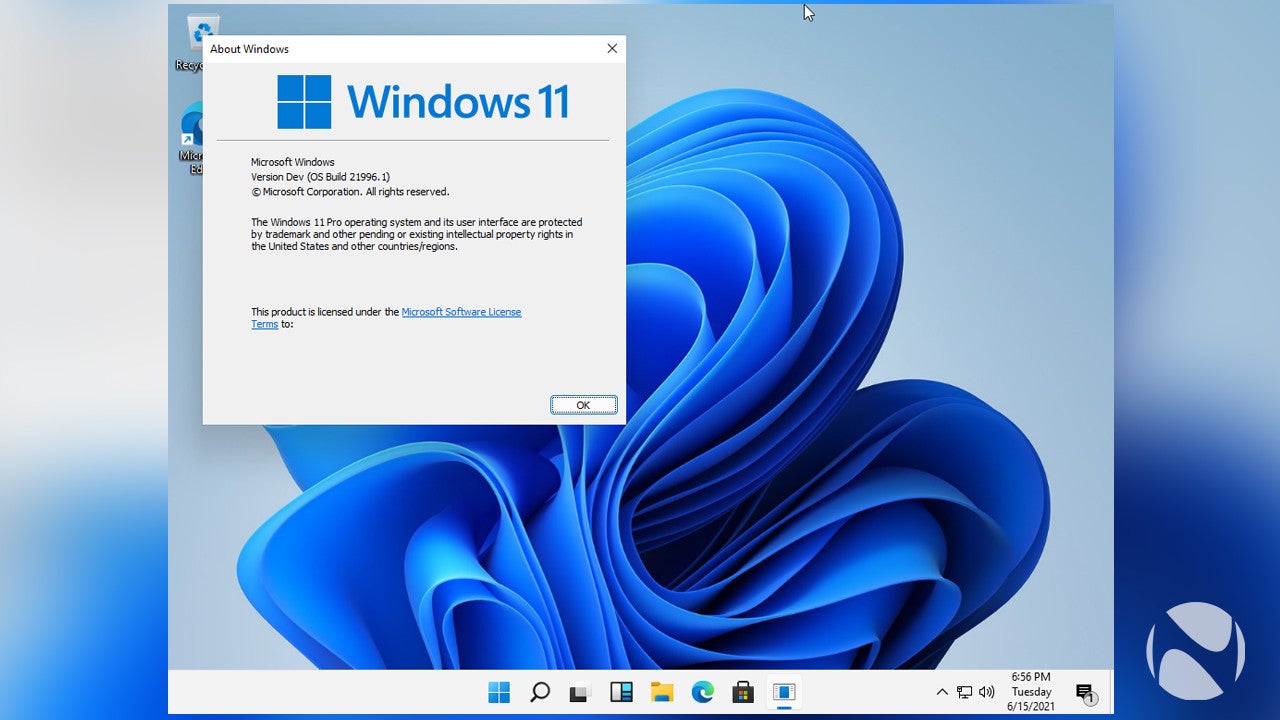
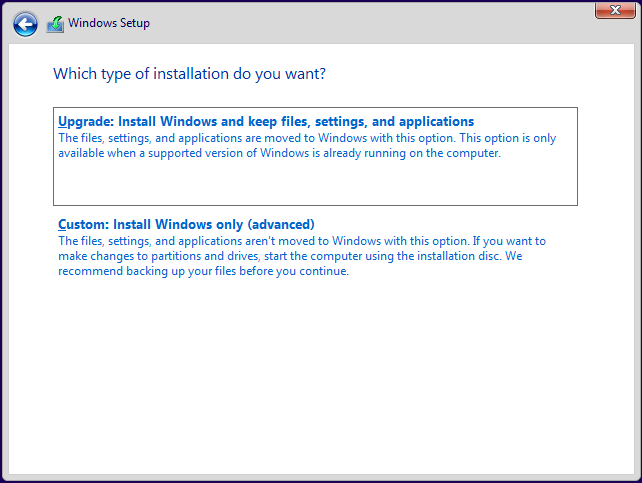
Closure
Thus, we hope this article has provided valuable insights into Windows 11 Installation Guide 2025: A Comprehensive Guide. We hope you find this article informative and beneficial. See you in our next article!