Upgrading From Windows 10 To Windows 11: A Comprehensive Guide
Upgrading from Windows 10 to Windows 11: A Comprehensive Guide
Related Articles: Upgrading from Windows 10 to Windows 11: A Comprehensive Guide
Introduction
With enthusiasm, let’s navigate through the intriguing topic related to Upgrading from Windows 10 to Windows 11: A Comprehensive Guide. Let’s weave interesting information and offer fresh perspectives to the readers.
Table of Content
Upgrading from Windows 10 to Windows 11: A Comprehensive Guide
![upgrade from Windows 10 to Windows 11 for free [Full Guide]](https://allgoodkeys.com/wp-content/uploads/2022/09/upgrade-windows-10-to-windows-11.png)
Introduction
The long-awaited Windows 11 operating system is set to revolutionize the computing experience. With its revamped user interface, enhanced security features, and optimized performance, Windows 11 promises to deliver a seamless and efficient computing environment. This guide provides a comprehensive overview of the upgrade process from Windows 10 to Windows 11, ensuring a smooth and successful transition.
System Requirements and Compatibility
Before embarking on the upgrade journey, it is crucial to ensure that your system meets the minimum requirements for Windows 11. These include:
- Processor: 1 gigahertz (GHz) or faster with 2 or more cores on a compatible 64-bit processor or system on a chip (SoC)
- Memory: 4 gigabytes (GB) or greater
- Storage: 64 GB or larger storage device
- System firmware: UEFI, Secure Boot capable
- TPM: Trusted Platform Module (TPM) version 2.0
- Graphics card: DirectX 12 or later with WDDM 2.0 driver
- Display: High definition (720p) display that is greater than 9 inches diagonally, 8 bits per color channel
- Internet connection: Internet access is required to download and install Windows 11
Upgrade Process
Upgrading from Windows 10 to Windows 11 is a straightforward process. Here are the steps involved:
- Check for Compatibility: Use the PC Health Check app to verify if your system meets the minimum requirements for Windows 11.
- Back Up Your Data: Create a backup of your important files and data before initiating the upgrade process.
- Download Windows 11: Visit the Microsoft website to download the Windows 11 installation media.
- Create a Bootable USB Drive: Use a USB drive with at least 8GB of storage to create a bootable USB drive using the Windows 11 ISO file.
- Boot from the USB Drive: Restart your computer and boot from the USB drive.
- Follow the Installation Wizard: The installation wizard will guide you through the upgrade process. Select the "Upgrade" option to preserve your files and settings.
- Complete the Installation: The installation process may take some time depending on your system’s configuration. Once completed, your computer will reboot into Windows 11.
FAQs
-
Can I upgrade my Windows 10 computer for free?
Yes, if your system meets the minimum requirements, you can upgrade to Windows 11 for free. -
Will I lose my files and settings during the upgrade?
No, if you choose the "Upgrade" option during the installation process, your files and settings will be preserved. -
What if my system doesn’t meet the minimum requirements?
You will not be able to upgrade to Windows 11 if your system does not meet the minimum requirements. Consider purchasing a new computer or upgrading your hardware. -
Can I downgrade to Windows 10 after upgrading to Windows 11?
Yes, you can downgrade to Windows 10 within 10 days of upgrading to Windows 11. After 10 days, you will need to perform a clean installation of Windows 10.
Tips
- Ensure that your system is connected to a stable internet connection throughout the upgrade process.
- Close all running programs before starting the upgrade.
- If you encounter any errors during the upgrade, restart your computer and try again.
- If you experience any issues after upgrading to Windows 11, visit the Microsoft Support website for assistance.
Conclusion
Upgrading from Windows 10 to Windows 11 offers a range of benefits, including an enhanced user interface, improved security features, and optimized performance. By following the steps outlined in this guide and considering the FAQs and tips, you can ensure a smooth and successful transition to Windows 11. Embrace the next generation of computing and unlock the full potential of your system with Windows 11.

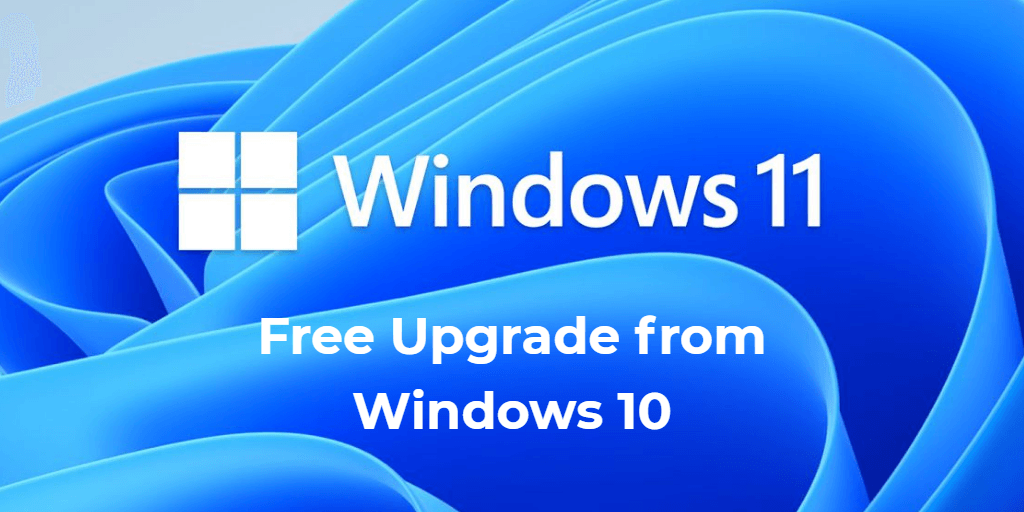
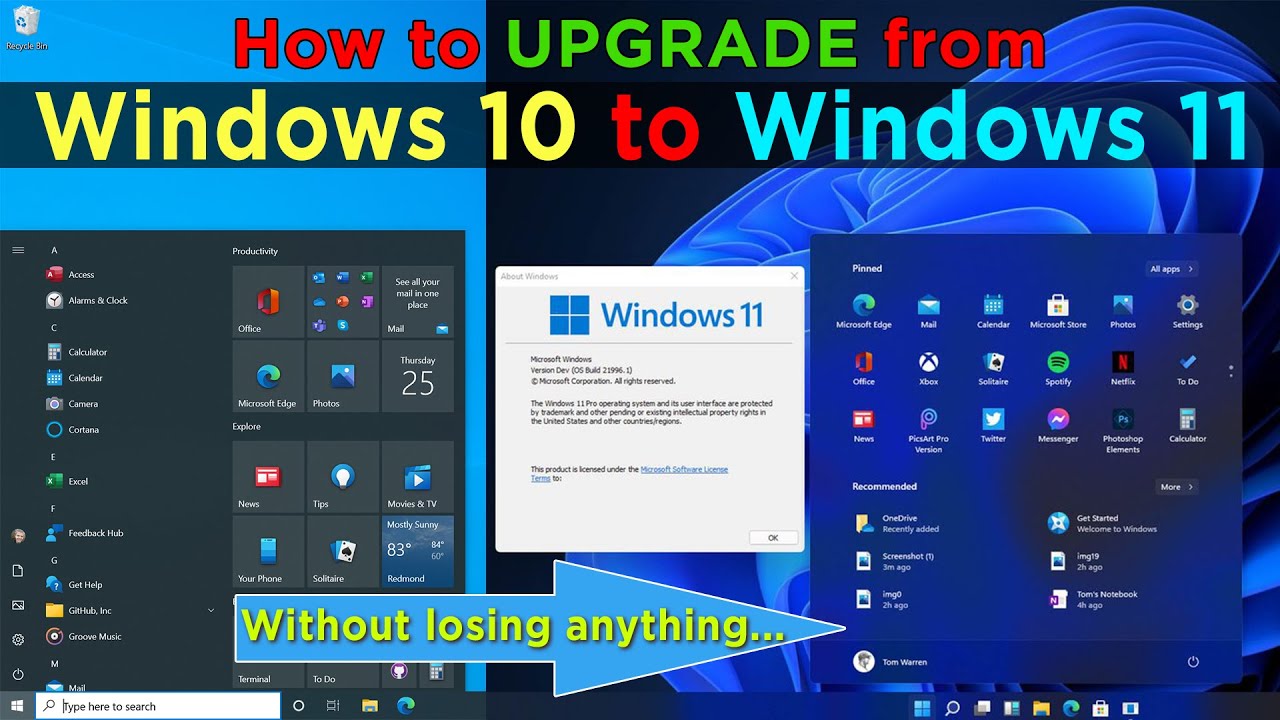

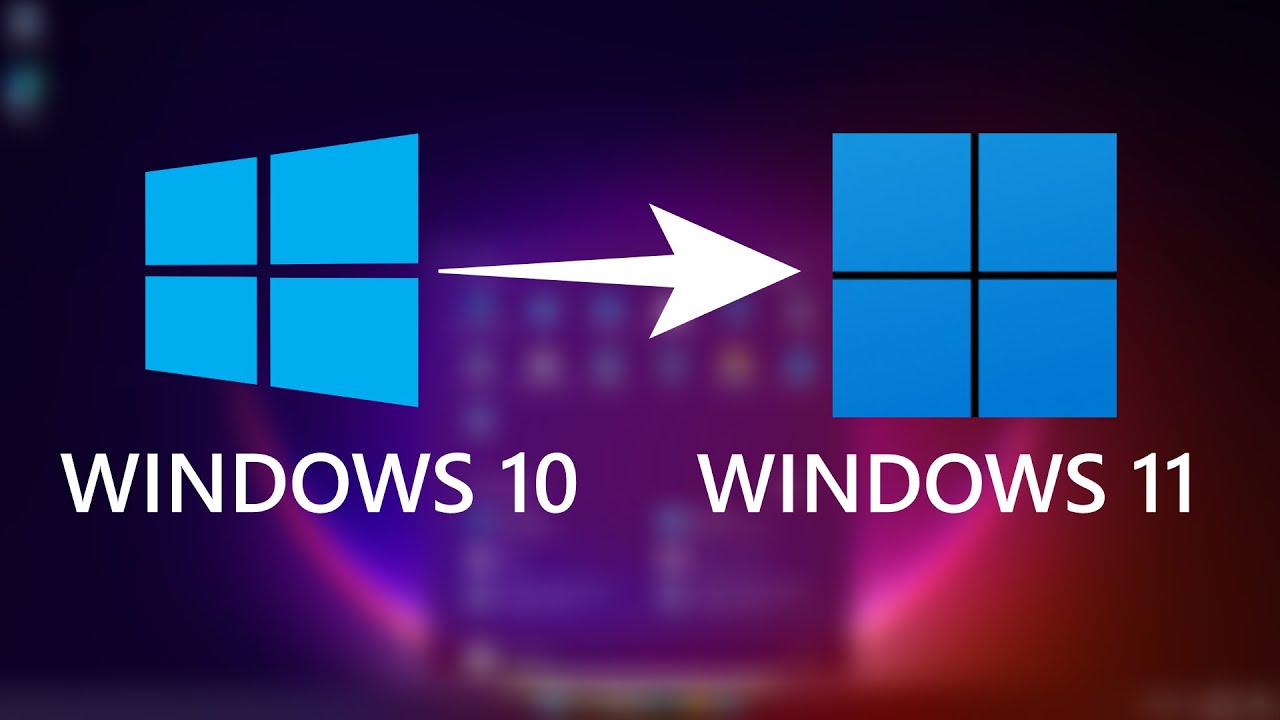


Closure
Thus, we hope this article has provided valuable insights into Upgrading from Windows 10 to Windows 11: A Comprehensive Guide. We thank you for taking the time to read this article. See you in our next article!
