Understanding The Issue: After Windows 11 Update, Printer Not Working
Understanding the Issue: After Windows 11 Update, Printer Not Working
Related Articles: Understanding the Issue: After Windows 11 Update, Printer Not Working
Introduction
With enthusiasm, let’s navigate through the intriguing topic related to Understanding the Issue: After Windows 11 Update, Printer Not Working. Let’s weave interesting information and offer fresh perspectives to the readers.
Table of Content
- 1 Related Articles: Understanding the Issue: After Windows 11 Update, Printer Not Working
- 2 Introduction
- 3 Understanding the Issue: After Windows 11 Update, Printer Not Working
- 3.1 Causes of Printer Malfunction Post-Windows 11 Update
- 3.2 Troubleshooting and Solutions
- 3.3 FAQs
- 3.4 Tips
- 3.5 Conclusion
- 4 Closure
Understanding the Issue: After Windows 11 Update, Printer Not Working

The release of Windows 11 has brought about significant changes to the operating system, aiming to enhance user experience and productivity. However, some users have encountered a frustrating issue where their printers cease to function after installing the update. This article delves into the causes and provides comprehensive solutions to resolve this issue.
Causes of Printer Malfunction Post-Windows 11 Update
-
Incompatible Drivers: Windows 11 may not automatically install the appropriate drivers for your printer, leading to compatibility issues.
-
System Conflicts: The update process can sometimes trigger system conflicts that interfere with printer functionality.
-
Firewall Restrictions: Windows 11’s enhanced security features may block communication between your computer and the printer.
-
Printer Hardware Issues: In rare cases, the printer itself may experience hardware malfunctions coinciding with the Windows 11 update.
Troubleshooting and Solutions
1. Check for Driver Compatibility:
- Visit the manufacturer’s website to download and install the latest drivers specifically designed for your printer and Windows 11.
- Ensure that the drivers are compatible with both your printer model and the 64-bit or 32-bit version of Windows 11 you are using.
2. Resolve System Conflicts:
- Run the Windows Troubleshooter by searching for "Troubleshoot" in the Start menu.
- Select "Printer" and follow the on-screen instructions to identify and resolve any conflicts.
3. Adjust Firewall Settings:
- Open the Windows Defender Firewall by searching for "Firewall" in the Start menu.
- Click on "Advanced Settings" and navigate to "Inbound Rules."
- Create a new rule to allow communication for the printer’s software and port.
4. Diagnose Printer Hardware Issues:
- Check if the printer is powered on and connected properly to your computer.
- Run a test print from the printer’s control panel to determine if the hardware is functioning correctly.
- If necessary, contact the printer manufacturer for further troubleshooting assistance.
FAQs
Q: Why did my printer stop working after the Windows 11 update?
A: The update may have caused driver compatibility issues, system conflicts, firewall restrictions, or hardware malfunctions.
Q: How can I fix the printer issue without reinstalling Windows 11?
A: Try the troubleshooting solutions outlined above, such as updating drivers, resolving system conflicts, adjusting firewall settings, and diagnosing hardware issues.
Q: What if I have tried all the solutions but my printer still doesn’t work?
A: Contact the printer manufacturer or Microsoft support for further assistance. They may provide additional troubleshooting steps or identify underlying issues that require specialized attention.
Tips
- Before updating to Windows 11, create a system restore point to easily revert back to a previous working state if necessary.
- Regularly update your printer drivers to ensure compatibility with the latest Windows updates.
- Use a dedicated printer cable for a stable connection and minimize wireless interference.
- If possible, connect your printer directly to your computer instead of using a USB hub.
Conclusion
Printer malfunctions after a Windows 11 update can be frustrating, but understanding the causes and following the troubleshooting steps outlined above can help resolve the issue effectively. By ensuring driver compatibility, resolving system conflicts, adjusting firewall settings, and addressing hardware problems, you can restore your printer’s functionality and continue using it seamlessly.
![Windows 11 Print Screen Not Working [Proven Solution 2024]](https://10scopes.com/wp-content/uploads/2022/01/windows-11-print-screen-not-working.jpg)




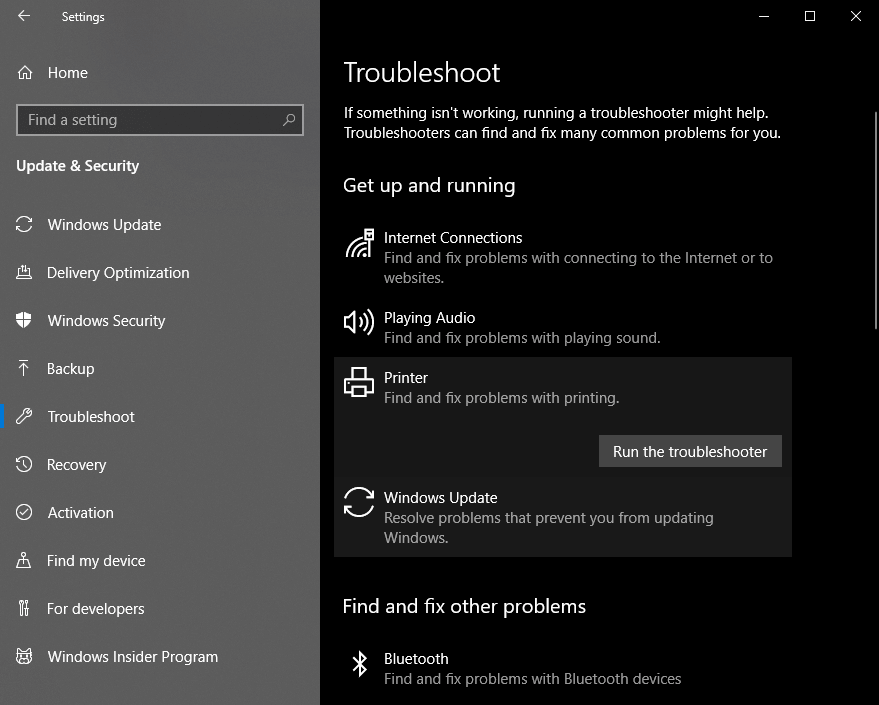
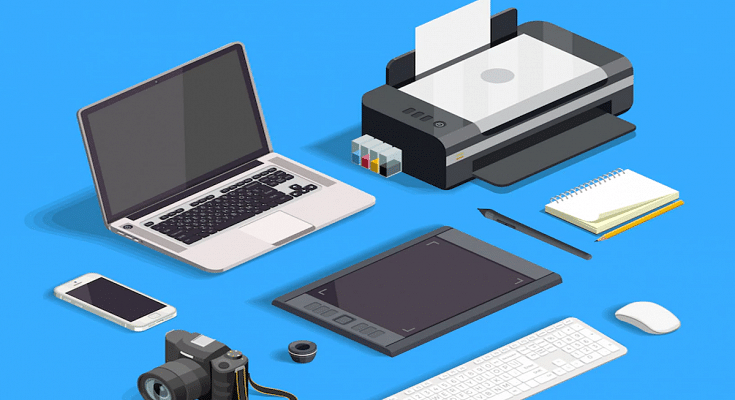
![[SOLVED] Print Screen Not Working in Windows 11/10 - Driver Easy](https://images.drivereasy.com/wp-content/uploads/2017/04/3.jpg)
Closure
Thus, we hope this article has provided valuable insights into Understanding the Issue: After Windows 11 Update, Printer Not Working. We thank you for taking the time to read this article. See you in our next article!