Understanding The Firewall And Windows Applications: A Guide To Allowing Access
Understanding the Firewall and Windows Applications: A Guide to Allowing Access
Related Articles: Understanding the Firewall and Windows Applications: A Guide to Allowing Access
Introduction
With enthusiasm, let’s navigate through the intriguing topic related to Understanding the Firewall and Windows Applications: A Guide to Allowing Access. Let’s weave interesting information and offer fresh perspectives to the readers.
Table of Content
- 1 Related Articles: Understanding the Firewall and Windows Applications: A Guide to Allowing Access
- 2 Introduction
- 3 Understanding the Firewall and Windows Applications: A Guide to Allowing Access
- 3.1 Introduction
- 3.2 Why Allow Windows Applications Through the Firewall?
- 3.3 How to Allow Windows Applications Through the Firewall
- 3.4 Frequently Asked Questions (FAQs)
- 3.5 Tips for Allowing Windows Applications Through the Firewall
- 3.6 Conclusion
- 4 Closure
Understanding the Firewall and Windows Applications: A Guide to Allowing Access

Introduction
In the realm of cybersecurity, a firewall stands as a crucial gatekeeper, safeguarding your computer from unauthorized access and malicious threats. It meticulously examines incoming and outgoing network traffic, filtering out potential threats while allowing legitimate connections. However, when it comes to Windows applications, ensuring their seamless operation may require configuring the firewall to permit their access. This article will delve into the intricacies of allowing Windows applications through the firewall in Windows 2025, providing a comprehensive guide to ensure optimal performance and security.
Why Allow Windows Applications Through the Firewall?
The firewall, by design, restricts access to your computer’s network resources. While this provides a robust defense against external threats, it can also inadvertently hinder the functionality of legitimate applications. Windows applications, in particular, may require access to the internet or local network resources to perform their intended tasks. Blocking these applications from accessing the network can result in unexpected errors, performance issues, or even application failures.
How to Allow Windows Applications Through the Firewall
To ensure that Windows applications have the necessary permissions to access the network, you must configure the firewall to allow them. This process involves creating an exception rule that specifies the application and the type of access it requires. Here’s a step-by-step guide:
-
Identify the Application: Determine which Windows application is experiencing connectivity issues or requires access to the network.
-
Open Windows Security: Launch the Windows Security app by searching for it in the Start menu or by pressing the Windows key + S.
-
Navigate to Firewall Settings: Click on "Firewall & network protection" from the left-hand menu. Then, select "Allow an app through firewall" under "Firewall settings."
-
Add New Application: Click on the "Change settings" button and then on the "Allow another app" button.
-
Browse for Application: Use the browse button to locate the executable file (.exe) of the application you want to allow.
-
Select Access Type: Choose the type of access you want to grant the application. Typically, you can choose between allowing access to private networks, public networks, or both.
-
Confirm Changes: Click on the "Add" button to create the exception rule.
Frequently Asked Questions (FAQs)
Q: Why am I prompted to allow an application through the firewall?
A: The firewall is designed to prevent unauthorized access to your computer. When an application attempts to access the network, the firewall checks if an exception rule exists for that application. If not, it prompts you to allow or deny the access.
Q: Can I allow all Windows applications through the firewall?
A: It is not recommended to allow all Windows applications through the firewall. Only allow applications that you trust and require access to the network. Allowing unnecessary applications can increase your exposure to security risks.
Q: What if I accidentally block a legitimate application?
A: If you accidentally block a legitimate application, you can easily unblock it by following the steps outlined above. Simply locate the application in the list of allowed applications and remove it.
Tips for Allowing Windows Applications Through the Firewall
-
Use a strong password: Ensure that your Windows user account has a strong password to prevent unauthorized access to your computer and firewall settings.
-
Keep your firewall up to date: Regularly update your firewall to ensure that it has the latest security patches and protections.
-
Monitor firewall logs: Review the firewall logs periodically to identify any suspicious activity or blocked applications that may require attention.
-
Consider third-party firewalls: If the built-in Windows firewall does not meet your specific needs, you can explore third-party firewall solutions that offer more advanced features and customization options.
Conclusion
Allowing Windows applications through the firewall is a crucial step in ensuring their proper functionality and maintaining a secure computing environment. By following the steps and tips outlined in this article, you can effectively configure your firewall to allow legitimate applications while safeguarding your computer from potential threats. Remember to exercise caution when allowing applications, monitor your firewall logs, and stay vigilant in maintaining a robust cybersecurity posture.
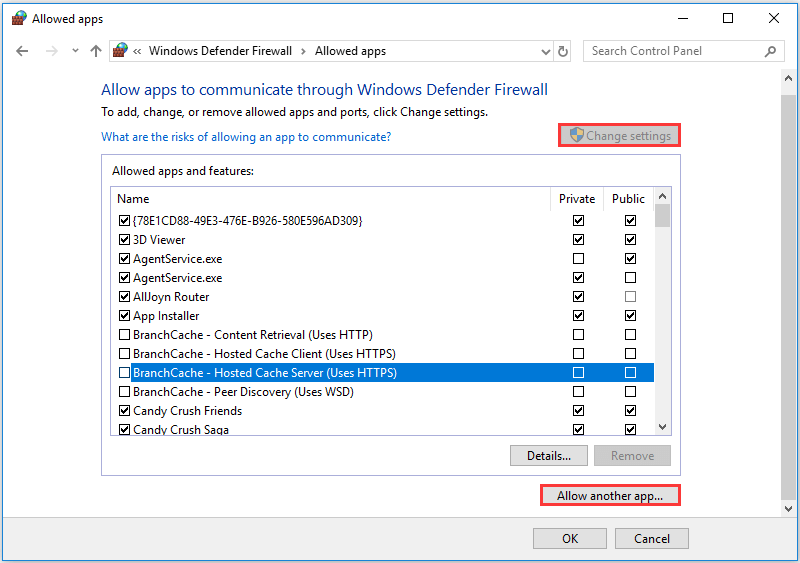
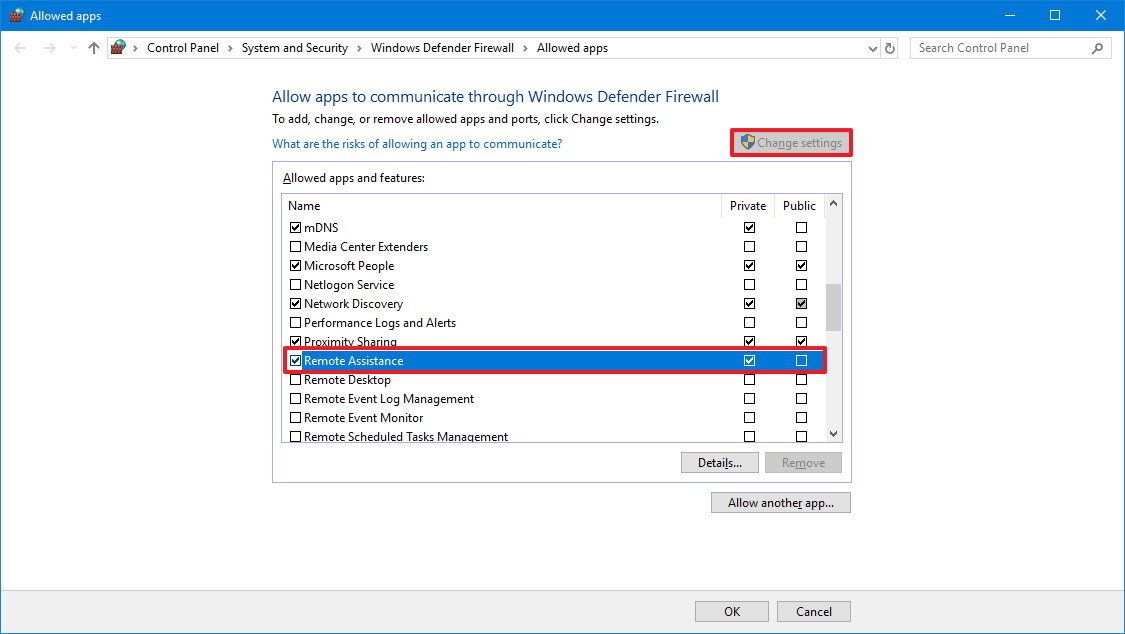
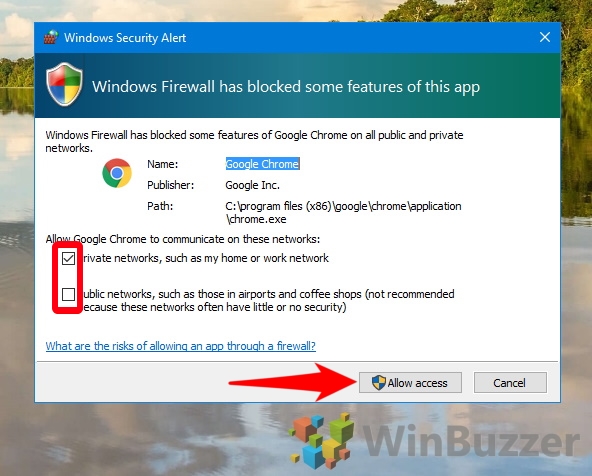


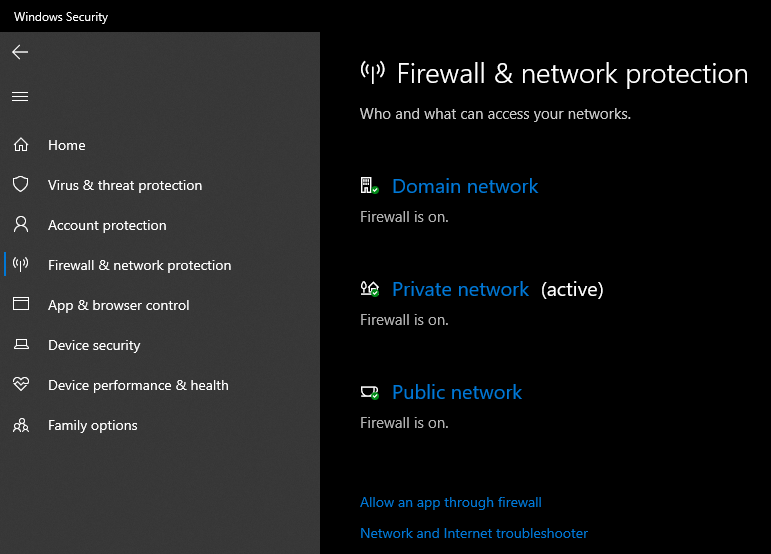
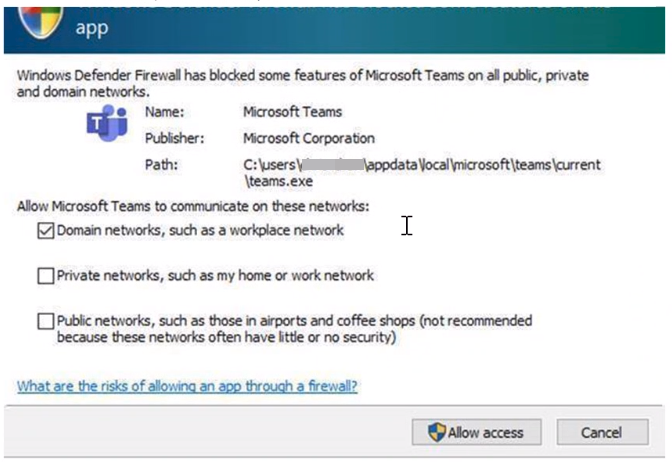

Closure
Thus, we hope this article has provided valuable insights into Understanding the Firewall and Windows Applications: A Guide to Allowing Access. We appreciate your attention to our article. See you in our next article!