Understanding The Causes Of Laptop Slowdowns After Windows 11 Update
Understanding the Causes of Laptop Slowdowns after Windows 11 Update
Related Articles: Understanding the Causes of Laptop Slowdowns after Windows 11 Update
Introduction
With great pleasure, we will explore the intriguing topic related to Understanding the Causes of Laptop Slowdowns after Windows 11 Update. Let’s weave interesting information and offer fresh perspectives to the readers.
Table of Content
Understanding the Causes of Laptop Slowdowns after Windows 11 Update
![Computer Slow & Lagging after Windows 11 22H2 Update [SOLVED] - Microsoft Watch](https://www.microsoft-watch.com/wp-content/uploads/2022/11/Computer-Slow-Lagging-after-Windows-11-22H2-Update-768x402.jpg)
With the release of Windows 11, many users have reported experiencing a significant decrease in their laptop’s performance. This issue can be attributed to various factors, including hardware compatibility, software conflicts, and system optimization.
Hardware Compatibility
Windows 11 has higher hardware requirements compared to its predecessors. If your laptop does not meet these requirements, it may struggle to run the operating system efficiently. Key hardware components to consider include the processor, RAM, and storage space.
Software Conflicts
After updating to Windows 11, some existing software programs may not be fully compatible with the new operating system. This can lead to conflicts and performance issues. It is important to check for software updates or consider alternative programs that are optimized for Windows 11.
System Optimization
Windows 11 comes with new features and settings that can impact system performance. These include background processes, visual effects, and power management options. Adjusting these settings can help improve the overall responsiveness of your laptop.
FAQs
Q: Why did my laptop slow down after the Windows 11 update?
A: The slowdown could be due to hardware compatibility issues, software conflicts, or system optimization.
Q: How can I check if my hardware is compatible with Windows 11?
A: Use the PC Health Check app or visit the Microsoft website to verify hardware compatibility.
Q: What software programs should I update or replace?
A: Check for updates for essential software, such as drivers, antivirus software, and productivity tools. Consider replacing incompatible programs with Windows 11-optimized alternatives.
Tips
1. Disable Background Processes:
Go to Settings > Privacy & security > Background apps and turn off unnecessary background processes that can consume resources.
2. Reduce Visual Effects:
Open System > Display > Advanced display and adjust the "Choose a display type" setting to "Best performance." This will minimize graphical effects that can slow down your laptop.
3. Optimize Power Management:
Go to Settings > System > Power & battery and select "Best performance" power plan. This will prioritize performance over battery life.
4. Clean Up Your Hard Drive:
Delete unnecessary files, programs, and temporary data to free up storage space and improve system responsiveness.
Conclusion
Slowdowns after a Windows 11 update can be frustrating, but understanding the underlying causes and implementing the appropriate solutions can significantly improve your laptop’s performance. By addressing hardware compatibility issues, resolving software conflicts, and optimizing system settings, you can ensure a smooth and efficient user experience.






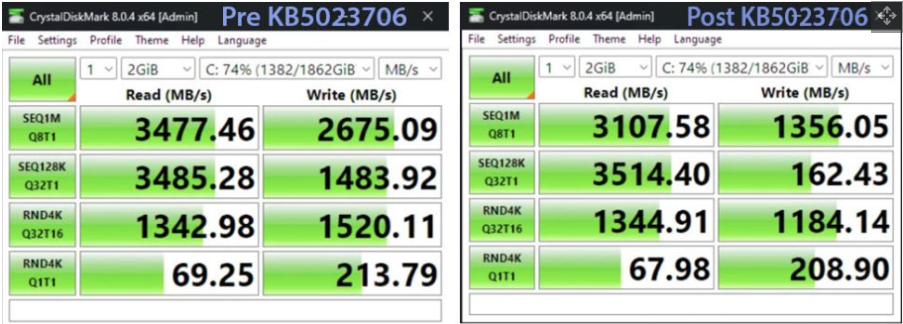
![Laptop Slows Down when Plugged in [How to FIX] : Solution Guide](https://theserpwire.com/wp-content/uploads/2021/09/windows-update-setting.jpg)
Closure
Thus, we hope this article has provided valuable insights into Understanding the Causes of Laptop Slowdowns after Windows 11 Update. We appreciate your attention to our article. See you in our next article!