Understanding Sound Issues After Windows 11 Update: A Comprehensive Guide
Understanding Sound Issues After Windows 11 Update: A Comprehensive Guide
Related Articles: Understanding Sound Issues After Windows 11 Update: A Comprehensive Guide
Introduction
With enthusiasm, let’s navigate through the intriguing topic related to Understanding Sound Issues After Windows 11 Update: A Comprehensive Guide. Let’s weave interesting information and offer fresh perspectives to the readers.
Table of Content
Understanding Sound Issues After Windows 11 Update: A Comprehensive Guide
![Fix No Audio after Windows 11 Update [3 Minute Fix 2024]](https://10scopes.com/wp-content/uploads/2022/03/fix-no-audio-after-windows-11-update.jpg)
Introduction
The release of Windows 11 has brought about significant enhancements and improvements to the operating system. However, some users have reported encountering sound problems after installing the update. This article aims to provide a comprehensive understanding of the potential causes and solutions for these audio issues.
Causes of Sound Problems After Windows 11 Update
Several factors can contribute to sound issues after a Windows 11 update:
- Incompatible Audio Drivers: Outdated or incompatible audio drivers can lead to sound problems.
- Hardware Issues: Faulty sound cards or speakers can also cause audio issues.
- System Conflicts: Other software or processes running on the system may interfere with audio playback.
- Audio Settings: Incorrect audio settings can prevent sound from being heard.
Troubleshooting Sound Issues
To troubleshoot sound problems after a Windows 11 update, follow these steps:
1. Check Audio Drivers
- Open Device Manager (press Windows key + X and select Device Manager).
- Expand the "Sound, video and game controllers" category.
- Right-click on the audio device and select "Update driver."
- Follow the prompts to install the latest driver.
2. Inspect Hardware
- Ensure that speakers or headphones are properly connected and powered on.
- Check for loose connections or damaged cables.
- If possible, try connecting an alternative audio device to the system to isolate the issue.
3. Resolve System Conflicts
- Close any unnecessary programs or applications that may be interfering with audio playback.
- Disable any audio-related plugins or extensions in web browsers.
- Run a malware scan to eliminate any potential software conflicts.
4. Adjust Audio Settings
- Open the Sound settings (press Windows key + I and navigate to System > Sound).
- Check that the correct audio output device is selected.
- Adjust the volume levels and ensure that the speakers are not muted.
5. Additional Troubleshooting
- Restart Audio Services: Open Services (press Windows key + R and type "services.msc"). Locate the "Windows Audio" service, right-click on it, and select "Restart."
- Reset Audio Device: Right-click on the audio device in Device Manager, select "Uninstall device," and then restart the computer. Windows will automatically reinstall the audio driver.
- System Restore: If the sound issues persist, consider performing a system restore to a point before the Windows 11 update.
FAQs
-
Why is my sound not working after the Windows 11 update?
- Outdated drivers, hardware issues, system conflicts, or incorrect audio settings can cause sound problems after a Windows 11 update.
-
How can I fix sound issues after the Windows 11 update?
- Check audio drivers, inspect hardware, resolve system conflicts, adjust audio settings, and perform additional troubleshooting steps as outlined above.
-
What should I do if I cannot resolve the sound issues myself?
- If you have exhausted all troubleshooting options, consider contacting Microsoft support or a qualified technician for further assistance.
Tips
- Keep Audio Drivers Updated: Regularly check for and install the latest audio drivers to ensure compatibility and optimal performance.
- Use High-Quality Audio Equipment: Invest in high-quality speakers or headphones to enhance your audio experience.
- Troubleshoot in a Systematic Manner: Start by checking the most common causes of sound problems and work your way through the troubleshooting steps in a logical order.
- Seek Professional Help: If you are unable to resolve the sound issues on your own, do not hesitate to seek professional assistance from Microsoft support or a qualified technician.
Conclusion
Sound problems after a Windows 11 update can be frustrating, but they can often be resolved by following the troubleshooting steps outlined in this article. By understanding the potential causes and implementing the appropriate solutions, users can restore their audio functionality and enjoy a seamless computing experience. Remember to approach troubleshooting in a systematic manner, keep audio drivers updated, and seek professional help when necessary.

![How to Fix: No Sound After Windows 10/11 Update - Sound Missing 2024 [Solved] - YouTube](https://i.ytimg.com/vi/tvjynf0zMG8/maxresdefault.jpg)
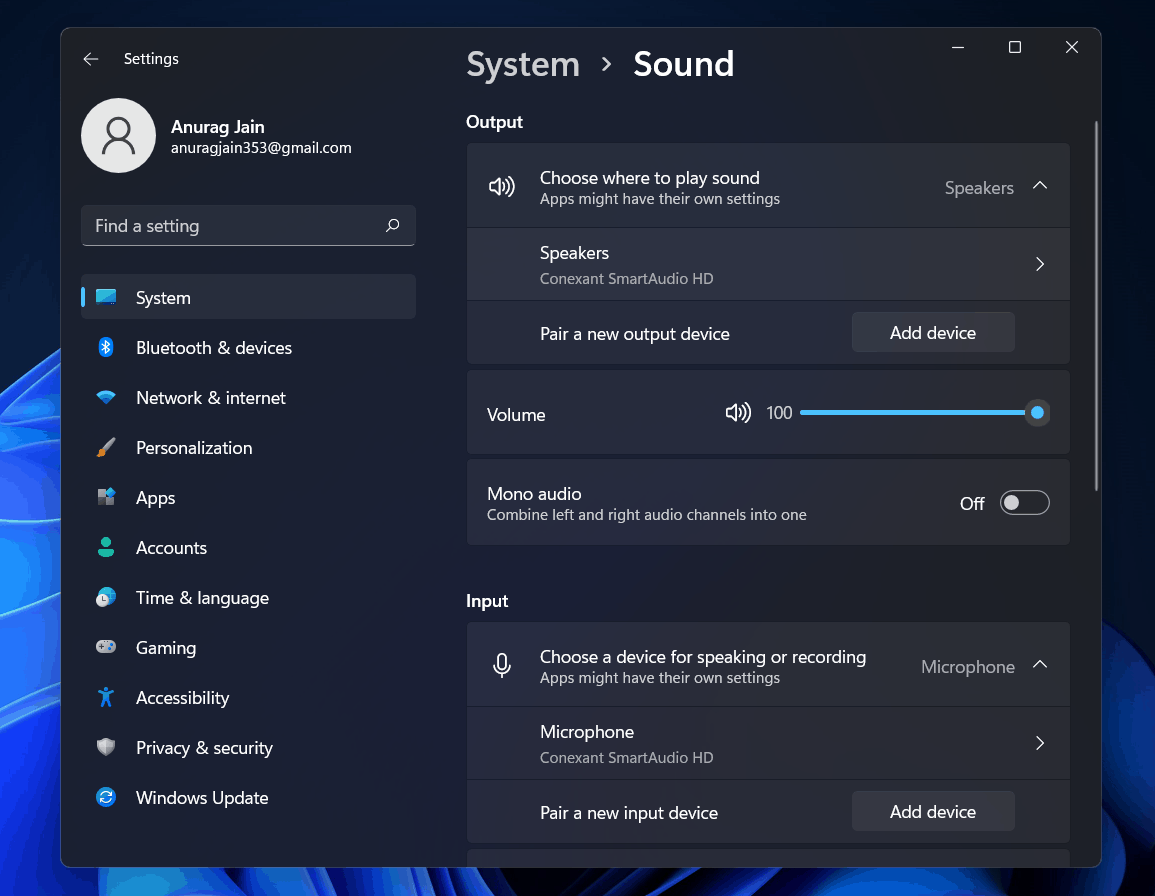
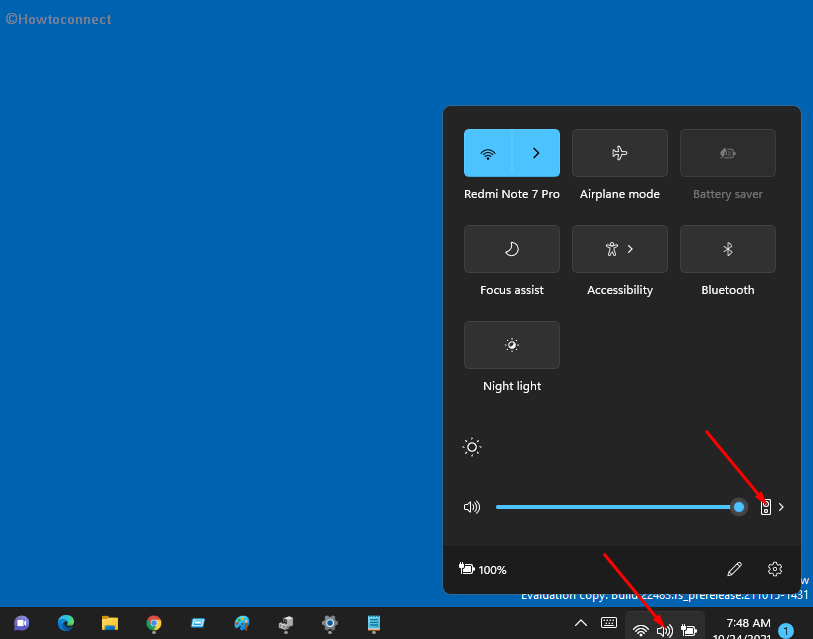
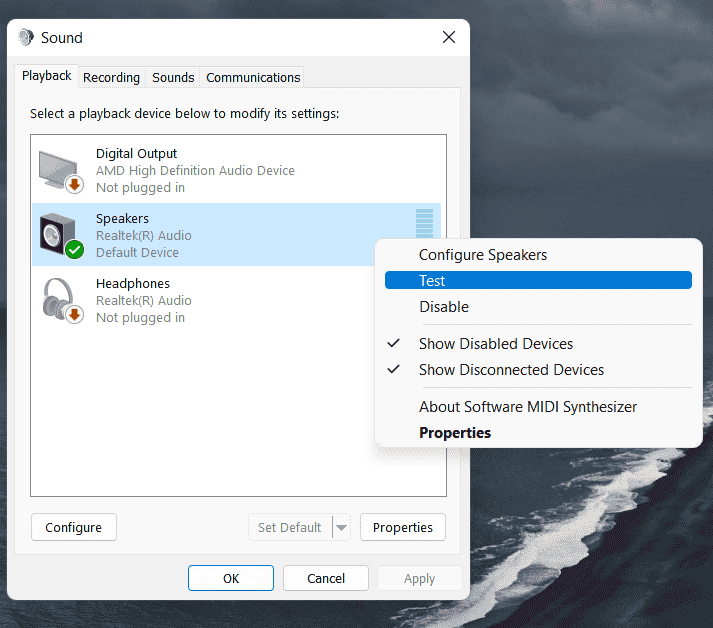



Closure
Thus, we hope this article has provided valuable insights into Understanding Sound Issues After Windows 11 Update: A Comprehensive Guide. We appreciate your attention to our article. See you in our next article!