Understanding Automatic Lock Feature In Windows 10
Understanding Automatic Lock Feature in Windows 10
Related Articles: Understanding Automatic Lock Feature in Windows 10
Introduction
With great pleasure, we will explore the intriguing topic related to Understanding Automatic Lock Feature in Windows 10. Let’s weave interesting information and offer fresh perspectives to the readers.
Table of Content
- 1 Related Articles: Understanding Automatic Lock Feature in Windows 10
- 2 Introduction
- 3 Understanding Automatic Lock Feature in Windows 10
- 3.1 Benefits of Automatic Lock
- 3.2 How to Set Automatic Lock in Windows 10
- 3.3 Frequently Asked Questions (FAQs)
- 3.4 Tips for Using Automatic Lock
- 3.5 Conclusion
- 4 Closure
Understanding Automatic Lock Feature in Windows 10
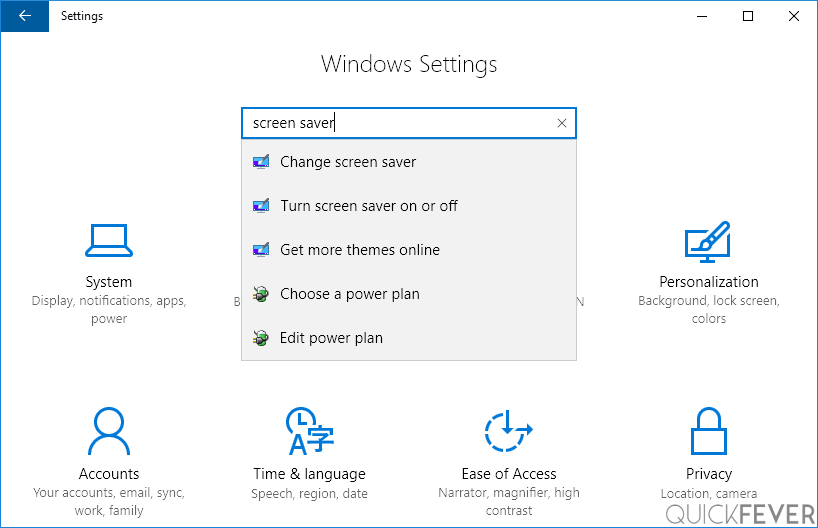
Windows 10, the widely acclaimed operating system from Microsoft, offers a plethora of features designed to enhance user convenience and security. One such feature is the automatic lock mechanism, which allows users to automatically lock their computers after a specified period of inactivity. This feature proves particularly valuable in safeguarding sensitive data and preventing unauthorized access to the system.
Benefits of Automatic Lock
The automatic lock feature in Windows 10 provides several key benefits:
- Enhanced Security: By automatically locking the computer when unattended, the feature prevents unauthorized individuals from accessing the system and potentially compromising sensitive information.
- Convenience: Users can set the lock timer to suit their specific needs, ensuring that the computer locks automatically after a predetermined period of inactivity, eliminating the need for manual intervention.
- Compliance: The automatic lock feature can assist organizations in meeting regulatory compliance requirements that mandate the implementation of security measures to protect sensitive data.
How to Set Automatic Lock in Windows 10
Configuring the automatic lock feature in Windows 10 is a straightforward process:
- Access Settings: Open the Windows Settings app by clicking on the Start menu and selecting the gear icon.
- Navigate to Power & Sleep: In the Settings window, navigate to the "Power & Sleep" section.
- Configure Screen Lock: Under the "Screen" tab, locate the "Screen lock" option and click on the dropdown menu.
- Set Lock Timer: Select the desired lock timer from the options available, ranging from 1 minute to 5 hours.
Frequently Asked Questions (FAQs)
Q: Can I disable the automatic lock feature?
A: Yes, you can disable the automatic lock feature by setting the lock timer to "Never."
Q: Can I set different lock timers for different scenarios?
A: No, Windows 10 does not allow for the configuration of multiple lock timers.
Q: What happens if I am actively using my computer but it still locks automatically?
A: The automatic lock feature is based on inactivity. If you are actively using the computer, such as typing or moving the mouse, the lock timer will reset.
Tips for Using Automatic Lock
- Choose an Appropriate Lock Timer: Select a lock timer that balances security and convenience. A shorter timer provides enhanced security but may be inconvenient for frequent users.
- Consider Using a Password: To further enhance security, set a password or PIN for your user account. This will prevent unauthorized individuals from accessing the computer even if the automatic lock feature fails.
- Be Aware of Exceptions: Some applications, such as media players, may prevent the computer from locking automatically. Be aware of these exceptions and adjust the lock timer accordingly.
Conclusion
The automatic lock feature in Windows 10 is an essential tool for safeguarding sensitive data and preventing unauthorized access to your computer. By configuring the lock timer appropriately, you can strike a balance between security and convenience, ensuring that your system is protected without hindering your productivity.




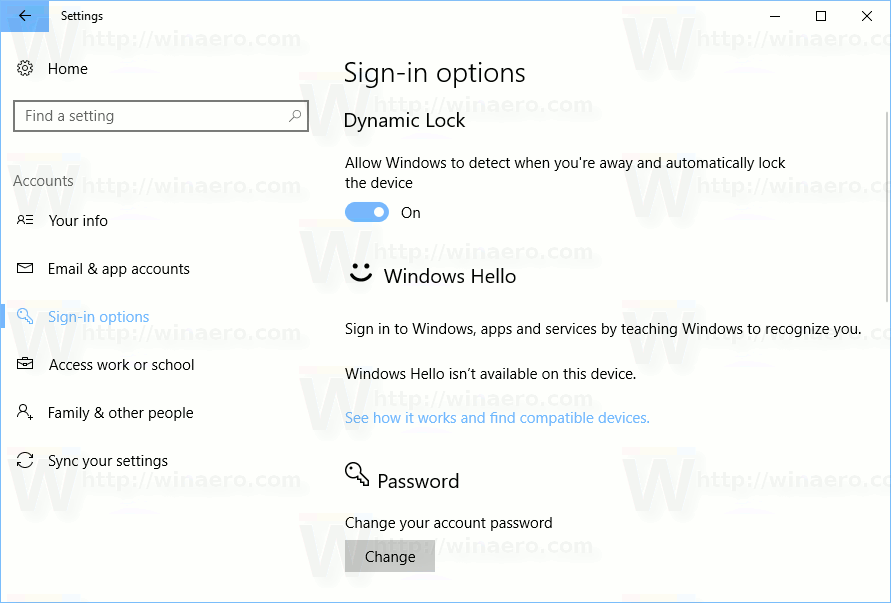
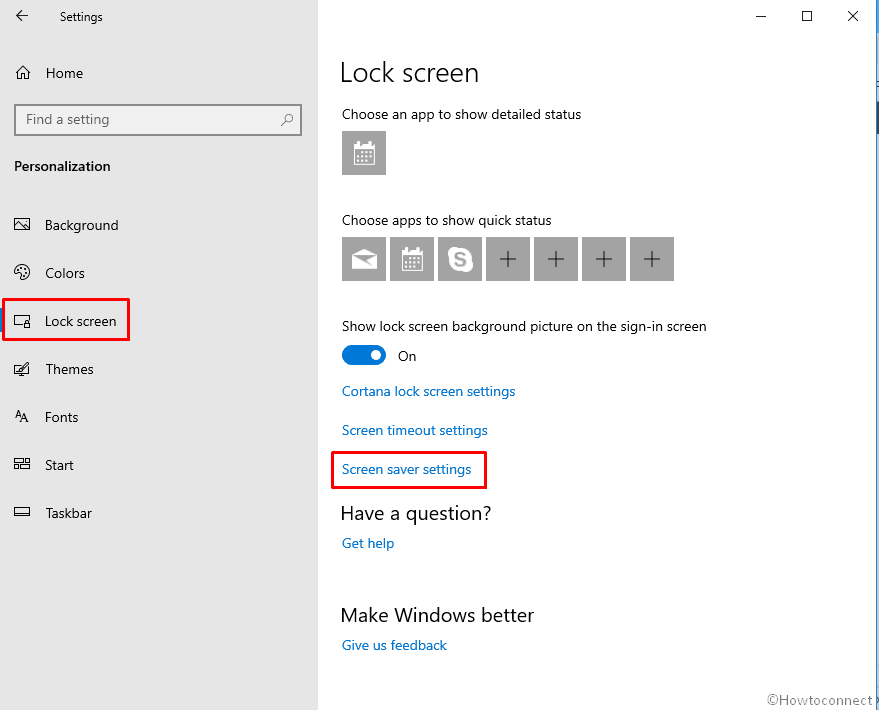
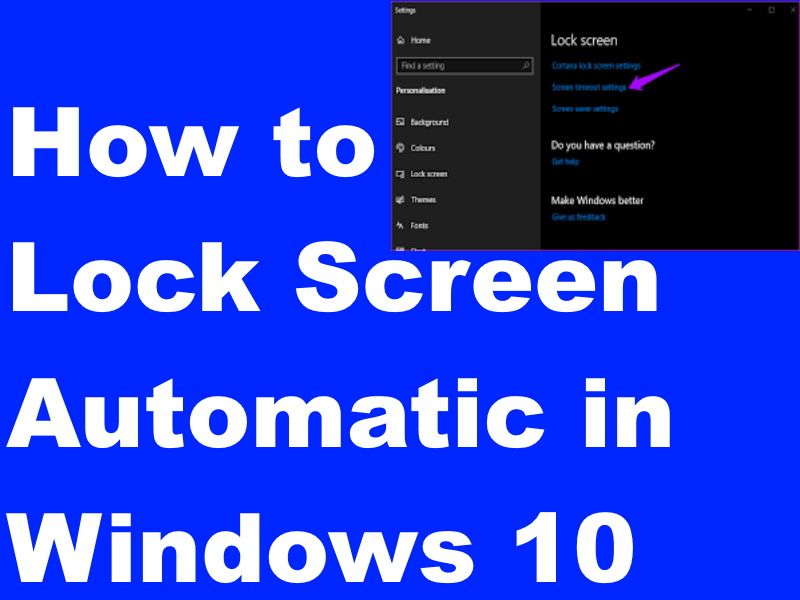

Closure
Thus, we hope this article has provided valuable insights into Understanding Automatic Lock Feature in Windows 10. We hope you find this article informative and beneficial. See you in our next article!