Understanding And Adjusting Underscan In Windows 10 2025
Understanding and Adjusting Underscan in Windows 10 2025
Related Articles: Understanding and Adjusting Underscan in Windows 10 2025
Introduction
With enthusiasm, let’s navigate through the intriguing topic related to Understanding and Adjusting Underscan in Windows 10 2025. Let’s weave interesting information and offer fresh perspectives to the readers.
Table of Content
Understanding and Adjusting Underscan in Windows 10 2025

Introduction
Underscan, a display setting in Windows 10, refers to the intentional reduction of the image displayed on a screen to prevent it from extending beyond the physical edges of the display. This setting ensures that the entire image is visible without any cut-off or distortion. Adjusting underscan can be crucial for optimizing the viewing experience, particularly on monitors with bezels or borders.
Importance of Adjusting Underscan
Properly adjusting underscan offers several key benefits:
- Eliminates Image Cut-Off: Underscan prevents the image from extending beyond the screen’s edges, ensuring that the entire image is displayed without any missing portions.
- Improves Image Quality: By reducing the displayed image, underscan eliminates overscanning, which can cause distortion and blurriness at the edges of the screen.
- Optimizes Viewing Experience: Correct underscan settings ensure that the image is properly centered and sized, providing an optimal viewing experience without any distractions or discomfort.
How to Adjust Underscan in Windows 10 2025
Adjusting underscan in Windows 10 2025 is a straightforward process:
- Open Display Settings: Go to "Settings" > "System" > "Display."
- Locate Underscan Option: Scroll down and find the "Underscan" option.
- Adjust Underscan: Use the slider to adjust the underscan value. A higher value indicates a greater reduction of the displayed image.
- Apply Changes: Click "Apply" to save the changes.
FAQs
- What are the recommended underscan settings? The optimal underscan settings depend on the specific monitor and its bezels. Experiment with different values to find the setting that provides the best viewing experience.
- Can underscan cause performance issues? Underscan does not typically affect performance unless the underscan value is set excessively high.
- What if I don’t have an "Underscan" option? Some monitors may not support underscan adjustments. In such cases, check the monitor’s manual or contact the manufacturer.
Tips
- Use a Test Image: Display a test image or video to fine-tune the underscan settings and ensure that the entire image is visible.
- Check Different Content: Adjust underscan settings based on the type of content being displayed, as different aspect ratios may require different settings.
- Calibrate Regularly: Monitor bezels and image quality can change over time, so periodically recalibrate underscan settings for optimal viewing.
Conclusion
Adjusting underscan in Windows 10 2025 is a crucial step for optimizing the viewing experience on monitors with bezels. By eliminating image cut-off, improving image quality, and ensuring proper image positioning, proper underscan settings provide a more immersive and enjoyable viewing experience. Regularly adjusting underscan settings based on the specific monitor and content can enhance the overall visual quality and user satisfaction.
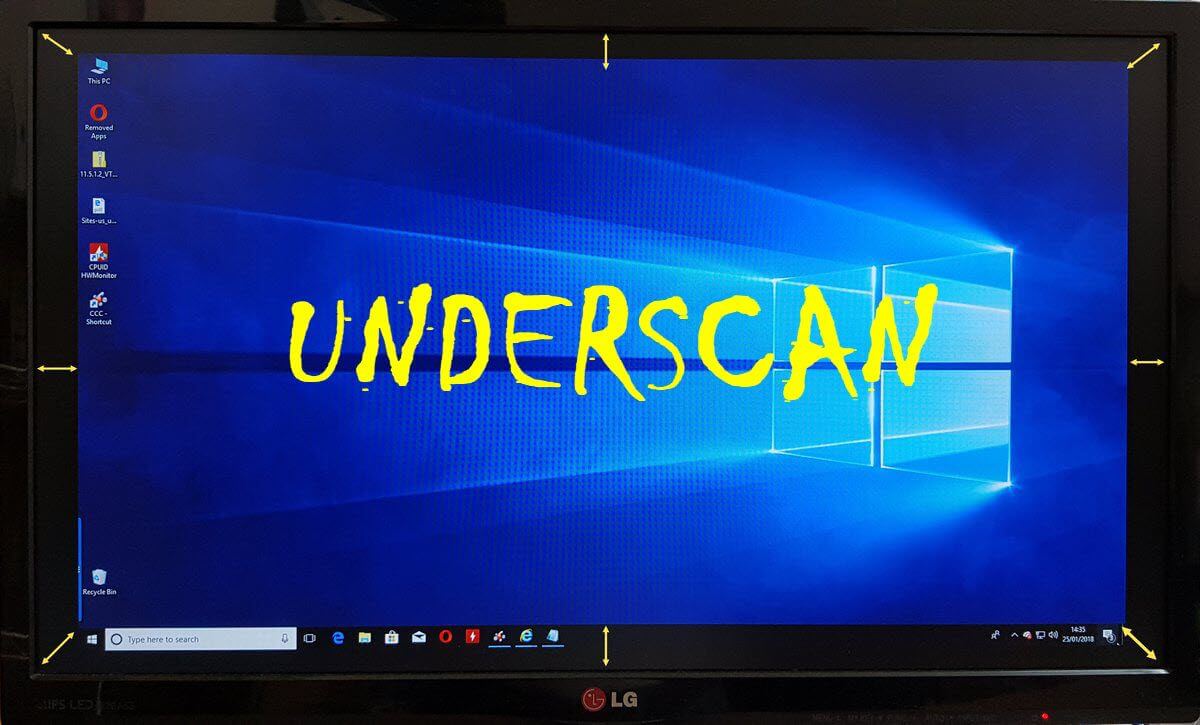


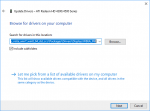


Closure
Thus, we hope this article has provided valuable insights into Understanding and Adjusting Underscan in Windows 10 2025. We thank you for taking the time to read this article. See you in our next article!

