Understanding Administrator Privileges In Windows 10 (2025)
Understanding Administrator Privileges in Windows 10 (2025)
Related Articles: Understanding Administrator Privileges in Windows 10 (2025)
Introduction
With enthusiasm, let’s navigate through the intriguing topic related to Understanding Administrator Privileges in Windows 10 (2025). Let’s weave interesting information and offer fresh perspectives to the readers.
Table of Content
Understanding Administrator Privileges in Windows 10 (2025)

Introduction
In the realm of computing, administrators hold the keys to unlocking the full potential of a system. Windows 10, the widely adopted operating system, offers various levels of user privileges, with administrators enjoying the highest level of control. This article delves into the intricacies of administrator privileges in Windows 10 (2025), exploring their significance, methods of verification, and essential tips for maintaining a secure and efficient system.
Significance of Administrator Privileges
Administrator privileges grant users unrestricted access to all system settings and files. They empower users to:
- Install and uninstall programs
- Modify system configurations
- Create and manage user accounts
- Access protected folders and files
- Perform advanced troubleshooting tasks
Administrator privileges are crucial for system administrators, IT professionals, and power users who require comprehensive control over their devices.
Verifying Administrator Status
Verifying your administrator status in Windows 10 (2025) is straightforward:
- Control Panel: Navigate to Control Panel > User Accounts > User Accounts. Your user account will be listed as "Administrator" if you have administrator privileges.
- Command Prompt: Open Command Prompt as an administrator and type "net user username". Replace "username" with your user account name. If the output includes "Account active: Yes" and "Group memberships: Administrators", you have administrator privileges.
- Task Manager: Right-click on the taskbar and select "Task Manager". Under the "Users" tab, check if your user account is listed as "Administrator".
Tips for Maintaining Administrator Privileges
To ensure the security and stability of your system, it is essential to follow these tips:
- Use Strong Passwords: Create complex passwords for your administrator account to prevent unauthorized access.
- Enable Two-Factor Authentication: Implement two-factor authentication for your administrator account to add an extra layer of security.
- Limit Administrator Accounts: Create separate administrator accounts for different users to minimize the risk of unauthorized access.
- Disable Guest Account: Disable the guest account to prevent unauthorized users from accessing your system with limited privileges.
- Keep Software Up-to-Date: Regularly update your operating system and software to patch security vulnerabilities that could be exploited by attackers.
FAQs
- Can I grant administrator privileges to other users? Yes, you can grant administrator privileges to other users through the User Accounts settings in Control Panel.
- What happens if I lose my administrator password? You can reset your administrator password using a bootable USB or DVD drive or through a Microsoft account.
- Is it safe to run programs as administrator? Only run programs as administrator when necessary, as it grants them elevated privileges that could compromise your system.
Conclusion
Administrator privileges in Windows 10 (2025) are essential for managing and maintaining your system effectively. By understanding the significance of these privileges, verifying your administrator status, and following best practices, you can ensure a secure and efficient computing experience. Remember to exercise caution when using administrator privileges and prioritize system security to safeguard your data and maintain the integrity of your device.
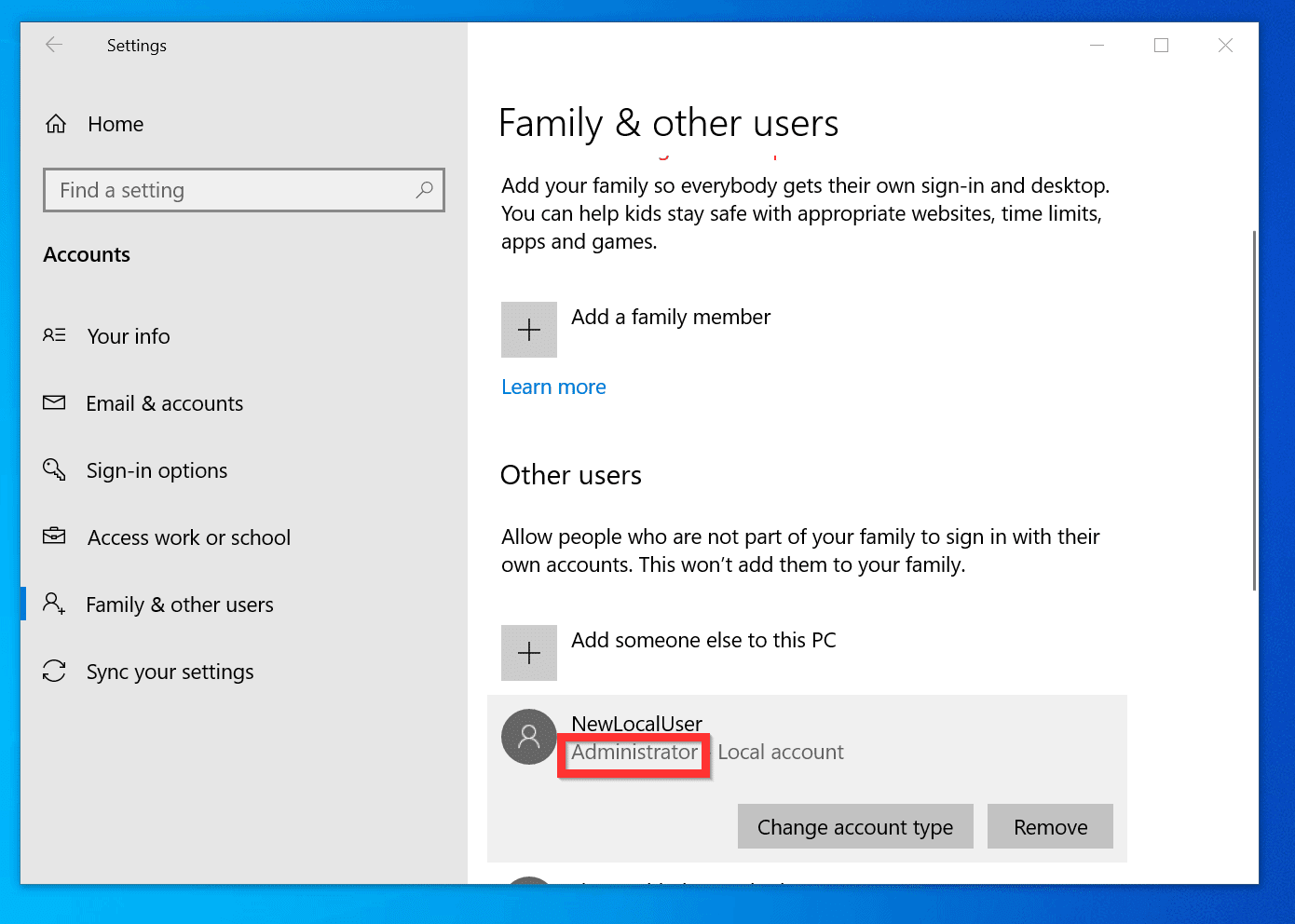
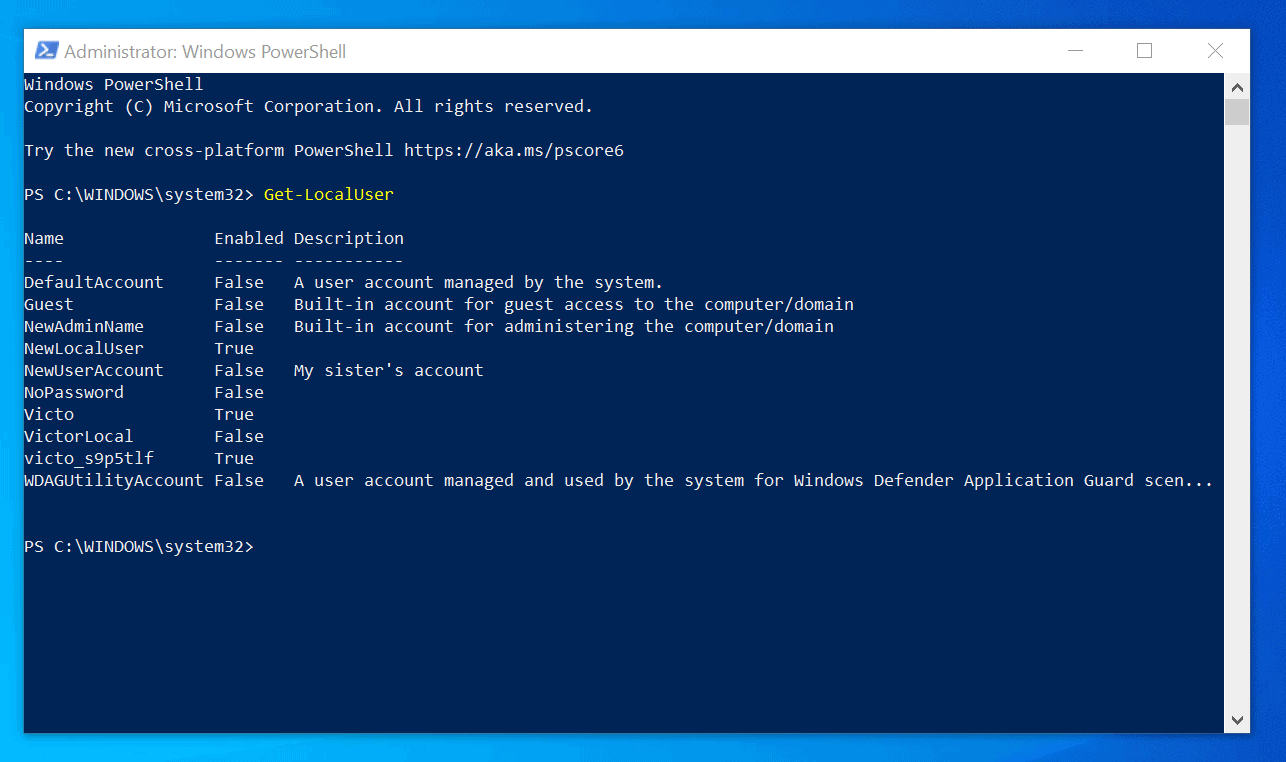
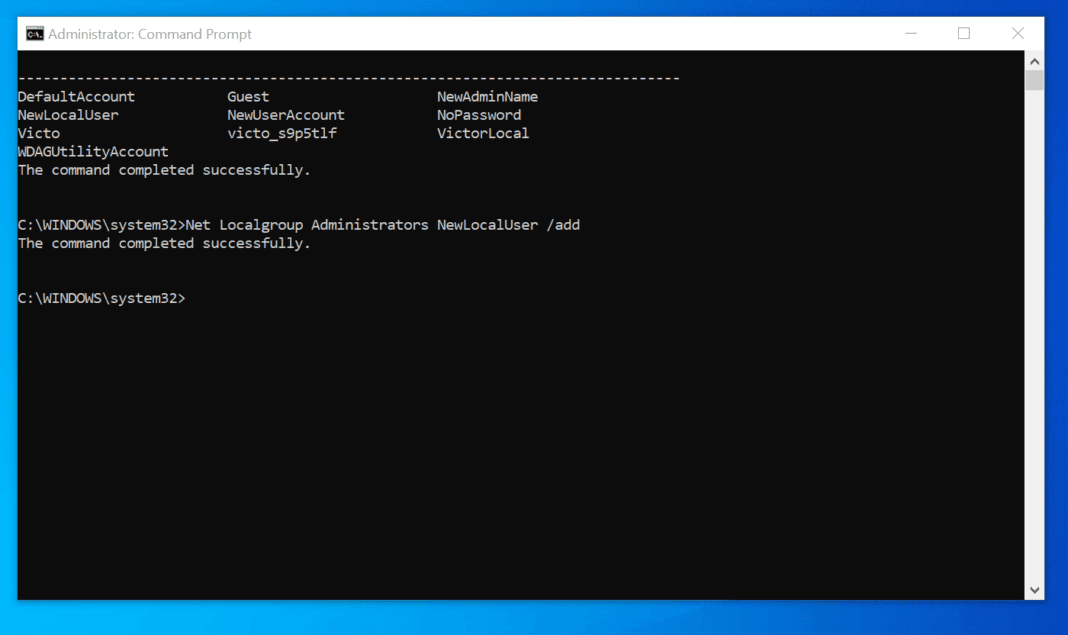
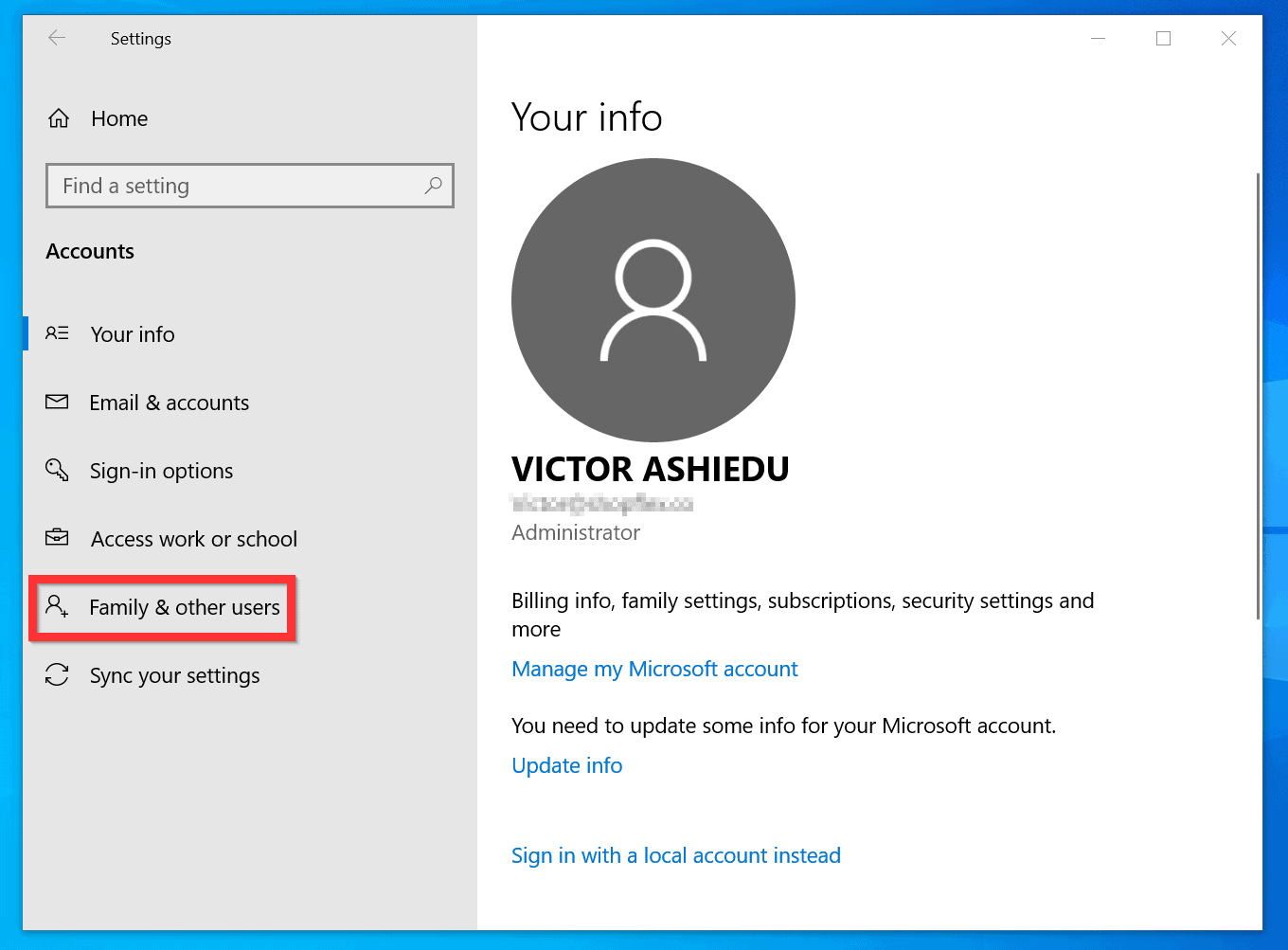
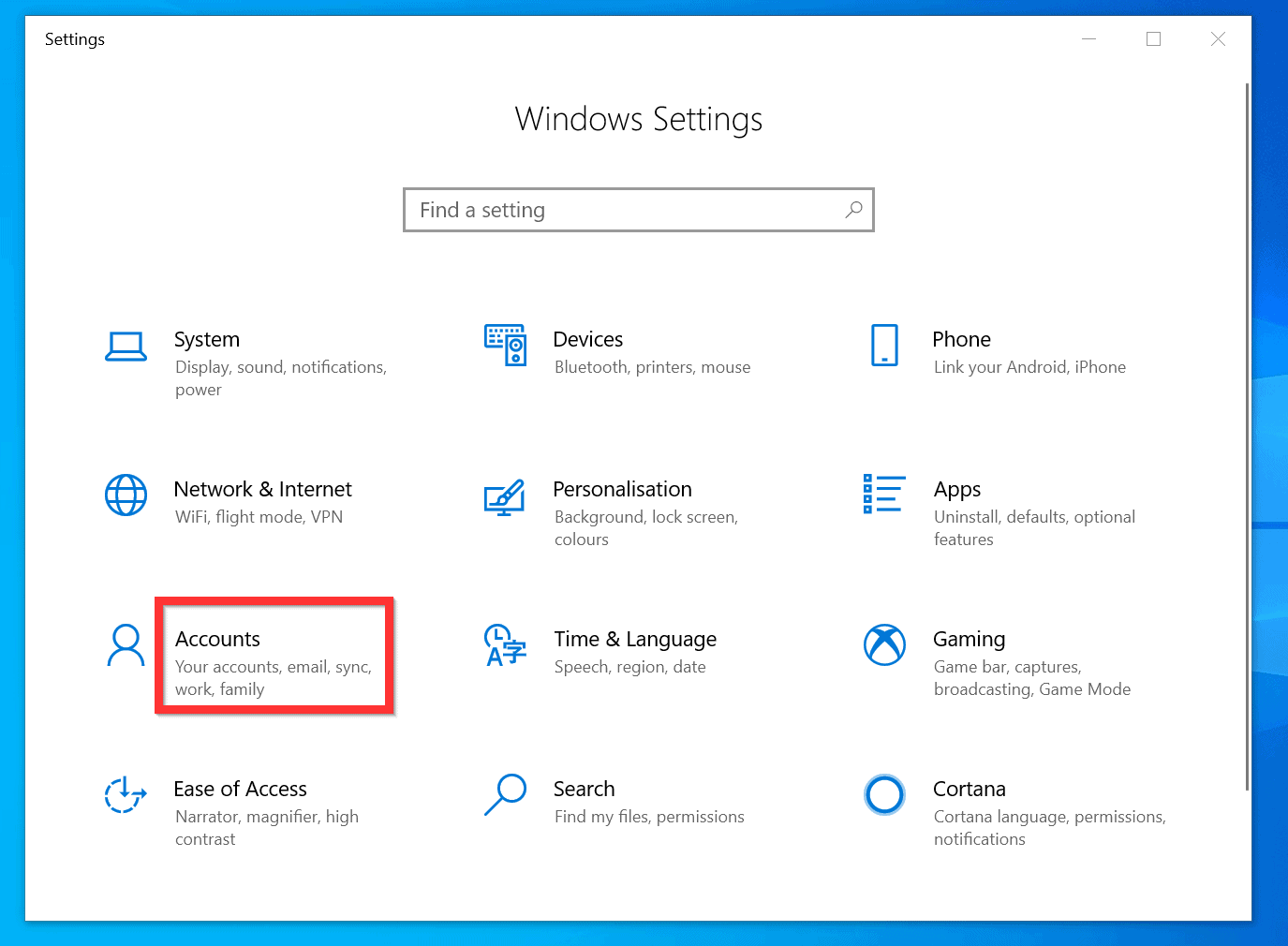

![[指南]如何在Windows 10上获取管理员权限](https://cdn.techloris.com/app/uploads/2023/05/get-admin-rights-on-windows-10.png)
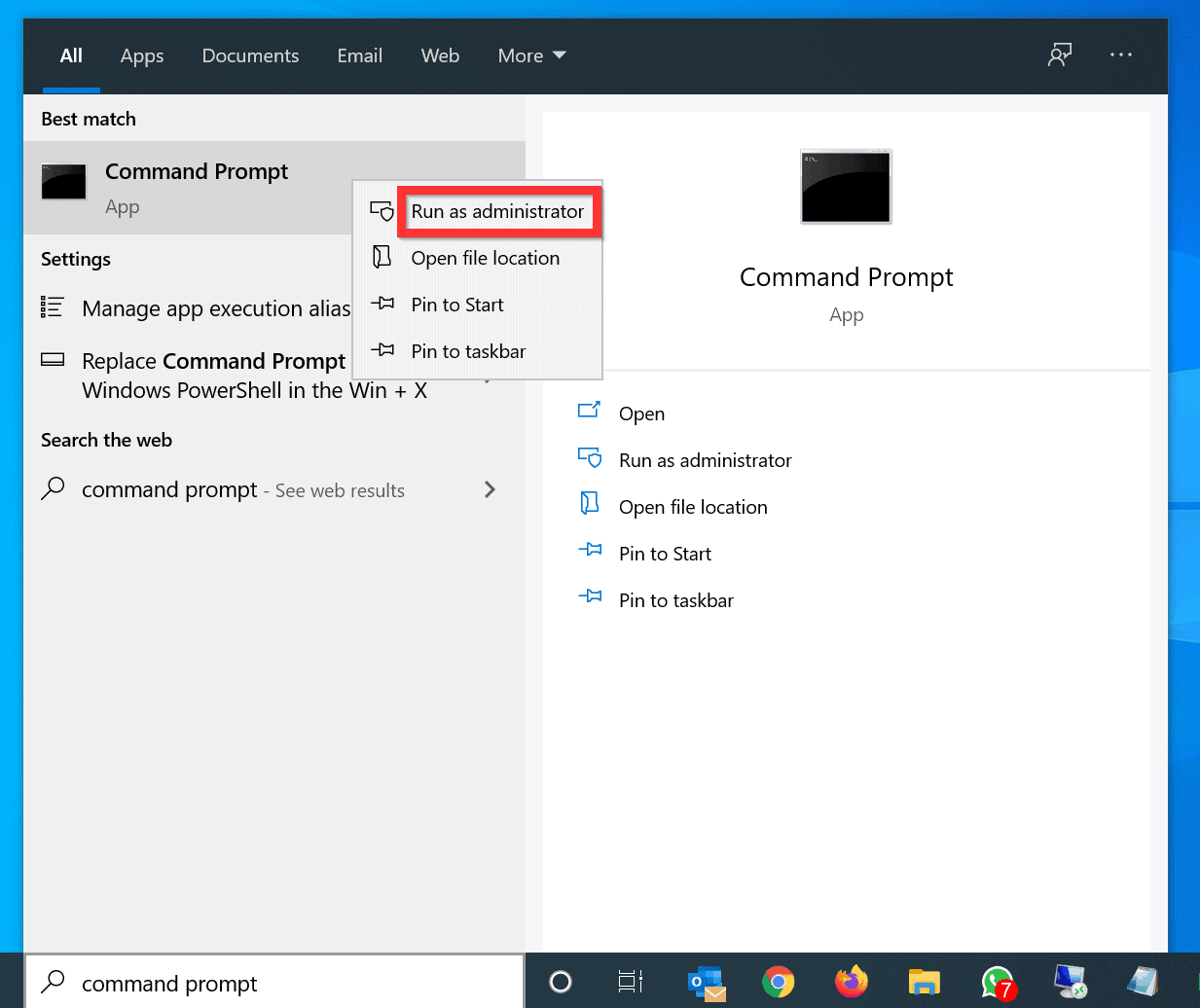
Closure
Thus, we hope this article has provided valuable insights into Understanding Administrator Privileges in Windows 10 (2025). We thank you for taking the time to read this article. See you in our next article!