Troubleshooting Bluetooth Issues After Windows Update: A Comprehensive Guide
Troubleshooting Bluetooth Issues After Windows Update: A Comprehensive Guide
Related Articles: Troubleshooting Bluetooth Issues After Windows Update: A Comprehensive Guide
Introduction
In this auspicious occasion, we are delighted to delve into the intriguing topic related to Troubleshooting Bluetooth Issues After Windows Update: A Comprehensive Guide. Let’s weave interesting information and offer fresh perspectives to the readers.
Table of Content
Troubleshooting Bluetooth Issues After Windows Update: A Comprehensive Guide
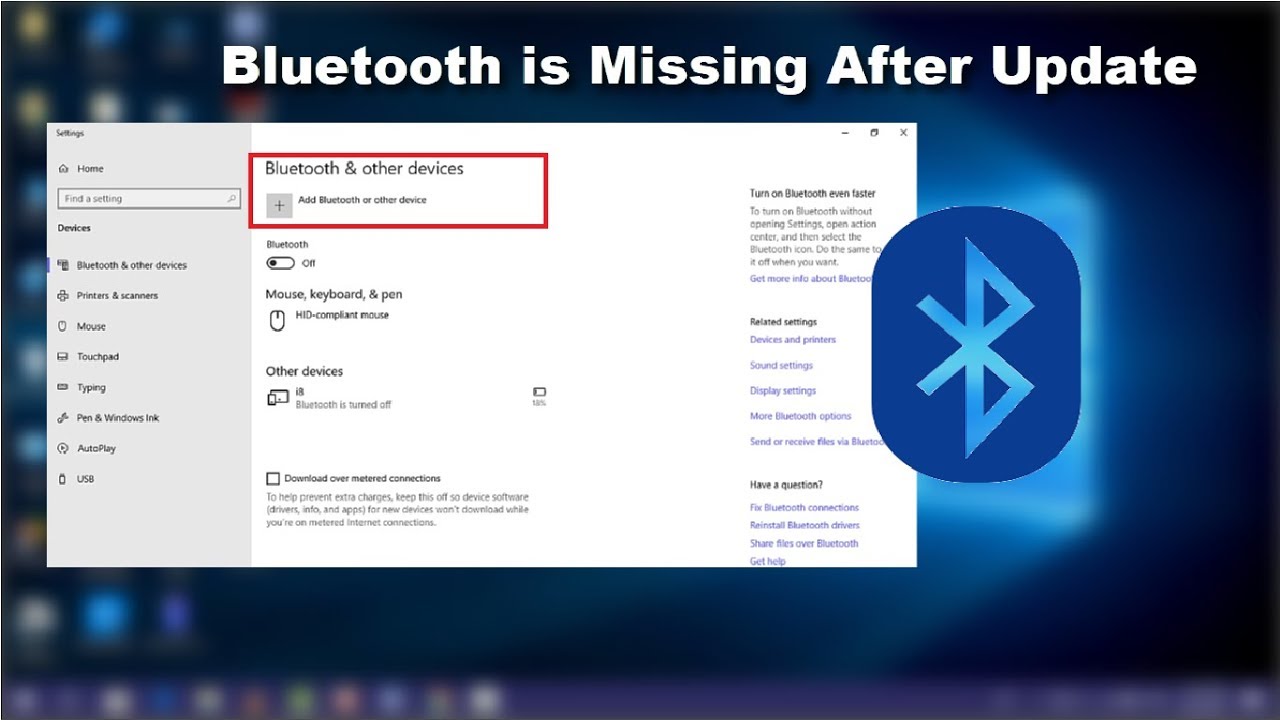
Windows updates are crucial for maintaining system stability and security. However, sometimes these updates can lead to unexpected issues, including Bluetooth connectivity problems. If you’re facing the "No Bluetooth" issue after a Windows update, this comprehensive guide will provide you with the necessary steps to troubleshoot and resolve the problem.
Understanding the Bluetooth 2025 Error
The "No Bluetooth 2025" error indicates that your Bluetooth device is not working correctly after a Windows update. This error can occur due to various reasons, such as:
- Incompatible Bluetooth drivers: The Windows update may have installed outdated or incompatible Bluetooth drivers.
- Hardware conflicts: Other hardware devices connected to your system may be causing interference with Bluetooth.
- Power management issues: Windows may have enabled power-saving features that are affecting Bluetooth functionality.
- Corrupted system files: The Windows update process may have corrupted system files related to Bluetooth.
Troubleshooting Steps
To resolve the "No Bluetooth 2025" error, follow these troubleshooting steps:
1. Restart Your Computer
Restarting your computer can often resolve minor software glitches. It allows the system to reload all the necessary drivers and services, including Bluetooth.
2. Check Bluetooth Hardware
Ensure that your Bluetooth device is properly connected to your computer and turned on. If you’re using a USB Bluetooth adapter, try plugging it into a different USB port.
3. Update Bluetooth Drivers
- Open the Device Manager by pressing Windows Key + X and selecting Device Manager.
- Expand the Bluetooth section.
- Right-click on your Bluetooth device and select Update driver.
- Follow the on-screen instructions to install the latest drivers.
4. Disable Power Management for Bluetooth
- Open the Device Manager as mentioned in step 3.
- Right-click on your Bluetooth device and select Properties.
- Click on the Power Management tab.
- Uncheck the box next to Allow the computer to turn off this device to save power.
5. Run the Bluetooth Troubleshooter
- Go to Settings > Update & Security > Troubleshoot.
- Click on Bluetooth and run the troubleshooter.
- Follow the on-screen instructions to identify and fix any Bluetooth issues.
6. Reset Bluetooth Settings
- Open the Settings app.
- Go to Devices > Bluetooth & other devices.
- Click on Reset Bluetooth.
- This will remove all paired Bluetooth devices and restore Bluetooth settings to default.
7. Perform a System Restore
If none of the above steps resolve the issue, you can try performing a system restore. This will revert your system to a previous point in time when Bluetooth was working correctly.
FAQs
Q: Why did my Bluetooth stop working after a Windows update?
A: Windows updates can sometimes install incompatible Bluetooth drivers or make changes to system settings that affect Bluetooth functionality.
Q: How do I know if my Bluetooth drivers are outdated?
A: You can check for outdated Bluetooth drivers in the Device Manager. Right-click on your Bluetooth device and select "Properties". Go to the "Driver" tab to view the driver version.
Q: What are some common hardware conflicts that can affect Bluetooth?
A: Hardware conflicts can occur when multiple devices are connected to the same USB port or when other wireless devices (e.g., Wi-Fi routers) are operating on the same frequency as Bluetooth.
Tips
- Keep your Windows system up to date with the latest updates.
- Use the Bluetooth Troubleshooter to identify and resolve common Bluetooth issues.
- Avoid connecting too many devices to the same USB port.
- If possible, use a dedicated USB Bluetooth adapter instead of relying on the built-in Bluetooth module.
Conclusion
Troubleshooting Bluetooth issues after a Windows update can be challenging, but by following the steps outlined in this guide, you can increase your chances of resolving the problem. If you continue to experience Bluetooth connectivity problems, it’s recommended to contact Microsoft support or a qualified technician for further assistance.



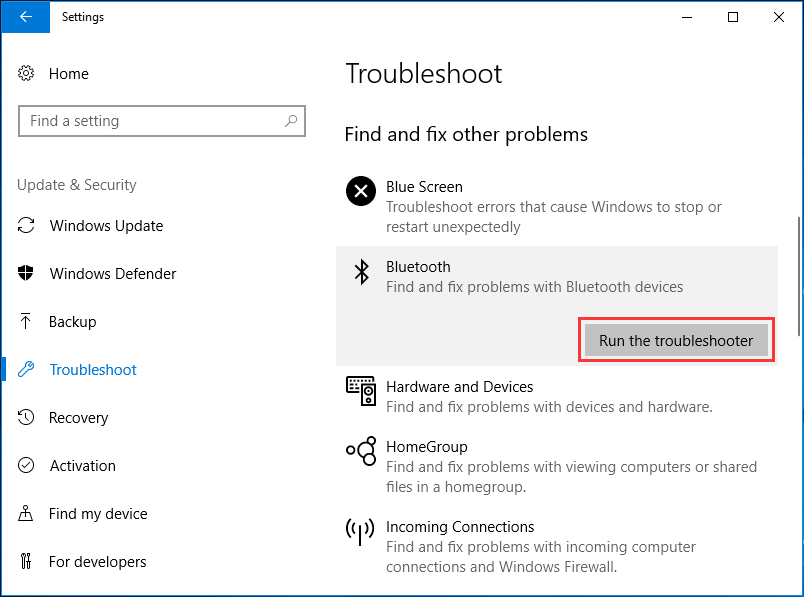
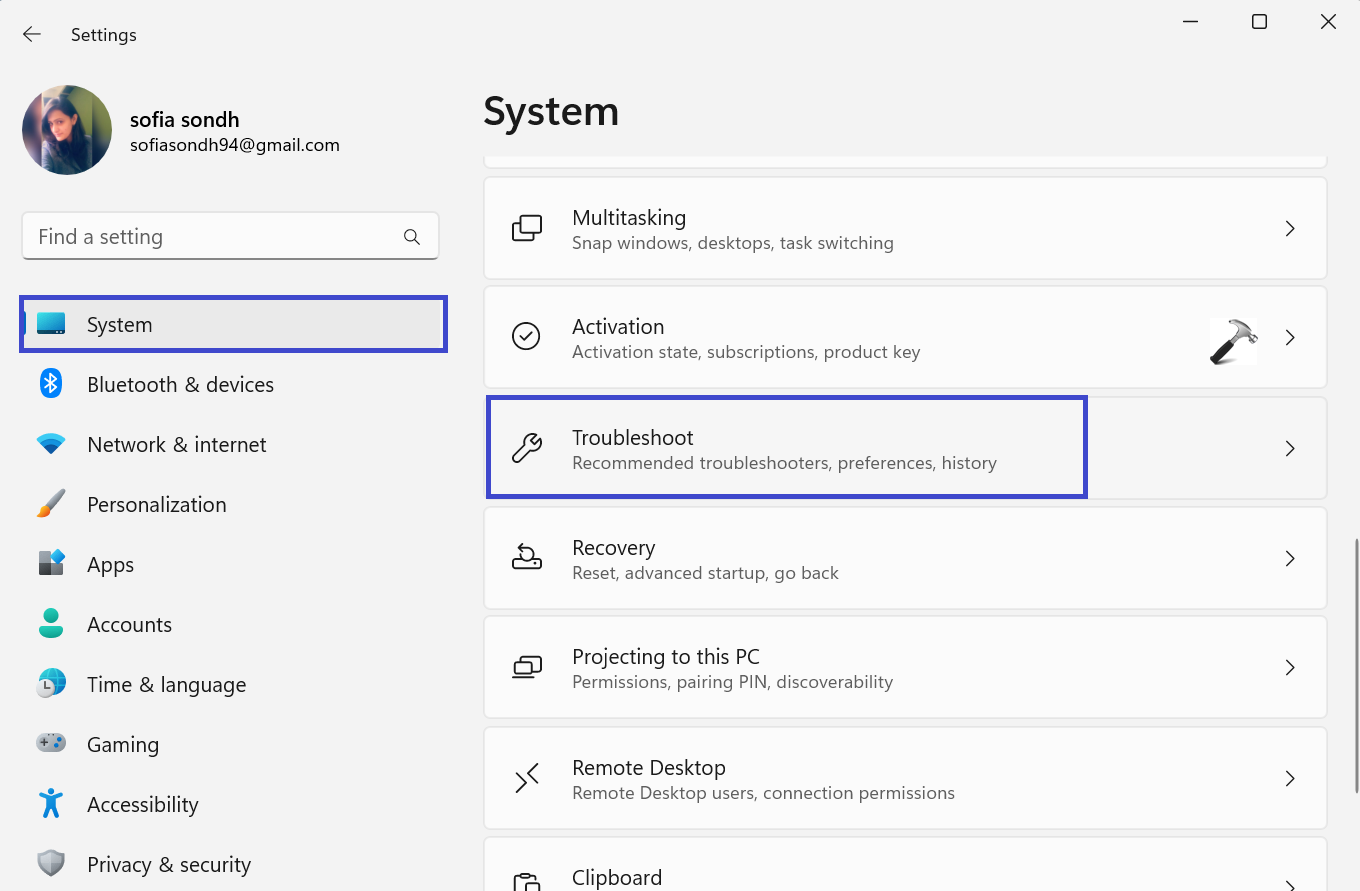

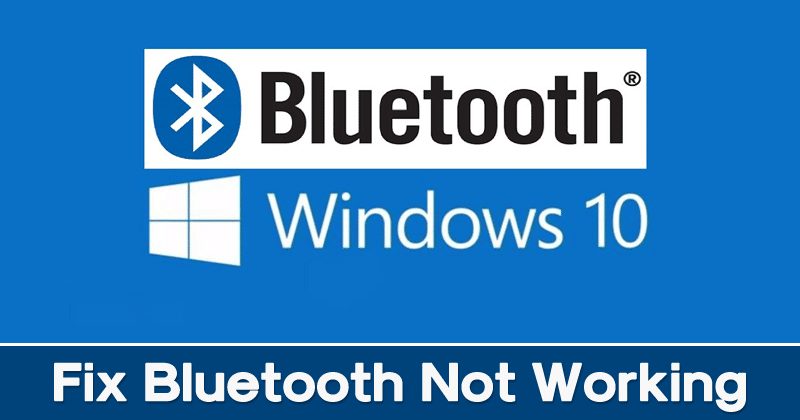

Closure
Thus, we hope this article has provided valuable insights into Troubleshooting Bluetooth Issues After Windows Update: A Comprehensive Guide. We thank you for taking the time to read this article. See you in our next article!