Task Manager In Windows 11 2025: A Comprehensive Guide
Task Manager in Windows 11 2025: A Comprehensive Guide
Related Articles: Task Manager in Windows 11 2025: A Comprehensive Guide
Introduction
With enthusiasm, let’s navigate through the intriguing topic related to Task Manager in Windows 11 2025: A Comprehensive Guide. Let’s weave interesting information and offer fresh perspectives to the readers.
Table of Content
Task Manager in Windows 11 2025: A Comprehensive Guide
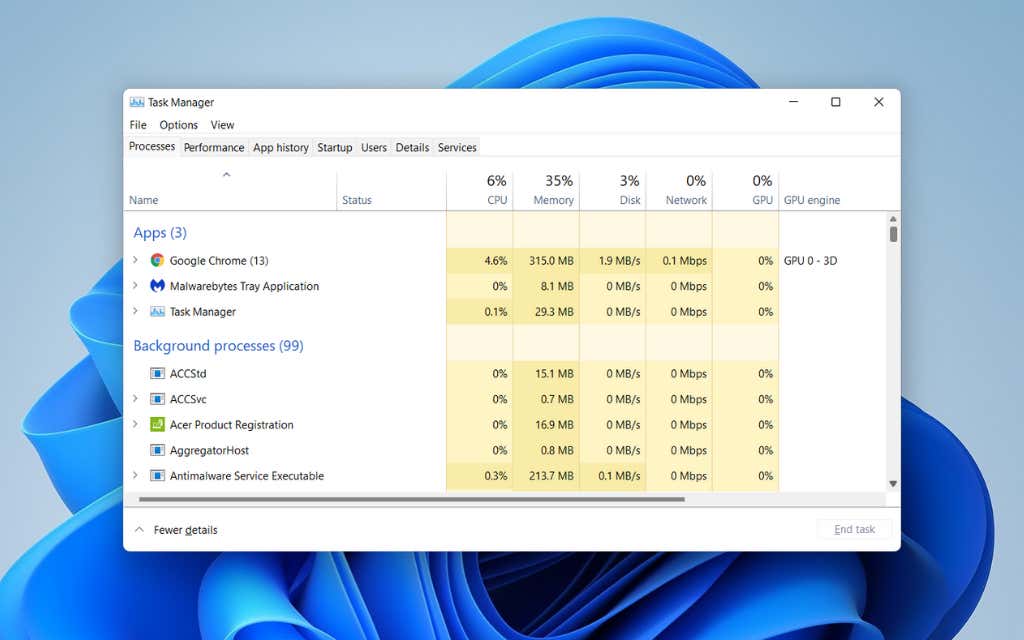
Introduction
Task Manager is a crucial system utility in Windows operating systems, providing detailed information about running processes, performance metrics, and system resources. In Windows 11 2025, Task Manager has undergone significant enhancements, offering a more intuitive and feature-rich experience. This article aims to provide a comprehensive guide to Task Manager in Windows 11 2025, exploring its key features, benefits, and usage.
Key Features
- Redesigned Interface: Task Manager in Windows 11 2025 sports a modern and user-friendly interface, making it easier to navigate and access information. The tabs and menus have been streamlined, providing quick access to the most important features.
- Enhanced Performance Monitoring: The Performance tab provides detailed insights into system performance, including CPU usage, memory utilization, storage I/O, and network activity. Real-time graphs and charts help visualize resource usage patterns, enabling users to identify performance bottlenecks and optimize their systems.
- Process Management: Task Manager remains a powerful tool for managing running processes. Users can view detailed information about each process, including its name, status, CPU and memory consumption, and associated resources. Advanced options allow for terminating, suspending, or setting process priority.
- Startup Manager: The Startup tab offers a comprehensive view of applications and services configured to run automatically at system startup. Users can disable or delay startup items to improve boot times and optimize system performance.
- User Details: The Users tab provides information about logged-in users, their active sessions, and resource consumption. This feature is particularly useful for troubleshooting user-related issues and managing system access.
- Resource Monitor: The Resource Monitor tool, accessible through Task Manager, provides advanced performance monitoring capabilities. It offers detailed breakdowns of CPU, memory, disk, and network usage, helping users pinpoint potential performance problems and identify resource-intensive processes.
Benefits
- System Optimization: Task Manager empowers users to monitor and optimize their systems by providing real-time performance data and process management tools. By identifying performance bottlenecks and managing resource consumption, users can enhance the overall responsiveness and efficiency of their computers.
- Troubleshooting: Task Manager is an invaluable tool for troubleshooting system issues. It provides detailed information about running processes, memory usage, and resource utilization, helping users identify and resolve performance problems, application crashes, and system errors.
- Security and Privacy: Task Manager allows users to monitor and control running processes, including suspicious or malicious applications. By terminating or suspending untrustworthy processes, users can protect their systems from potential security threats and privacy violations.
- Resource Management: Task Manager provides a centralized platform for managing system resources. Users can view resource usage patterns, identify resource-intensive processes, and optimize resource allocation to ensure smooth and efficient system operation.
Usage
- Accessing Task Manager: To access Task Manager in Windows 11 2025, press Ctrl+Shift+Esc or right-click on the taskbar and select "Task Manager."
- Navigating the Interface: The Task Manager interface is organized into tabs and menus. The "Processes" tab provides a list of running processes, the "Performance" tab displays system performance metrics, and the "Startup" tab allows users to manage startup items.
- Managing Processes: To manage a process, select it from the list and use the options in the right-hand pane. Users can terminate, suspend, or set process priority as needed.
- Monitoring Performance: The Performance tab provides real-time graphs and charts of CPU, memory, storage, and network usage. Users can hover over specific data points to view detailed information.
- Troubleshooting Issues: If experiencing system issues, use Task Manager to identify resource-intensive processes or potential performance bottlenecks. By terminating or optimizing these processes, users can resolve issues and improve system stability.
FAQs
-
Q: What is the purpose of Task Manager?
A: Task Manager is a system utility that provides detailed information about running processes, performance metrics, and system resources, enabling users to monitor, manage, and troubleshoot their systems. -
Q: How can I use Task Manager to improve system performance?
A: Task Manager allows users to identify performance bottlenecks by monitoring resource usage patterns and managing resource-intensive processes. By optimizing process priority, terminating unnecessary applications, and disabling excessive startup items, users can enhance system responsiveness and efficiency. -
Q: Can Task Manager be used to troubleshoot system issues?
A: Yes, Task Manager is a valuable tool for troubleshooting system issues. By providing detailed information about running processes and system resources, Task Manager helps users identify potential problems, such as resource-intensive applications or system errors.
Tips
- Monitor Performance Regularly: Regularly check the Performance tab in Task Manager to identify potential performance issues and optimize resource usage.
- Manage Startup Items: Disable or delay unnecessary startup items to improve boot times and reduce system resource consumption.
- Terminate Suspicious Processes: If encountering system issues or performance problems, use Task Manager to identify and terminate suspicious or resource-intensive processes.
- Use Resource Monitor for Advanced Monitoring: Access the Resource Monitor tool through Task Manager for detailed breakdowns of CPU, memory, disk, and network usage, providing advanced troubleshooting capabilities.
- Keep Task Manager Updated: Ensure Task Manager is updated to the latest version to benefit from the latest features and improvements.
Conclusion
Task Manager in Windows 11 2025 is a powerful and comprehensive system utility that empowers users to monitor, manage, and troubleshoot their systems. With its enhanced interface, performance monitoring capabilities, process management tools, and advanced features, Task Manager is an essential tool for optimizing system performance, resolving system issues, and ensuring the smooth and efficient operation of Windows 11 2025 systems. By leveraging the features and tips outlined in this guide, users can effectively utilize Task Manager to maintain optimal system performance and enhance their computing experience.
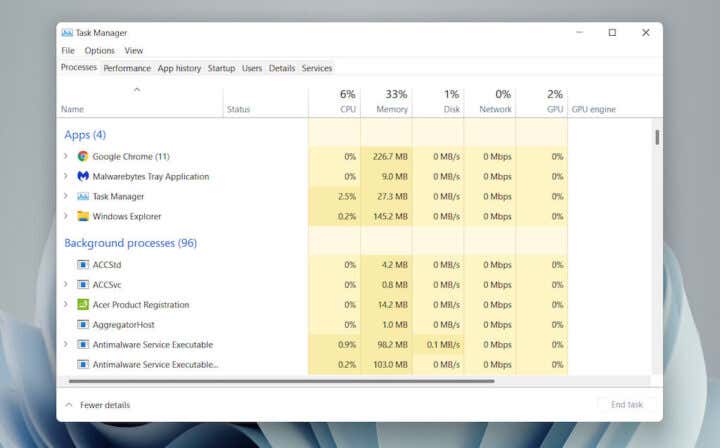
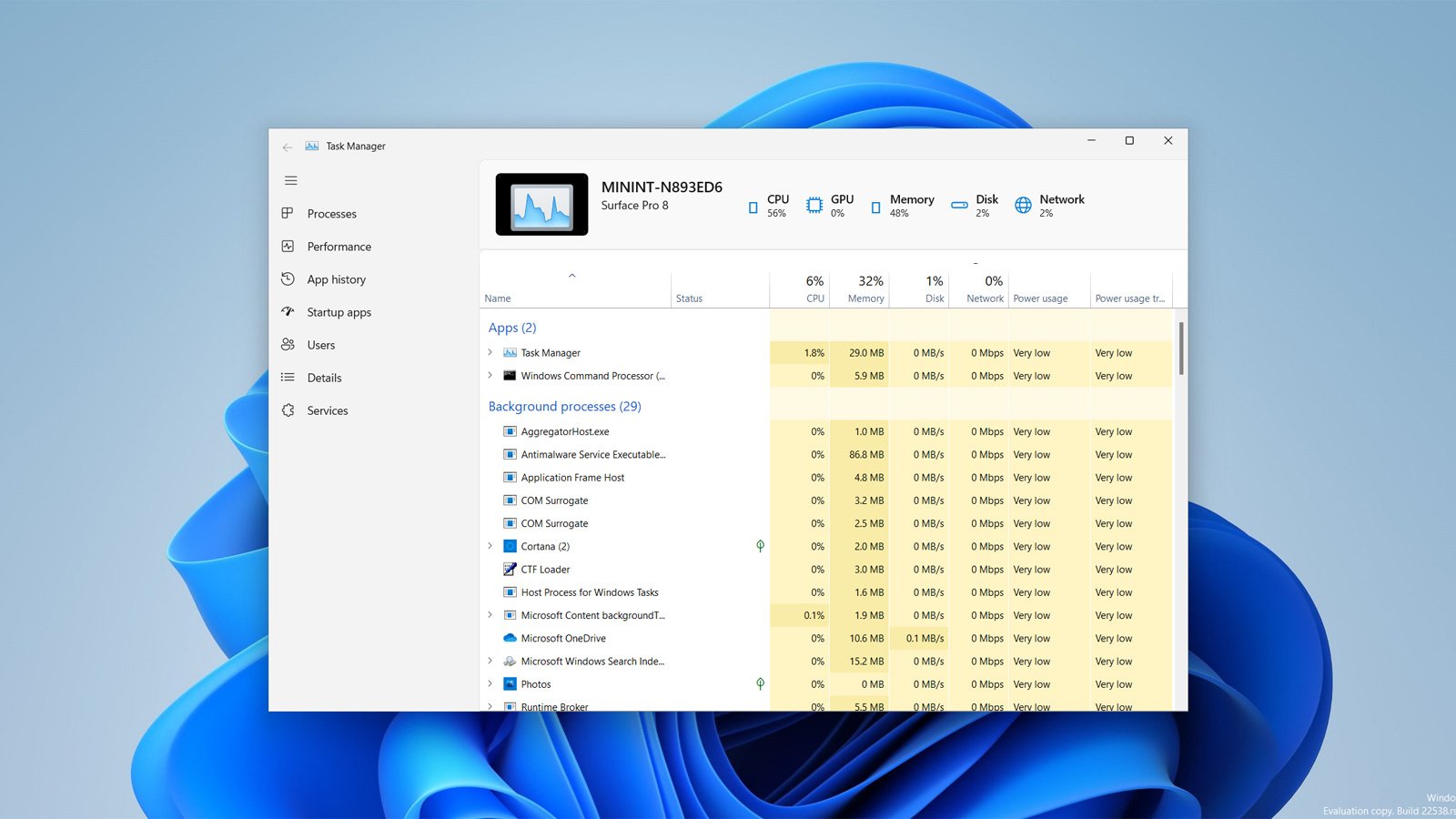
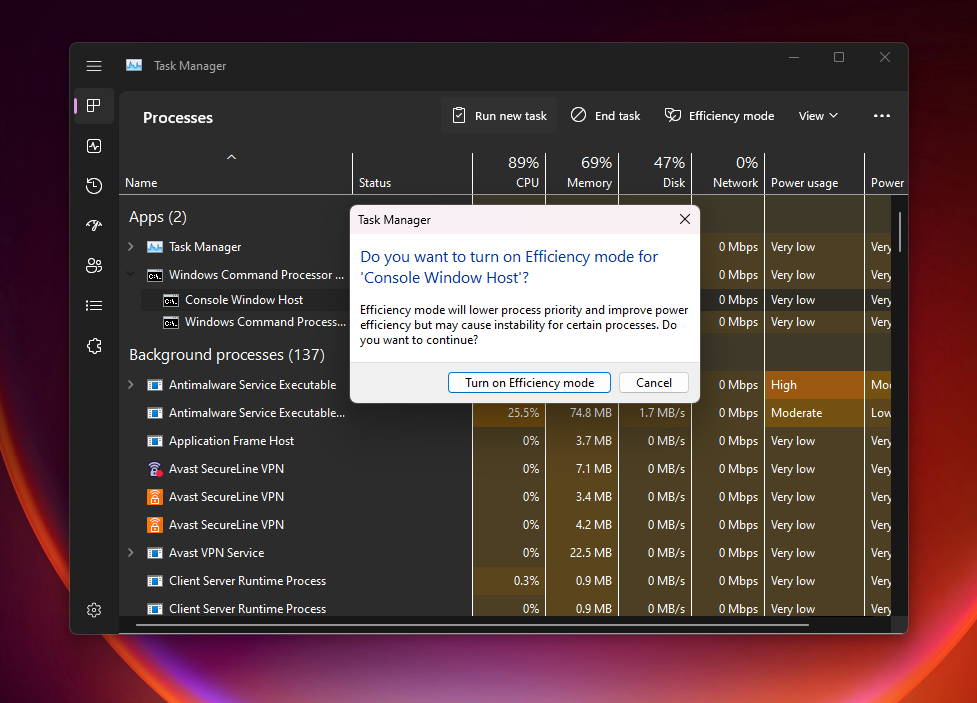





Closure
Thus, we hope this article has provided valuable insights into Task Manager in Windows 11 2025: A Comprehensive Guide. We appreciate your attention to our article. See you in our next article!