Removing Apps From The Desktop In Windows 10 2025: A Comprehensive Guide
Removing Apps from the Desktop in Windows 10 2025: A Comprehensive Guide
Related Articles: Removing Apps from the Desktop in Windows 10 2025: A Comprehensive Guide
Introduction
With great pleasure, we will explore the intriguing topic related to Removing Apps from the Desktop in Windows 10 2025: A Comprehensive Guide. Let’s weave interesting information and offer fresh perspectives to the readers.
Table of Content
Removing Apps from the Desktop in Windows 10 2025: A Comprehensive Guide

Introduction
The desktop is a crucial component of the Windows operating system, providing users with a convenient workspace to access files, folders, and applications. However, over time, the desktop can become cluttered with unused or unwanted apps, hindering productivity and aesthetics. This guide will provide a comprehensive overview of the methods available to remove apps from the desktop in Windows 10 2025, ensuring a clean and organized workspace.
Methods for Removing Apps from the Desktop
1. Using the Start Menu
- Click on the Start button located in the bottom-left corner of the screen.
- Scroll down the list of apps and locate the app you want to remove.
- Right-click on the app and select "Uninstall."
- Follow the on-screen prompts to complete the uninstallation process.
2. Using the Control Panel
- Open the Control Panel by typing "Control Panel" into the Start menu search bar.
- Click on "Programs and Features."
- Locate the app you want to remove from the list of installed programs.
- Select the app and click on "Uninstall."
- Follow the on-screen prompts to complete the uninstallation process.
3. Using the Settings App
- Open the Settings app by clicking on the gear icon in the Start menu.
- Click on "Apps."
- Select the app you want to remove from the list of installed apps.
- Click on "Uninstall."
- Follow the on-screen prompts to complete the uninstallation process.
4. Using the Command Prompt
- Open the Command Prompt by typing "cmd" into the Start menu search bar.
- Type the following command and press Enter:
wmic product where name="Application Name" call uninstall- Replace "Application Name" with the actual name of the app you want to remove.
5. Using Third-Party Software
- There are several third-party software programs available that can help you remove apps from the desktop. These programs typically offer additional features, such as batch uninstallation and the ability to remove residual files.
FAQs
Q: Can I remove all apps from the desktop?
A: Yes, you can remove all apps from the desktop by following the methods described above. However, some system apps may not be removable.
Q: What happens if I accidentally remove an app I need?
A: If you accidentally remove an app you need, you can reinstall it from the Microsoft Store or from the app’s official website.
Q: How can I prevent apps from being added to the desktop automatically?
A: You can prevent apps from being added to the desktop automatically by disabling the "Create desktop shortcut when installing an app" option in the Settings app.
Tips
- Before removing an app, make sure you have backed up any important data associated with it.
- If you are unsure about whether or not to remove an app, consult with a technical professional.
- Regularly review your desktop and remove any unused or unwanted apps to maintain a clean and organized workspace.
Conclusion
Removing apps from the desktop in Windows 10 2025 is a simple and straightforward process. By following the methods described in this guide, you can easily declutter your desktop and improve your productivity. Remember to back up important data before removing apps, and regularly review your desktop to maintain a clean and organized workspace.

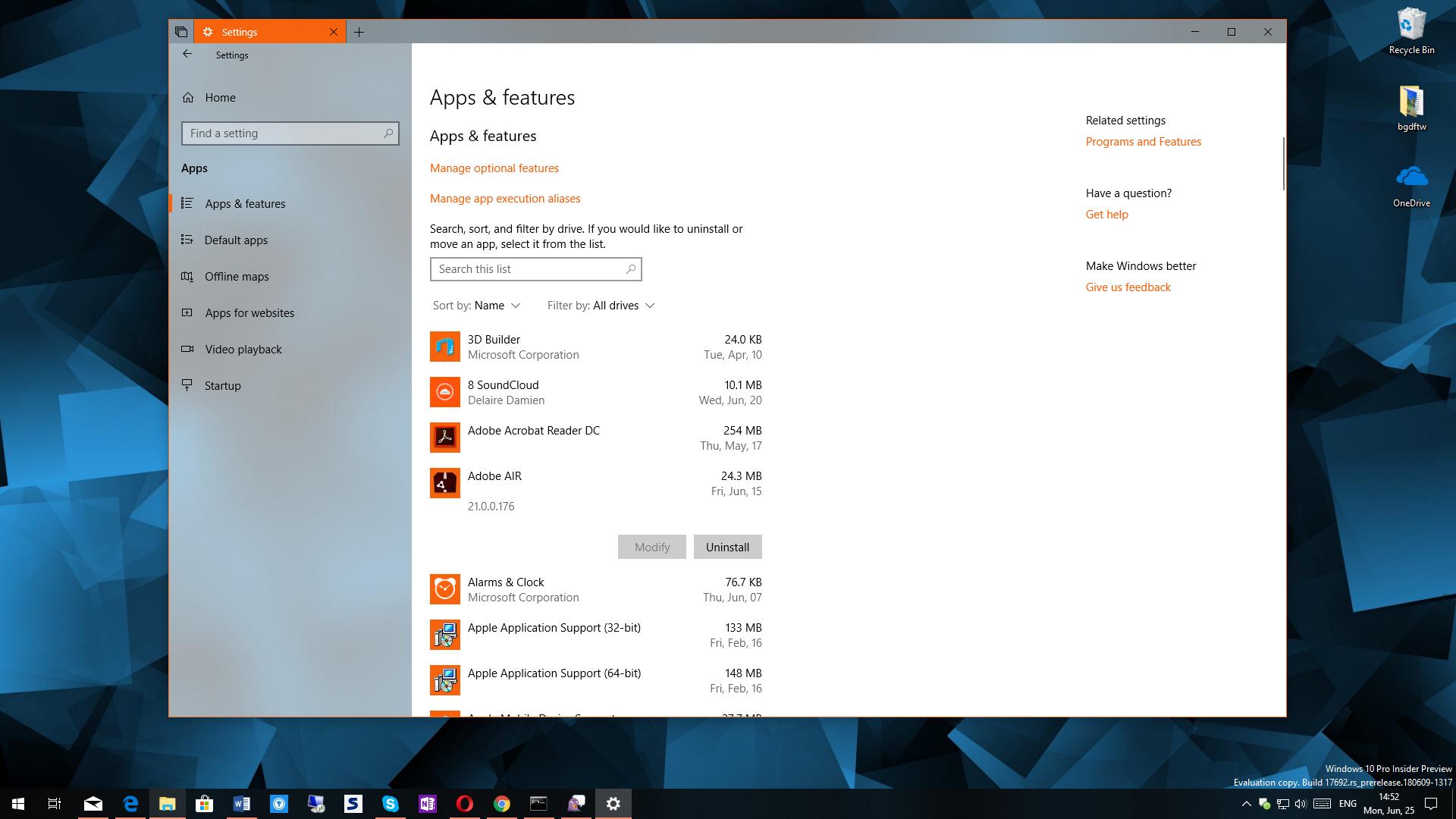



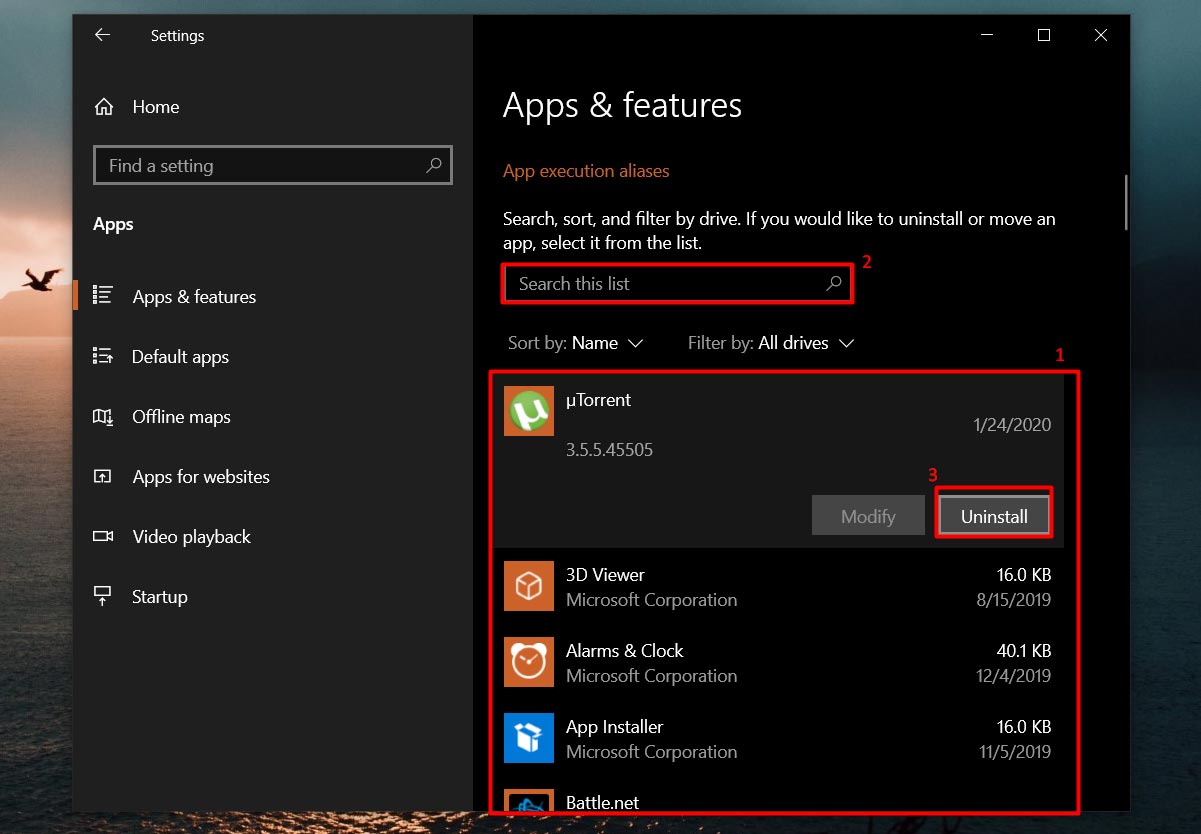
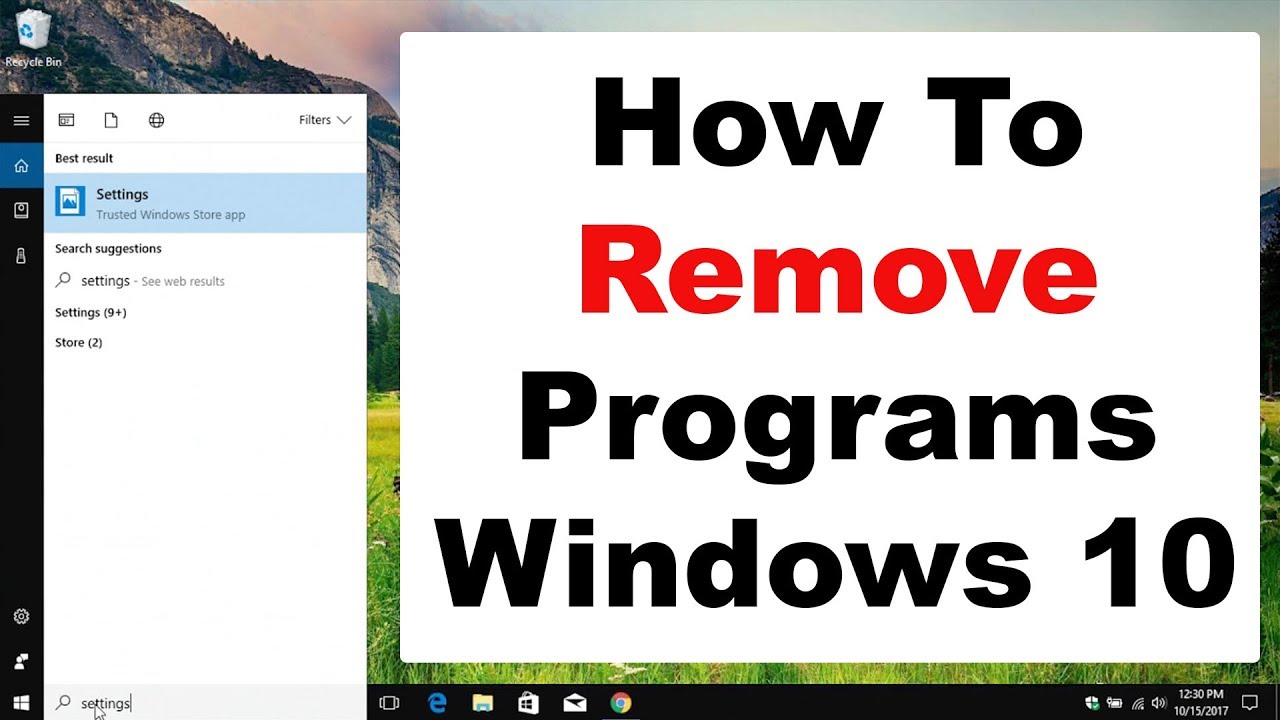

Closure
Thus, we hope this article has provided valuable insights into Removing Apps from the Desktop in Windows 10 2025: A Comprehensive Guide. We appreciate your attention to our article. See you in our next article!