Creating A Printer Shortcut On The Windows 11 (2025 Update) Desktop
Creating a Printer Shortcut on the Windows 11 (2025 Update) Desktop
Related Articles: Creating a Printer Shortcut on the Windows 11 (2025 Update) Desktop
Introduction
With enthusiasm, let’s navigate through the intriguing topic related to Creating a Printer Shortcut on the Windows 11 (2025 Update) Desktop. Let’s weave interesting information and offer fresh perspectives to the readers.
Table of Content
Creating a Printer Shortcut on the Windows 11 (2025 Update) Desktop

Introduction
Having quick access to frequently used printers can significantly enhance productivity, particularly in a workplace setting. Adding a printer shortcut to the desktop in Windows 11 (2025 Update) provides a convenient and time-saving solution for accessing your printer with ease. This comprehensive guide will provide detailed instructions and insights into the process of creating a printer shortcut on the Windows 11 (2025 Update) desktop.
Step-by-Step Instructions
-
Open the Control Panel: Navigate to the Start menu and type "Control Panel" in the search bar. Click on the "Control Panel" app to open it.
-
Select Printers: Within the Control Panel, locate the "Printers" section and click on it.
-
Right-Click on the Printer: Identify the printer you wish to create a shortcut for from the list of installed printers. Right-click on the printer’s name.
-
Choose "Create Shortcut": From the context menu that appears, select the "Create Shortcut" option.
-
Confirm Shortcut Creation: A confirmation dialog box will appear, asking you to confirm the creation of the shortcut. Click on the "Yes" button.
-
Locate the Shortcut: The printer shortcut will be created on your desktop. You can drag and drop it to a preferred location for easy access.
Benefits of Creating a Printer Shortcut
-
Quick and Convenient Access: Having a printer shortcut on the desktop allows for immediate access to your printer without navigating through multiple menus or searching for it in the Control Panel.
-
Improved Productivity: By reducing the time spent searching for and opening the printer, you can significantly increase productivity, especially when printing multiple documents.
-
Customized Workspace: Creating a printer shortcut enables you to personalize your desktop by adding frequently used printers to your preferred location.
FAQs
Q: Can I create a shortcut for multiple printers?
A: Yes, you can create shortcuts for as many printers as needed. Simply follow the steps outlined above for each printer you wish to add.
Q: Can I rename the printer shortcut?
A: Yes, you can rename the printer shortcut to a more recognizable or descriptive name. Right-click on the shortcut and select "Rename" from the context menu.
Q: How do I remove a printer shortcut from the desktop?
A: To remove a printer shortcut from the desktop, simply right-click on the shortcut and select "Delete."
Tips
-
Consider creating shortcuts for frequently used printers to maximize convenience.
-
Organize the shortcuts by placing them in a dedicated folder or arranging them in a logical order.
-
Use descriptive names for the shortcuts to easily identify the associated printers.
Conclusion
Creating a printer shortcut on the Windows 11 (2025 Update) desktop is a straightforward and beneficial process that can significantly enhance productivity and provide quick access to your printers. By following the steps outlined in this guide, you can easily add printer shortcuts to your desktop and streamline your printing workflow.
:max_bytes(150000):strip_icc()/010_create-printer-shortcut-in-windows-11-5218145-d7a32c06d1f54585adb03b54c44fdf4c.jpg)
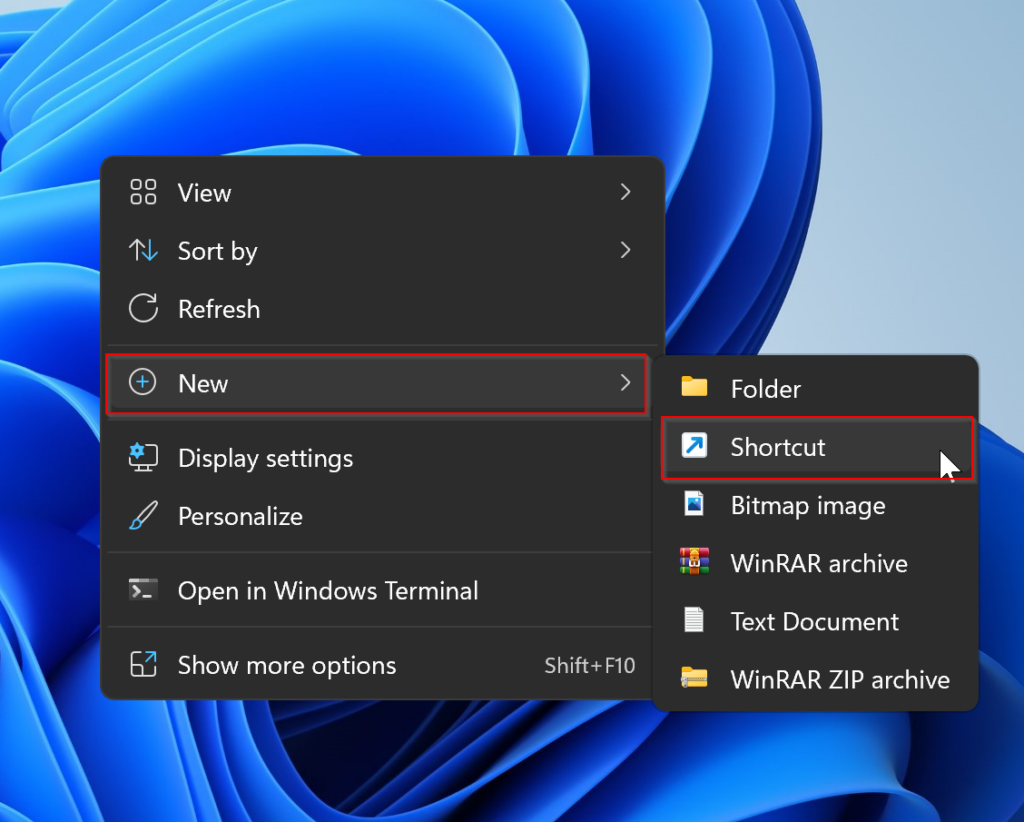
:max_bytes(150000):strip_icc()/003_create-printer-shortcut-in-windows-11-5218145-1f3864e62c6547efbd472471c82a1b69.jpg)
:max_bytes(150000):strip_icc()/004_create-printer-shortcut-in-windows-11-5218145-adcd597ebddc4b53b2d5f97aa91409fe.jpg)
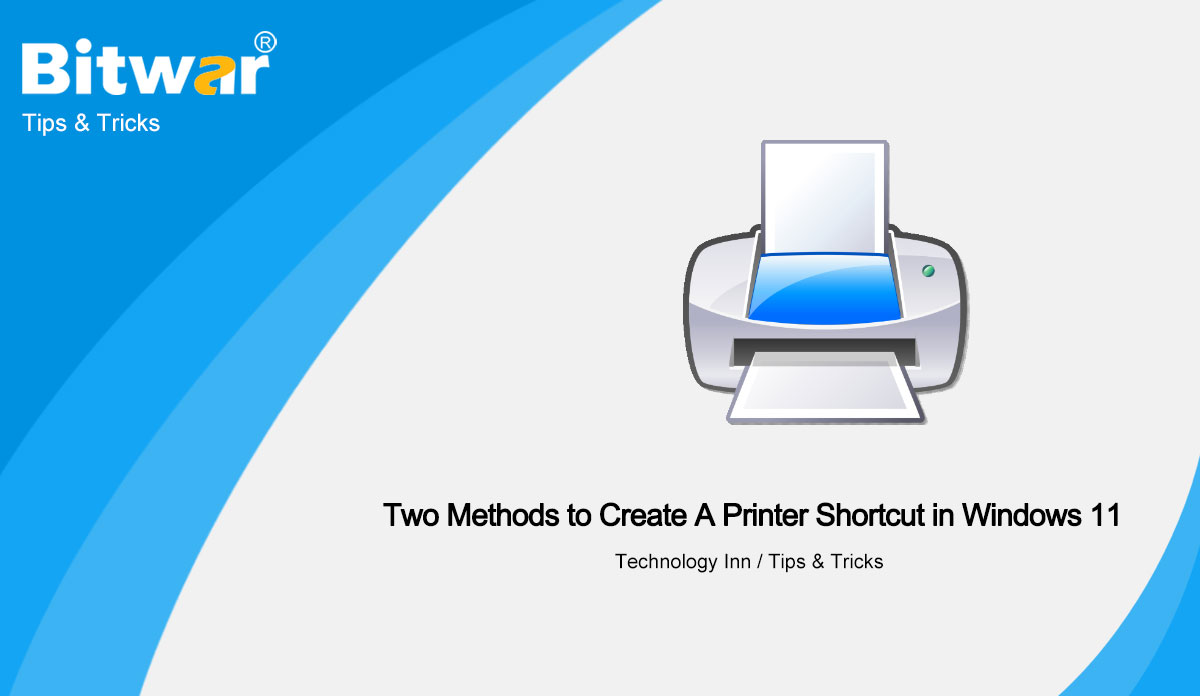
:max_bytes(150000):strip_icc()/009_create-printer-shortcut-in-windows-11-5218145-671116c55eeb462199373a9b844bd9e0.jpg)
:max_bytes(150000):strip_icc()/006_create-printer-shortcut-in-windows-11-5218145-39029a83ad6c4748993c6ec9bab1f6a5.jpg)

Closure
Thus, we hope this article has provided valuable insights into Creating a Printer Shortcut on the Windows 11 (2025 Update) Desktop. We hope you find this article informative and beneficial. See you in our next article!