Connecting Two Windows 10 Computers In A Network In 2025
Connecting Two Windows 10 Computers in a Network in 2025
Related Articles: Connecting Two Windows 10 Computers in a Network in 2025
Introduction
In this auspicious occasion, we are delighted to delve into the intriguing topic related to Connecting Two Windows 10 Computers in a Network in 2025. Let’s weave interesting information and offer fresh perspectives to the readers.
Table of Content
Connecting Two Windows 10 Computers in a Network in 2025

In the rapidly evolving digital landscape, seamless connectivity and efficient collaboration are paramount. With the advent of Windows 10 and its advanced networking capabilities, connecting two computers within a network is a crucial skill that enables resource sharing, data exchange, and enhanced productivity. This comprehensive guide will delve into the intricacies of connecting two Windows 10 computers in a network in 2025, providing a step-by-step approach, addressing common challenges, and exploring advanced techniques to optimize network performance.
Step-by-Step Guide
1. Establish a Physical Connection:
Connect the two computers using an Ethernet cable or a wireless router. Ensure that the network adapters are properly installed and enabled on both devices.
2. Configure IP Addresses:
Assign static IP addresses to both computers to ensure stable connectivity. Go to "Network and Internet" settings, select "Change Adapter Options," right-click on the active network adapter, and choose "Properties." Under "Internet Protocol Version 4 (TCP/IPv4)," set a unique IP address within the same subnet (e.g., 192.168.1.10 and 192.168.1.11).
3. Enable Network Sharing:
On both computers, navigate to "Network and Internet" settings and click on "Network and Sharing Center." Under "Advanced Sharing Settings," select "Turn on file and printer sharing" and "Turn on network discovery."
4. Create a Workgroup:
Establish a workgroup to allow the computers to recognize each other. Go to "System" settings, select "About," and click on "Change workgroup." Assign a common workgroup name (e.g., "WORKGROUP").
5. Map Network Drives:
On one computer, open "File Explorer" and click on "This PC." Select the "Computer" tab and enter the IP address of the other computer in the "Network address" field. Click on "Connect" and enter the credentials of a user with network access permissions.
Common Challenges
1. Firewall Restrictions:
Windows Firewall may block network connections. Ensure that the necessary ports (e.g., TCP 445 for file sharing) are allowed through the firewall on both computers.
2. Network Adapter Incompatibility:
If the network adapters are not compatible, they may not be able to communicate effectively. Update the network adapter drivers on both computers to the latest versions.
3. IP Address Conflicts:
Assigning duplicate IP addresses to the computers can lead to connectivity issues. Verify that the IP addresses are unique within the network.
Advanced Techniques
1. Optimize Network Performance:
Use Quality of Service (QoS) settings to prioritize network traffic for specific applications (e.g., video conferencing, file transfers). Go to "Network and Internet" settings and select "Change Adapter Options." Right-click on the active network adapter and choose "Properties." Under the "Configure" tab, enable QoS and adjust the settings accordingly.
2. Enable Remote Desktop:
Allow remote access to one computer from the other by enabling Remote Desktop. Go to "System" settings, select "Remote Desktop," and toggle on "Enable Remote Desktop." Configure the user account permissions and security settings as needed.
3. Utilize Network Monitoring Tools:
Monitor network performance and identify potential issues using built-in tools like Network Diagnostics or third-party software. These tools provide insights into bandwidth utilization, packet loss, and latency.
FAQs
Q: Can I connect Windows 10 computers to a network without an Ethernet cable?
A: Yes, you can use a wireless router or Wi-Fi adapter to establish a wireless network connection.
Q: How do I troubleshoot network connectivity issues?
A: Check the physical connections, verify IP addresses, disable firewalls temporarily, and run network diagnostics tools.
Q: Can I share files and folders between the connected computers?
A: Yes, enable file and printer sharing and map network drives to access shared resources.
Tips
- Use descriptive computer names to easily identify them on the network.
- Keep network adapter drivers up to date to ensure compatibility and performance.
- Implement strong security measures (e.g., firewalls, antivirus software) to protect the network from unauthorized access.
- Regularly monitor network performance to identify and address potential issues promptly.
Conclusion
Connecting two Windows 10 computers in a network is a fundamental skill that empowers users to share resources, collaborate effectively, and enhance productivity. By following the step-by-step guide, addressing common challenges, and utilizing advanced techniques, you can establish a stable and efficient network connection. Remember to implement appropriate security measures, optimize network performance, and troubleshoot any issues that may arise. With a well-connected network, you can unlock the full potential of your Windows 10 computers and maximize your digital capabilities.
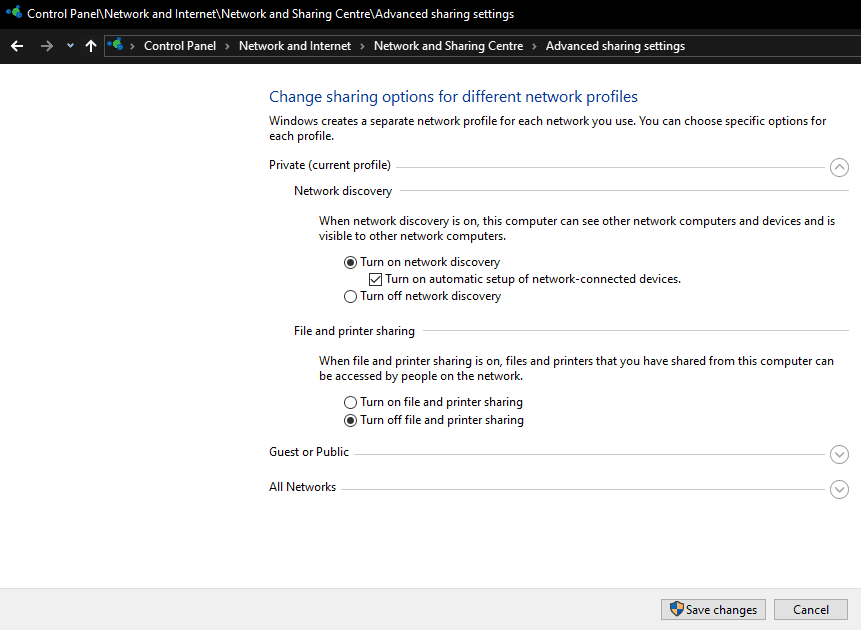
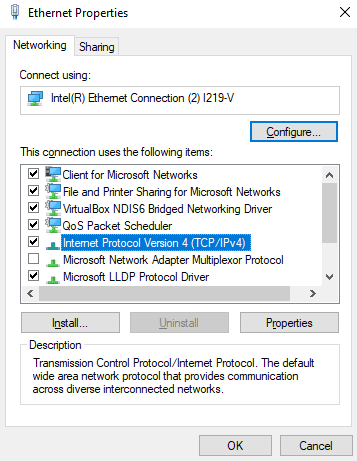

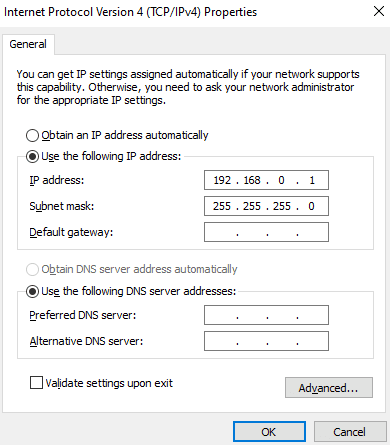
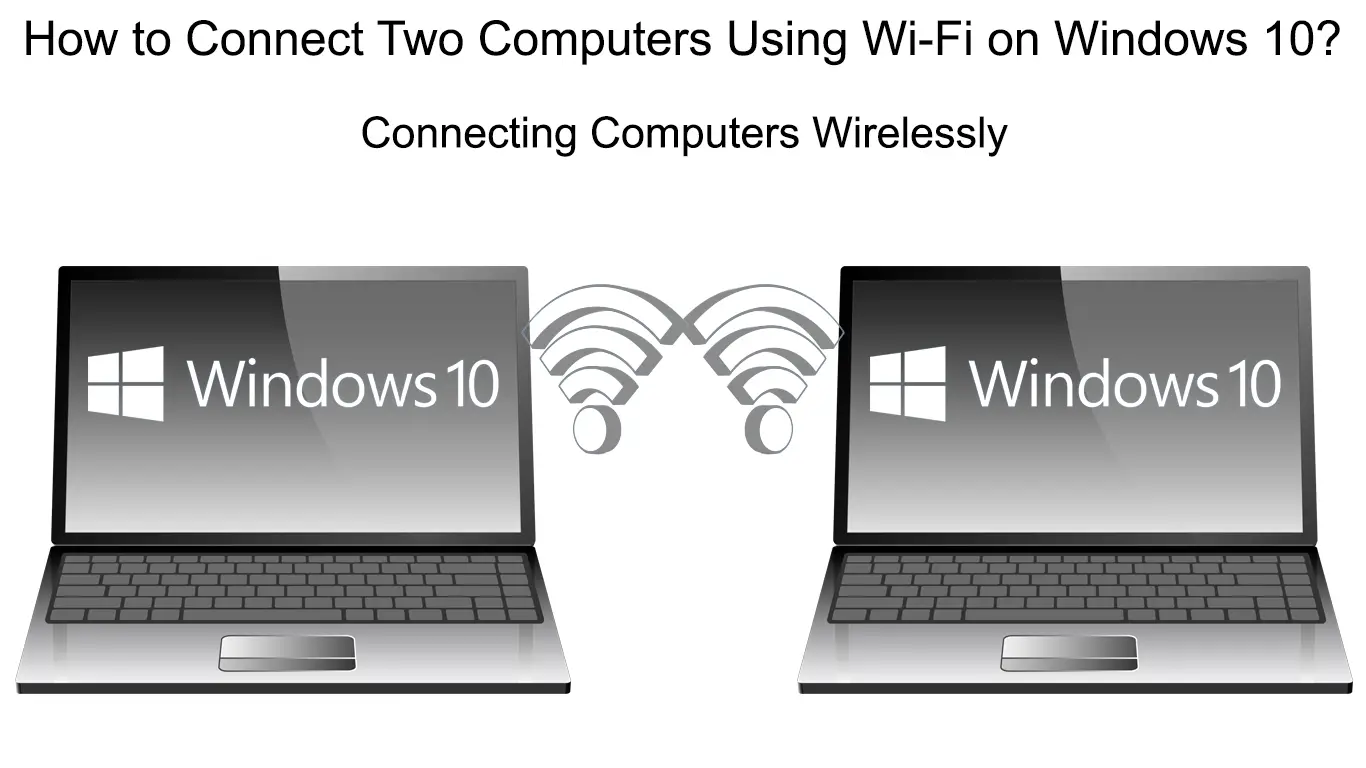

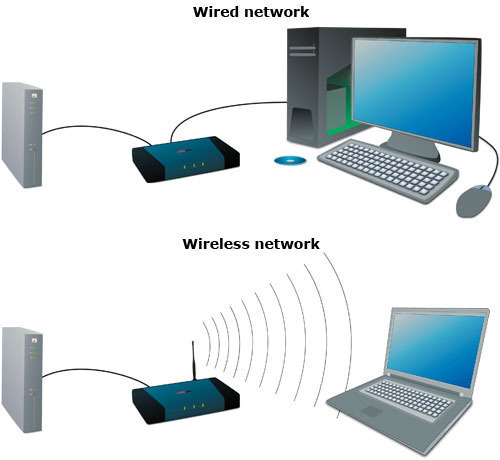
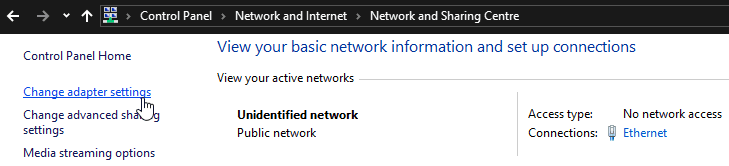
Closure
Thus, we hope this article has provided valuable insights into Connecting Two Windows 10 Computers in a Network in 2025. We thank you for taking the time to read this article. See you in our next article!