Connecting Two PCs Over A Network: A Comprehensive Guide For Windows 10 (2025)
Connecting Two PCs Over a Network: A Comprehensive Guide for Windows 10 (2025)
Related Articles: Connecting Two PCs Over a Network: A Comprehensive Guide for Windows 10 (2025)
Introduction
In this auspicious occasion, we are delighted to delve into the intriguing topic related to Connecting Two PCs Over a Network: A Comprehensive Guide for Windows 10 (2025). Let’s weave interesting information and offer fresh perspectives to the readers.
Table of Content
- 1 Related Articles: Connecting Two PCs Over a Network: A Comprehensive Guide for Windows 10 (2025)
- 2 Introduction
- 3 Connecting Two PCs Over a Network: A Comprehensive Guide for Windows 10 (2025)
- 3.1 Understanding Network Connectivity
- 3.2 Wired vs. Wireless Connection
- 3.3 Step-by-Step Guide to Connecting Two PCs
- 3.4 FAQs
- 3.5 Tips
- 3.6 Conclusion
- 4 Closure
Connecting Two PCs Over a Network: A Comprehensive Guide for Windows 10 (2025)

In today’s interconnected world, the ability to seamlessly connect multiple computers within a network is essential for efficient collaboration and data sharing. Whether you’re in a home or office environment, understanding how to connect two PCs over a network in Windows 10 (2025) is crucial. This guide will provide a step-by-step explanation of the process, ensuring a secure and reliable connection between your devices.
Understanding Network Connectivity
Before delving into the specifics of connecting two PCs, it’s essential to understand the underlying principles of network connectivity. A network refers to a group of interconnected devices that can communicate and exchange data with each other. In a home or small office environment, this is typically achieved through a wired or wireless router that serves as a central hub.
Wired vs. Wireless Connection
When connecting two PCs over a network, you have the option of using either a wired or wireless connection.
- Wired Connection: A wired connection uses Ethernet cables to physically connect the devices. This method offers the most stable and secure connection, with minimal latency and interference.
- Wireless Connection: A wireless connection utilizes Wi-Fi technology to connect the devices without the need for cables. This provides greater flexibility but may be subject to interference and slower speeds compared to a wired connection.
Step-by-Step Guide to Connecting Two PCs
Prerequisites:
- Two Windows 10 (2025) computers
- Ethernet cables (for wired connection) or a Wi-Fi router (for wireless connection)
Instructions:
1. Configure Network Settings:
- On both PCs, navigate to "Settings" > "Network & Internet."
- Ensure that the "Wi-Fi" or "Ethernet" option is enabled.
- If using a wired connection, connect the Ethernet cables to the network ports on both PCs.
2. Create a Homegroup:
- On one of the PCs, click on "HomeGroup" within the "Network & Internet" settings.
- Select "Create a homegroup" and follow the on-screen prompts.
- Note down the homegroup password.
3. Join the Homegroup on the Second PC:
- On the second PC, click on "HomeGroup" within the "Network & Internet" settings.
- Select "Join an existing homegroup" and enter the homegroup password.
- Click "Join" to connect the second PC to the homegroup.
4. Verify Connection:
- Once both PCs have joined the homegroup, they should be able to see and access each other on the network.
- Open File Explorer on both PCs and navigate to "Network."
- You should see the other PC listed under "Computers."
FAQs
Q: Can I connect more than two PCs to the same network?
A: Yes, you can connect multiple PCs to a single network by following the same steps for each additional device.
Q: How do I troubleshoot network connectivity issues?
A: Verify that all cables are properly connected, restart the router, and check the network settings on both PCs. If the issue persists, consult the manufacturer’s documentation or contact technical support.
Q: Can I share files and folders between the connected PCs?
A: Yes, once the PCs are connected to the homegroup, you can share files and folders by right-clicking on the desired item and selecting "Share."
Tips
- Use a wired connection for optimal performance and stability.
- Choose a strong homegroup password to prevent unauthorized access.
- Regularly update your network drivers to ensure compatibility and security.
- If you encounter any difficulties, refer to the official Microsoft documentation or consult with a qualified technician.
Conclusion
Connecting two PCs over a network in Windows 10 (2025) is a straightforward process that enables efficient data sharing and collaboration. By following the steps outlined in this guide, you can establish a secure and reliable connection between your devices, unlocking the full potential of your network. Whether you’re working on a project or simply sharing files with a family member, understanding how to connect two PCs over a network is an essential skill in today’s digital landscape.




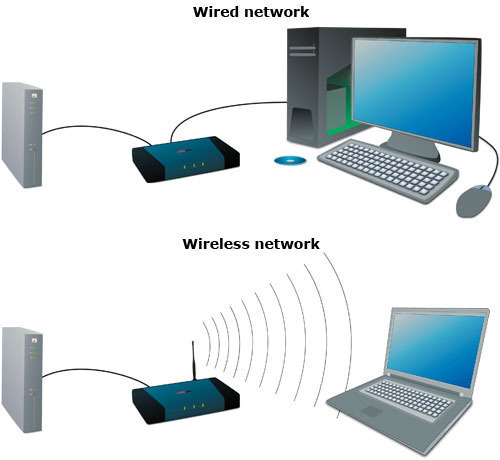



Closure
Thus, we hope this article has provided valuable insights into Connecting Two PCs Over a Network: A Comprehensive Guide for Windows 10 (2025). We thank you for taking the time to read this article. See you in our next article!