Connecting Two PCs In Windows 11 (2025): A Comprehensive Guide
Connecting Two PCs in Windows 11 (2025): A Comprehensive Guide
Related Articles: Connecting Two PCs in Windows 11 (2025): A Comprehensive Guide
Introduction
In this auspicious occasion, we are delighted to delve into the intriguing topic related to Connecting Two PCs in Windows 11 (2025): A Comprehensive Guide. Let’s weave interesting information and offer fresh perspectives to the readers.
Table of Content
Connecting Two PCs in Windows 11 (2025): A Comprehensive Guide
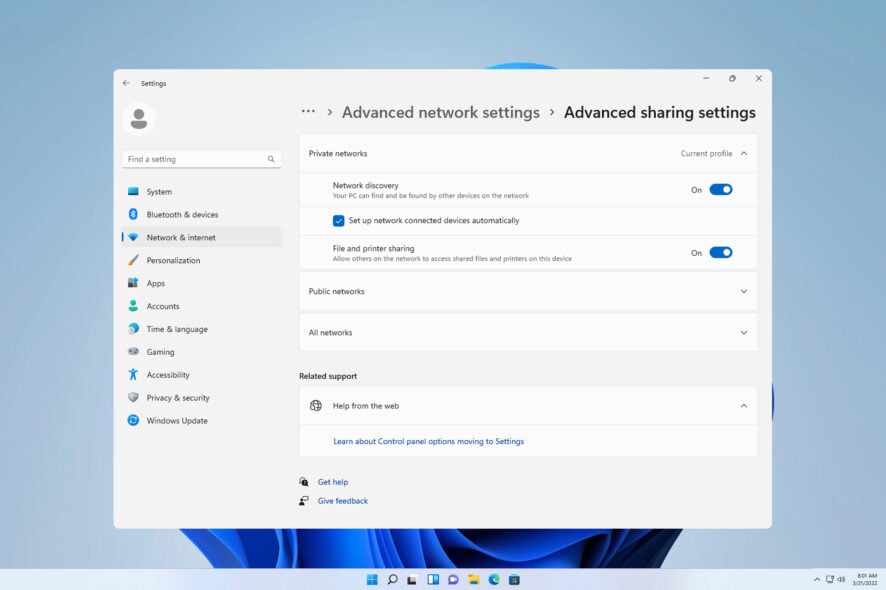
Introduction
In today’s interconnected digital landscape, seamlessly connecting multiple computers has become increasingly crucial. Windows 11 (2025) offers advanced features that empower users to establish robust and efficient connections between two or more PCs, unlocking a world of possibilities for collaboration, data sharing, and remote access. This article delves into the intricate details of connecting two PCs in Windows 11 (2025), exploring the various methods, benefits, and best practices involved in this process.
Methods for Connecting Two PCs in Windows 11 (2025)
Windows 11 (2025) provides multiple methods for connecting two PCs, each offering unique advantages depending on the specific requirements and network infrastructure:
- Remote Desktop Connection (RDP): RDP allows users to remotely access and control another PC over a network connection. This method is ideal for remote troubleshooting, technical support, and accessing files and applications from a distant location.
- Network File Sharing: Network file sharing enables users to share files and folders between two or more PCs connected to the same network. This method is commonly used for collaborative projects, data backup, and file transfer.
- Bluetooth: Bluetooth is a wireless technology that allows short-range data transfer and device connectivity. It can be utilized to connect two PCs for file sharing, peripheral sharing (e.g., printers, keyboards), and data synchronization.
- USB Connection: Connecting two PCs via a USB cable establishes a direct and secure connection, often used for high-speed data transfer and hardware sharing. This method is particularly suitable for transferring large files or connecting peripherals that require low latency.
Benefits of Connecting Two PCs in Windows 11 (2025)
Connecting two PCs in Windows 11 (2025) offers a myriad of benefits that enhance productivity, collaboration, and data management:
- Remote Collaboration: Remote Desktop Connection facilitates remote collaboration by allowing users to access and control a distant PC as if they were physically present. This enables teams to work together seamlessly, share screens, and participate in virtual meetings from different locations.
- Enhanced Data Sharing: Network file sharing provides a convenient and efficient way to share files and folders between multiple PCs. This eliminates the need for manual file transfers or reliance on external storage devices, streamlining data sharing for collaborative projects and document management.
- Peripheral Sharing: Bluetooth and USB connections enable the sharing of peripherals such as printers, scanners, and storage devices between two PCs. This eliminates the need for multiple peripherals, saving space and resources while increasing efficiency.
- Remote Access: Remote Desktop Connection allows users to remotely access their work or home PC from any location with an internet connection. This provides flexibility and convenience for accessing files, applications, and data when away from the primary device.
FAQs on Connecting Two PCs in Windows 11 (2025)
-
Q: What are the prerequisites for connecting two PCs in Windows 11 (2025)?
- A: Both PCs must have Windows 11 (2025) installed and be connected to the same network.
-
Q: How do I enable Remote Desktop Connection on my PC?
- A: Go to System > Remote Desktop in Settings and enable the "Allow remote connections to this computer" option.
-
Q: What are the security considerations for connecting two PCs remotely?
- A: Use strong passwords, enable two-factor authentication, and implement firewall rules to protect against unauthorized access.
-
Q: How do I troubleshoot connection issues between two PCs?
- A: Check network connectivity, ensure firewall settings are not blocking connections, and verify that the Remote Desktop service is running on both PCs.
Tips for Connecting Two PCs in Windows 11 (2025)
- Use the most suitable connection method: Choose the connection method that best aligns with your specific needs and network infrastructure.
- Configure security settings appropriately: Ensure appropriate security measures are in place to protect against unauthorized access and data breaches.
- Optimize network performance: Ensure network connectivity is stable and high-performing to minimize latency and maximize data transfer speeds.
- Consider using a VPN: For remote connections over public networks, consider using a virtual private network (VPN) to encrypt data and enhance security.
Conclusion
Connecting two PCs in Windows 11 (2025) is a versatile and powerful capability that unlocks a world of possibilities for collaboration, data sharing, and remote access. By understanding the various methods, benefits, and best practices outlined in this article, users can harness the full potential of Windows 11 (2025) to streamline their workflows, enhance productivity, and stay connected in today’s digital era.
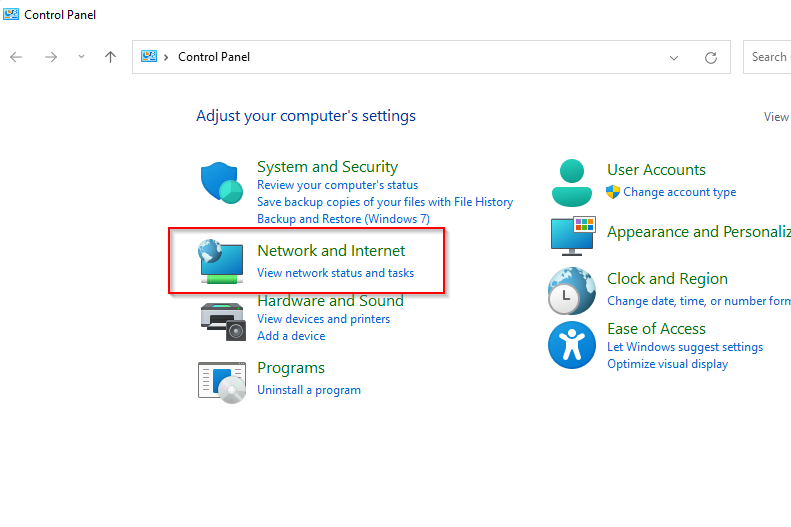

![How To Transfer Everything From Windows 10 To Windows 11 [2023]](https://i0.wp.com/whatvwant.com/wp-content/uploads/2021/11/Conditions-to-connect-PCs.png?w=583u0026ssl=1)
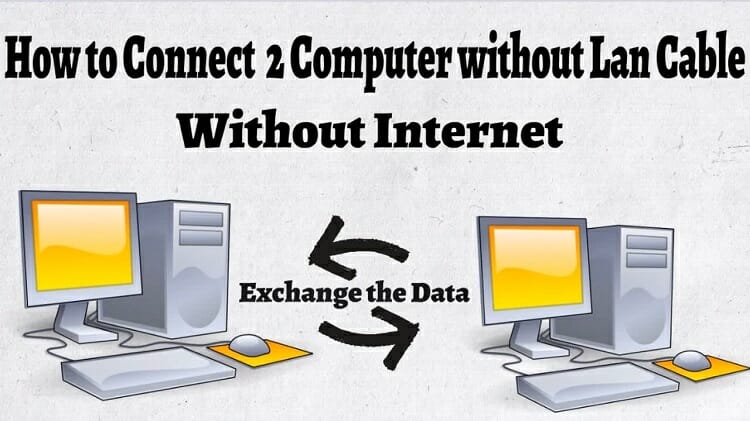
![How to Connect Two Computers [Step-By-Step Guide]](https://review42.com/wp-content/uploads/2021/12/how-to-connect-two-computers-featured-image.jpg)
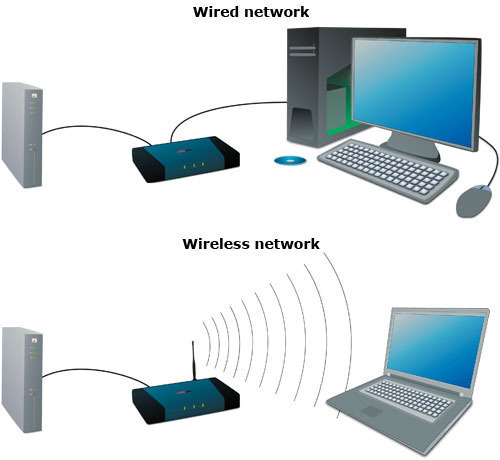


Closure
Thus, we hope this article has provided valuable insights into Connecting Two PCs in Windows 11 (2025): A Comprehensive Guide. We thank you for taking the time to read this article. See you in our next article!