Connecting Two Computers In Windows 10: A Comprehensive Guide To Remote Desktop And Other Methods
Connecting Two Computers in Windows 10: A Comprehensive Guide to Remote Desktop and Other Methods
Related Articles: Connecting Two Computers in Windows 10: A Comprehensive Guide to Remote Desktop and Other Methods
Introduction
With enthusiasm, let’s navigate through the intriguing topic related to Connecting Two Computers in Windows 10: A Comprehensive Guide to Remote Desktop and Other Methods. Let’s weave interesting information and offer fresh perspectives to the readers.
Table of Content
- 1 Related Articles: Connecting Two Computers in Windows 10: A Comprehensive Guide to Remote Desktop and Other Methods
- 2 Introduction
- 3 Connecting Two Computers in Windows 10: A Comprehensive Guide to Remote Desktop and Other Methods
- 3.1 Remote Desktop
- 3.2 File Sharing
- 3.3 Direct Cable Connection
- 3.4 VPN (Virtual Private Network)
- 4 Closure
Connecting Two Computers in Windows 10: A Comprehensive Guide to Remote Desktop and Other Methods
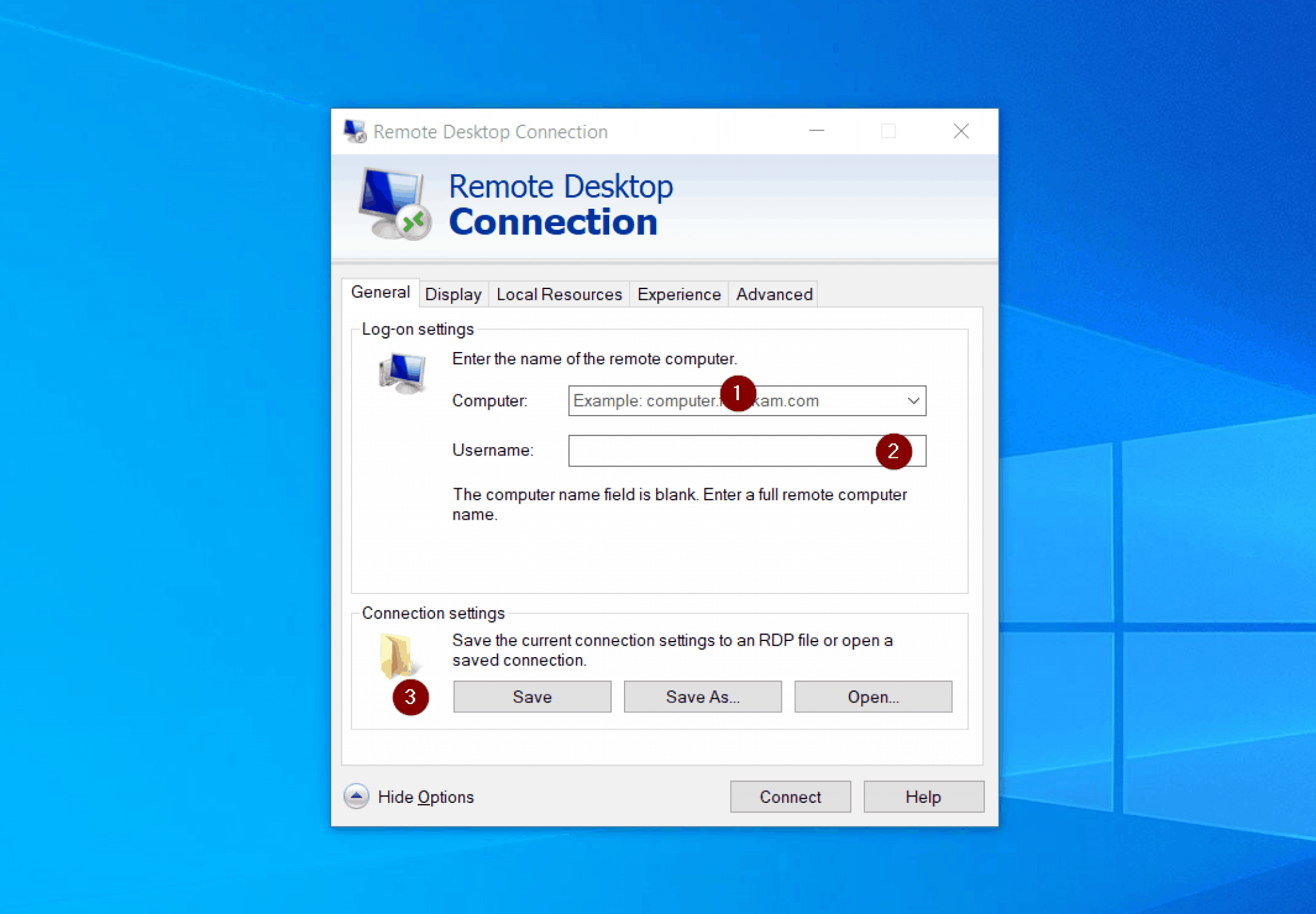
Introduction
In today’s digital age, it is often necessary to connect two computers for various purposes, such as remote access, file sharing, or troubleshooting. Windows 10 offers several methods to establish a connection between two computers, each with its own advantages and limitations. This article provides a comprehensive guide to connecting two computers in Windows 10, covering both wired and wireless methods.
Methods for Connecting Two Computers in Windows 10
Remote Desktop
Remote Desktop is a built-in feature in Windows 10 that allows you to remotely control another computer over a network connection. It is a versatile tool that enables you to access files, run programs, and perform tasks as if you were sitting in front of the remote computer.
Benefits of Remote Desktop:
- Remote access: Access and control another computer from anywhere with an internet connection.
- Cross-platform compatibility: Supports connections between Windows, macOS, and Linux computers.
- Secure connections: Uses industry-standard encryption protocols to ensure data privacy and integrity.
How to Use Remote Desktop:
- On the host computer (the computer you want to access remotely), enable Remote Desktop in the System Properties window (Control Panel > System and Security > System).
- On the client computer (the computer you will use to connect remotely), open the Remote Desktop Connection application (Start Menu > Remote Desktop Connection).
- Enter the IP address or hostname of the host computer and click "Connect."
File Sharing
File sharing allows you to access and share files between two computers connected to the same network. Windows 10 provides two main methods for file sharing:
- HomeGroup: A feature that automatically creates a peer-to-peer network between computers on a home network.
- Network File Sharing: A more traditional method that requires manual configuration of network settings.
Benefits of File Sharing:
- Easy collaboration: Share and access files with other users on the network.
- Centralized storage: Store files on a single computer and access them from multiple devices.
- Backup and recovery: Share files as a backup measure or for disaster recovery purposes.
How to Use File Sharing:
- HomeGroup: Create a HomeGroup on the host computer (Control Panel > HomeGroup). Join the HomeGroup on the client computer.
- Network File Sharing: Enable network sharing on the host computer (Control Panel > Network and Internet > Network and Sharing Center). Create a shared folder and grant permissions to other users.
Direct Cable Connection
Connecting two computers directly using a physical cable (such as an Ethernet cable) is a simple and reliable method for data transfer and remote access. This method is particularly useful when a network connection is not available or is unreliable.
Benefits of Direct Cable Connection:
- Fast and stable connection: Provides high data transfer speeds and low latency.
- No network dependency: Can be used without an active internet connection or Wi-Fi network.
- Secure: The physical connection prevents unauthorized access from external devices.
How to Use Direct Cable Connection:
- Connect the two computers using an Ethernet cable.
- On both computers, go to Control Panel > Network and Internet > Network and Sharing Center.
- Click on "Change Adapter Settings" and right-click on the Ethernet adapter.
- Select "Properties" and configure the IP addresses and subnet masks manually.
VPN (Virtual Private Network)
A VPN establishes a secure, encrypted connection between two computers over the internet. This method is often used to connect remote users to a corporate network or to access geo-restricted content.
Benefits of VPN:
- Secure remote access: Provides a secure tunnel for remote users to access internal resources.
- Bypass geo-restrictions: Allows users to access websites and services that are restricted in their region.
- Privacy and anonymity: Encrypts internet traffic, protecting user data from eavesdropping.
How to Use VPN:
- Set up a VPN server on the host computer (using third-party software or built-in Windows tools).
- On the client computer, install a VPN client and configure it to connect to the VPN server.
- Establish the VPN connection and access the remote network or content.
FAQs
- Which method is best for my needs? The best method depends on your specific requirements. Remote Desktop is ideal for remote access and control, while file sharing is suitable for collaboration and data storage. Direct cable connection provides a fast and secure connection, while VPN is useful for remote access and bypassing geo-restrictions.
- How do I troubleshoot connection issues? Check network settings, firewall configurations, and antivirus software on both computers. Ensure that the correct IP addresses and ports are being used.
- Is it possible to connect computers from different operating systems? Yes, Remote Desktop and VPN support connections between different operating systems, such as Windows, macOS, and Linux.
Tips
- Use strong passwords and encryption protocols to protect your connections.
- Regularly update operating systems and software to ensure security and compatibility.
- Consider using a network switch or router to improve network performance and stability.
- If you encounter persistent connection issues, consult with a network administrator or IT professional.
Conclusion
Connecting two computers in Windows 10 is essential for remote access, file sharing, and various other purposes. By understanding the different methods available and their respective advantages, you can choose the most appropriate solution for your needs. Remote Desktop, file sharing, direct cable connection, and VPN each offer unique benefits and limitations, making it crucial to carefully consider the specific requirements and constraints of your situation. By following the guidelines and tips outlined in this article, you can successfully connect two computers in Windows 10 and enjoy the benefits of seamless communication and collaboration.
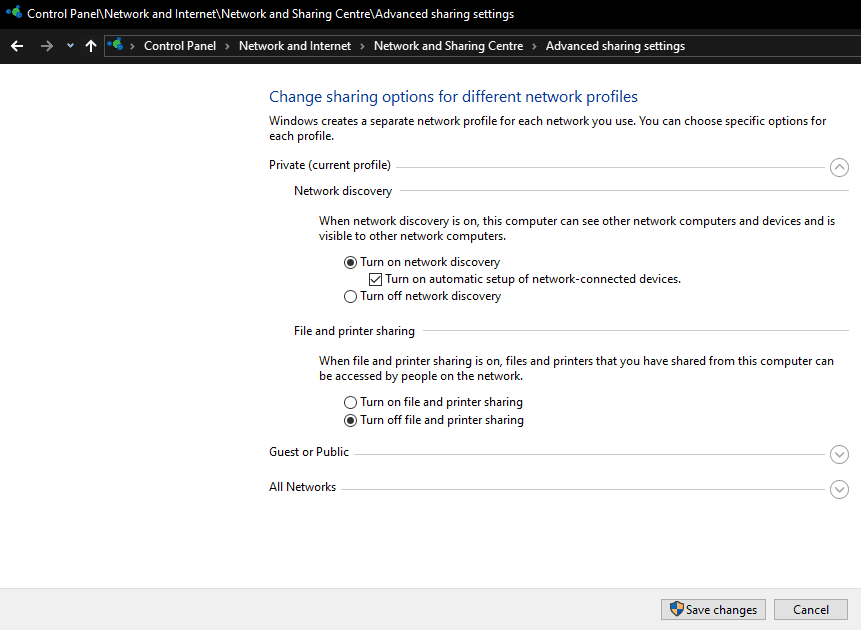
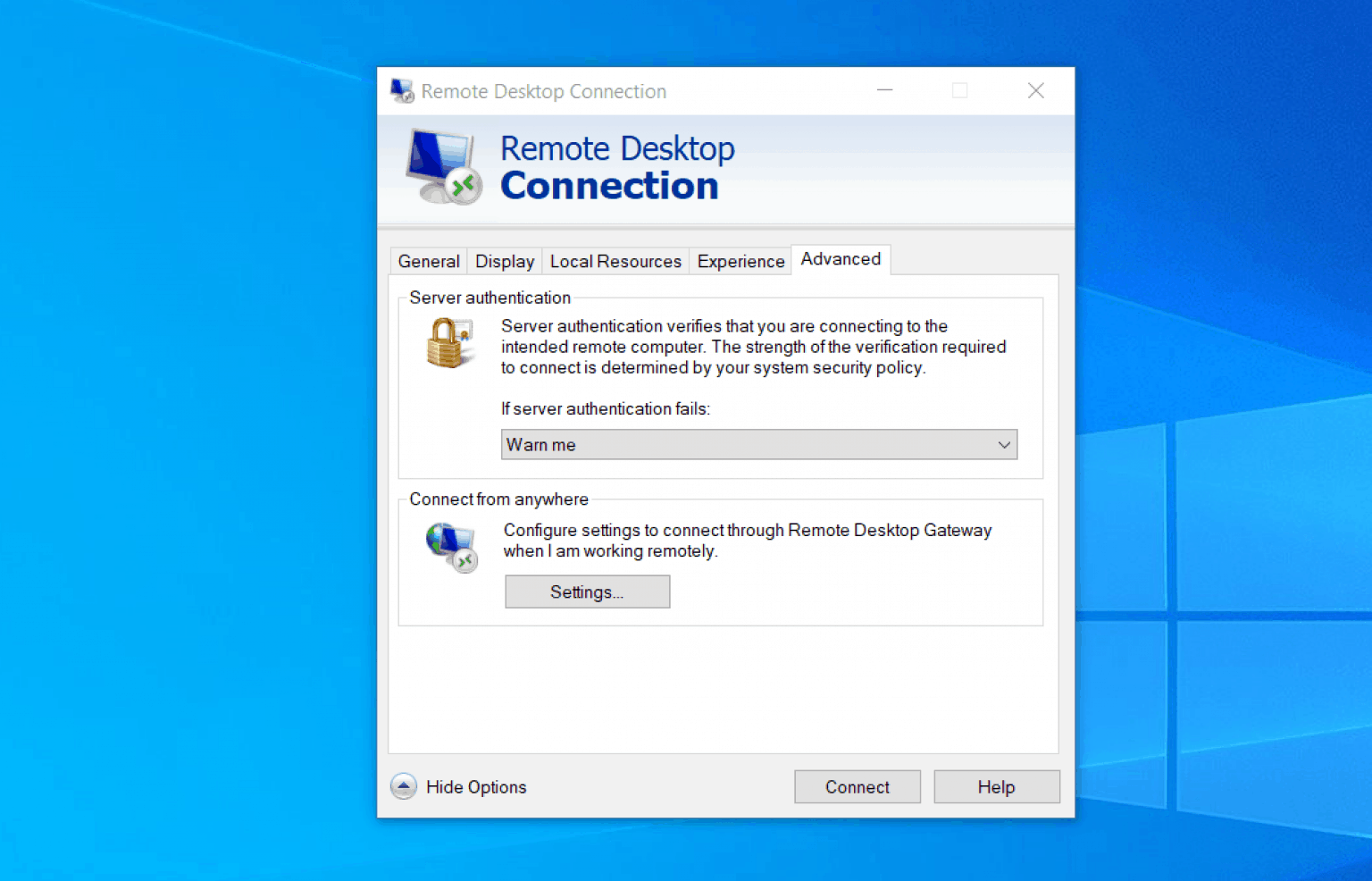
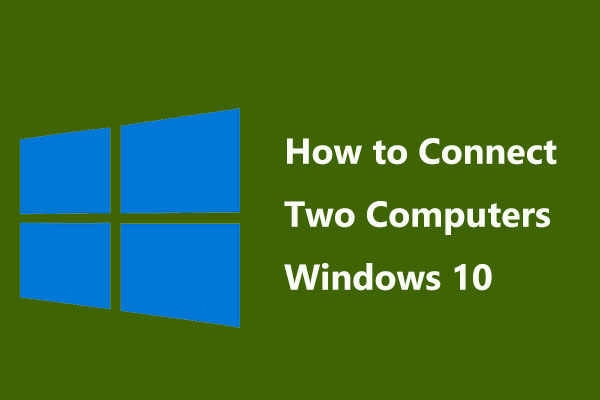

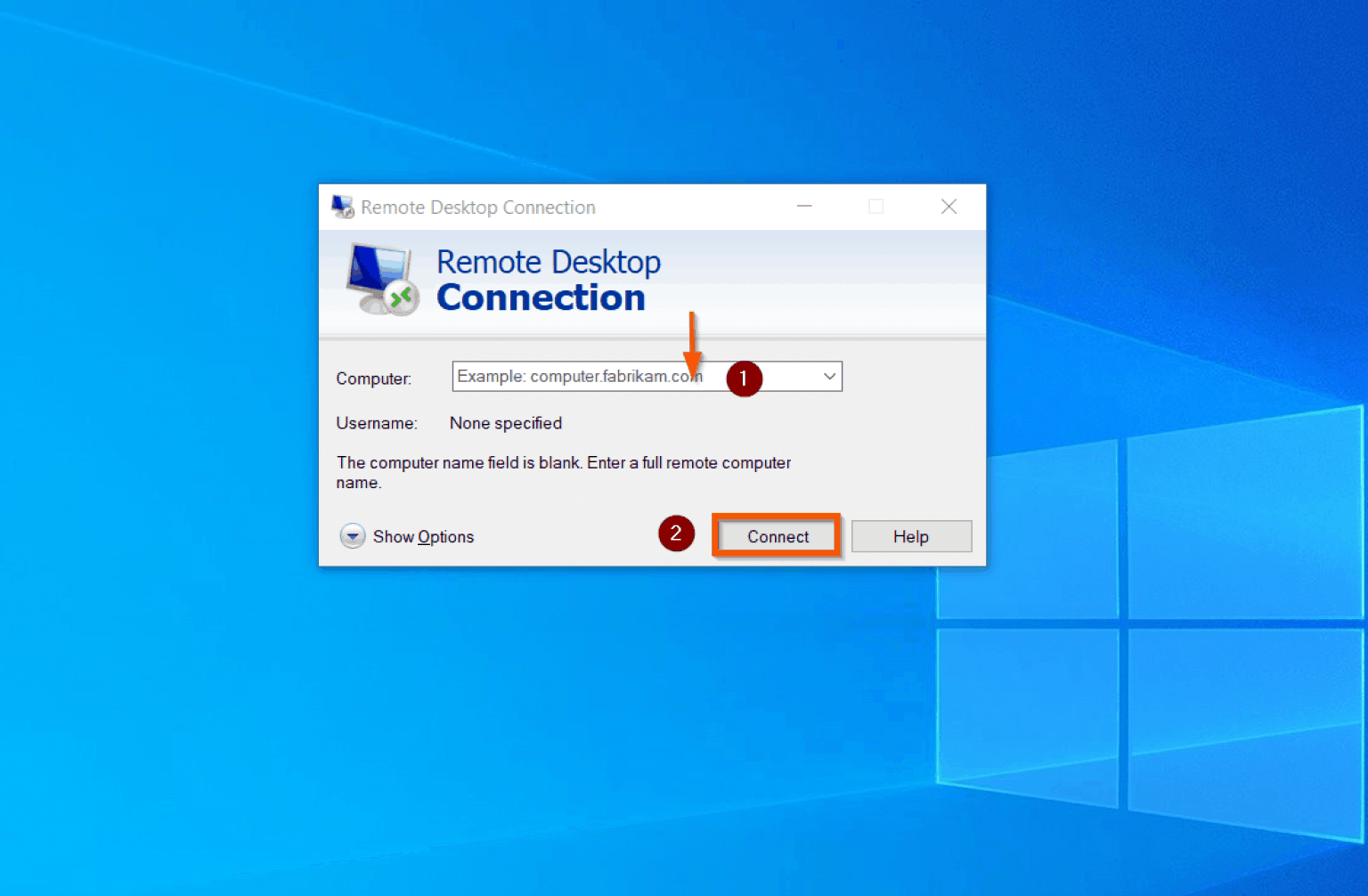
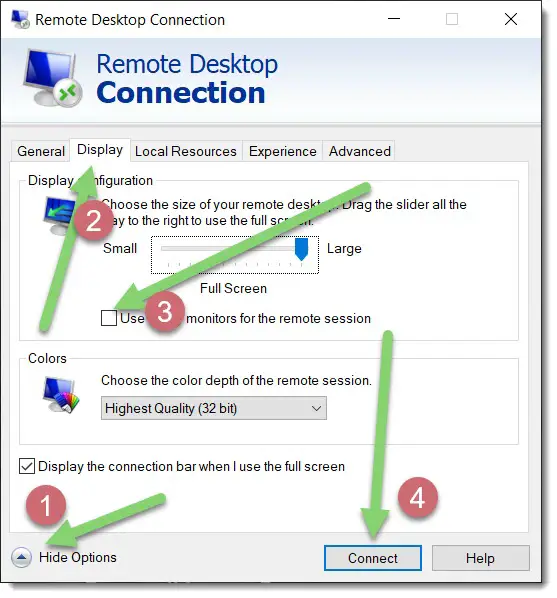
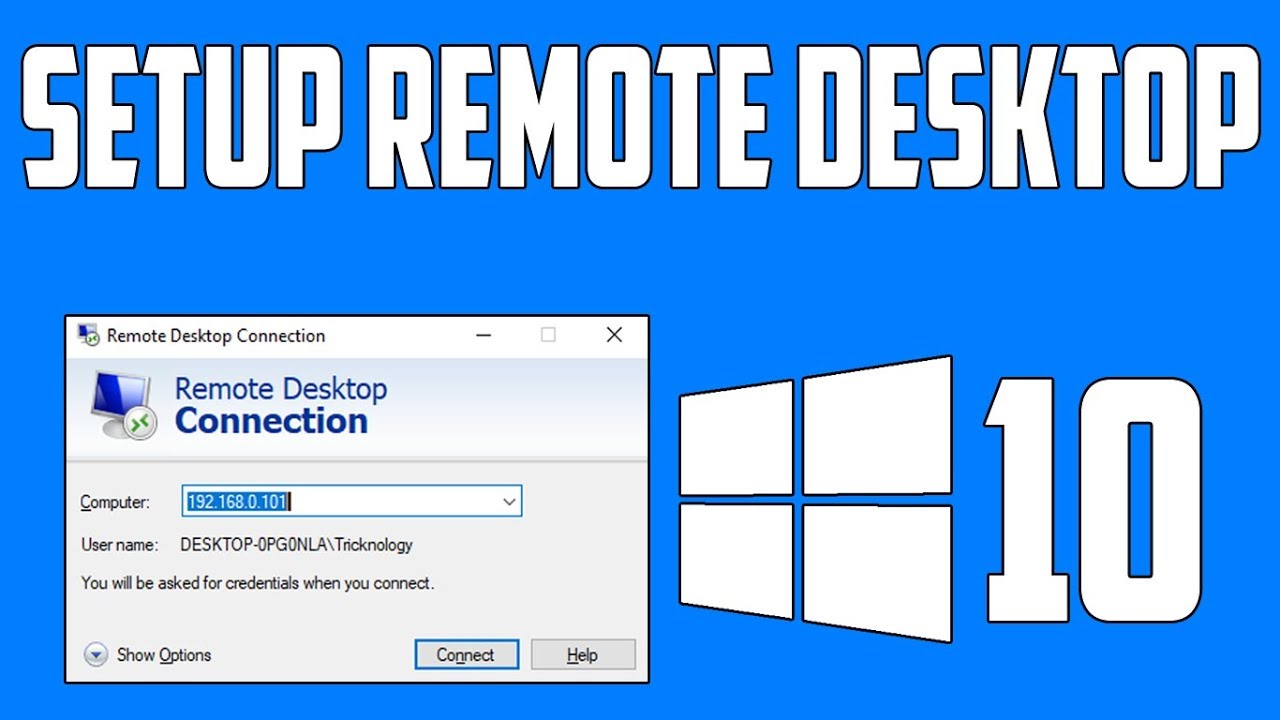

Closure
Thus, we hope this article has provided valuable insights into Connecting Two Computers in Windows 10: A Comprehensive Guide to Remote Desktop and Other Methods. We thank you for taking the time to read this article. See you in our next article!