Comprehensive Guide To Adding Programs To Firewall In Windows 11 (2025)
Comprehensive Guide to Adding Programs to Firewall in Windows 11 (2025)
Related Articles: Comprehensive Guide to Adding Programs to Firewall in Windows 11 (2025)
Introduction
With great pleasure, we will explore the intriguing topic related to Comprehensive Guide to Adding Programs to Firewall in Windows 11 (2025). Let’s weave interesting information and offer fresh perspectives to the readers.
Table of Content
Comprehensive Guide to Adding Programs to Firewall in Windows 11 (2025)

Introduction
The Windows Firewall is a crucial security feature that protects your computer from unauthorized access and malicious attacks. It acts as a barrier, monitoring and filtering incoming and outgoing network traffic based on predefined rules. To ensure optimal protection, it’s essential to configure the firewall to allow legitimate programs to communicate while blocking potentially harmful ones. This guide provides a detailed explanation of how to add programs to the Windows Firewall in Windows 11 (2025).
Step-by-Step Instructions
- Open Control Panel: Press the Windows key + R, type "control," and click "OK."
- Navigate to System and Security: Select "System and Security" from the Control Panel window.
- Access Windows Defender Firewall: Click on "Windows Defender Firewall" under the "Windows Defender" section.
- Select Inbound Rules: On the left-hand panel, click on "Inbound Rules." This displays a list of rules that determine which programs are allowed to receive incoming network connections.
- Create New Rule: On the right-hand panel, click on "New Rule" to create a new rule that will allow a specific program to communicate through the firewall.
- Select Program Path: In the "New Inbound Rule Wizard," select "Program" from the "Rule Type" options. Click "Next."
- Browse for Program: Click on "Browse…" and navigate to the location of the program executable file (usually with a ".exe" extension). Select the file and click "Open."
- Confirm Program Path: Verify that the correct program path is displayed in the "Program Path" field. Click "Next."
- Select Action: Choose "Allow the connection" from the "Action" options. This will permit the program to receive incoming network connections. Click "Next."
- Define Profile: Select the network profiles (e.g., Domain, Private, Public) where the rule should apply. Click "Next."
- Name and Description: Enter a descriptive name and a brief description for the rule. Click "Finish."
Troubleshooting
- Program Not Listed: If the program you want to add is not listed in the "Inbound Rules" section, you may need to create a custom rule. Follow the steps above and select "Custom" as the "Rule Type."
- Blocked Connections: If the program is still blocked after adding a rule, check the "Outbound Rules" section and ensure there are no conflicting rules blocking the program’s outbound connections.
- Firewall Disabled: Ensure that the Windows Firewall is enabled. Go to "Windows Defender Firewall" in the Control Panel and check if it’s turned on.
FAQs
Q: Why is it important to add programs to the firewall?
A: Adding legitimate programs to the firewall ensures that they can communicate through the network without being blocked. This is crucial for essential applications like web browsers, email clients, and software updates.
Q: What happens if I don’t add programs to the firewall?
A: If a program is not added to the firewall, it may be blocked from accessing the network. This can lead to problems such as websites not loading, email not being sent, and software updates failing.
Q: Can I add multiple programs to the firewall at once?
A: Yes, you can create multiple rules to allow different programs through the firewall. Each rule should be specific to a particular program or group of programs.
Tips
- Use Descriptive Names: When creating rules, use clear and descriptive names to easily identify the purpose of each rule.
- Review Rules Regularly: Periodically review the firewall rules to ensure they are still necessary and up to date.
- Consider Advanced Firewall Settings: For more granular control, you can explore advanced firewall settings, such as creating custom rules based on specific IP addresses or ports.
Conclusion
Adding programs to the Windows Firewall in Windows 11 (2025) is a crucial step in maintaining a secure and functioning computer system. By following the steps outlined in this guide, you can ensure that legitimate programs have the necessary permissions to communicate through the network while protecting your system from unauthorized access. Remember to regularly review and update your firewall rules to maintain optimal security.

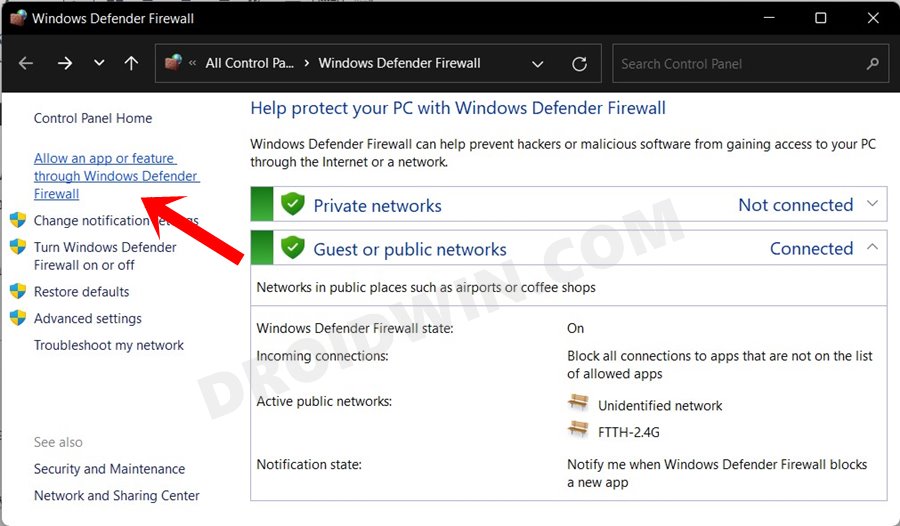
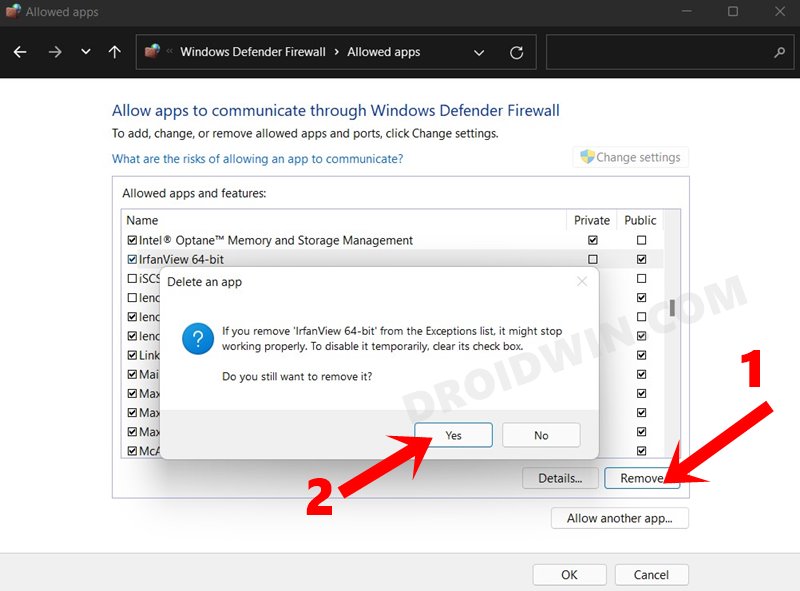

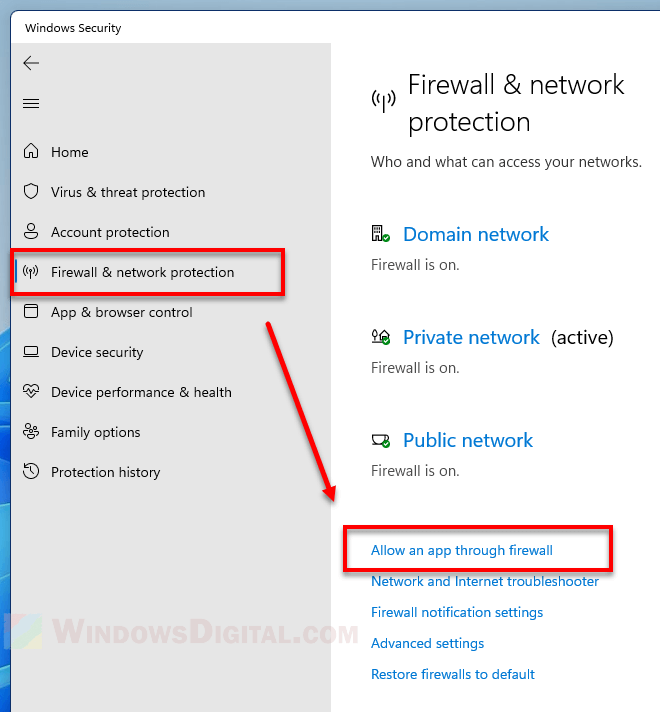


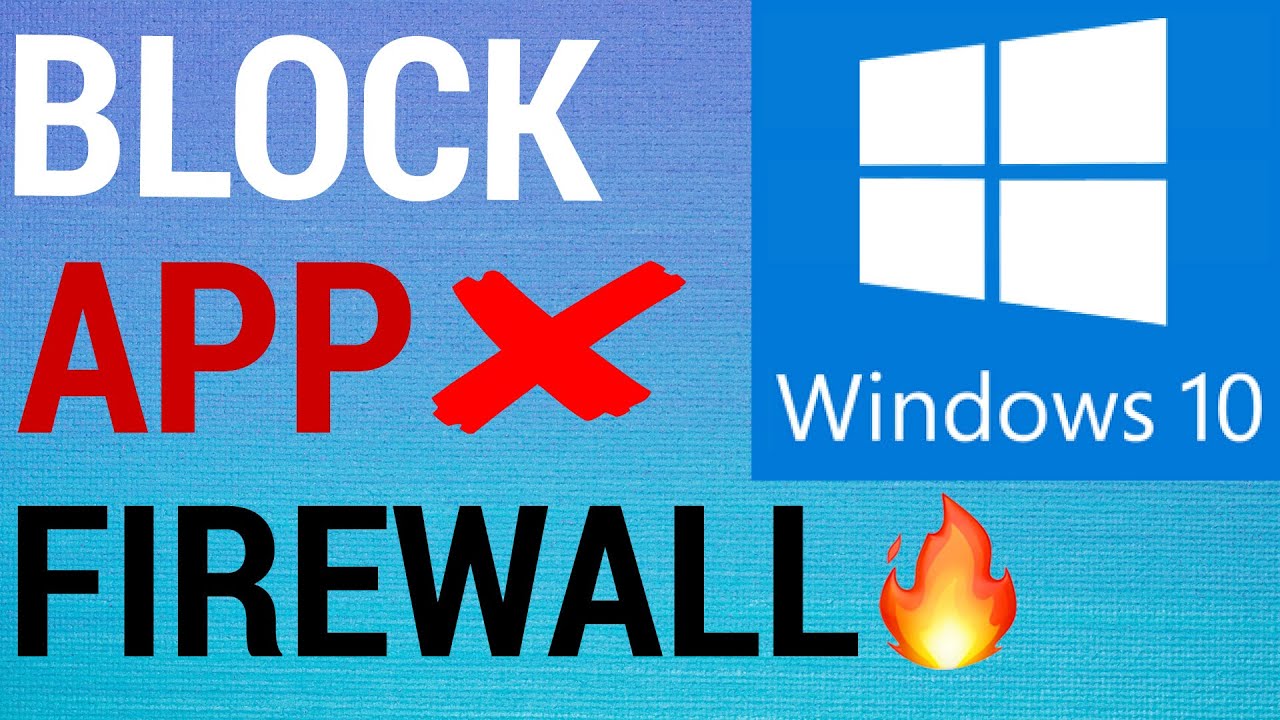
Closure
Thus, we hope this article has provided valuable insights into Comprehensive Guide to Adding Programs to Firewall in Windows 11 (2025). We thank you for taking the time to read this article. See you in our next article!