Camera Malfunctions After Windows 11 Update: A Comprehensive Guide To Troubleshooting And Resolution
Camera Malfunctions After Windows 11 Update: A Comprehensive Guide to Troubleshooting and Resolution
Related Articles: Camera Malfunctions After Windows 11 Update: A Comprehensive Guide to Troubleshooting and Resolution
Introduction
In this auspicious occasion, we are delighted to delve into the intriguing topic related to Camera Malfunctions After Windows 11 Update: A Comprehensive Guide to Troubleshooting and Resolution. Let’s weave interesting information and offer fresh perspectives to the readers.
Table of Content
Camera Malfunctions After Windows 11 Update: A Comprehensive Guide to Troubleshooting and Resolution
![[SOLVED] Camera Not Working on Windows 11 - Driver Easy](https://images.drivereasy.com/wp-content/uploads/2022/01/camera-not-working.jpg)
Introduction
The release of Windows 11 has brought about significant changes and enhancements to the operating system. However, some users have encountered issues with their camera functionality after installing the update. This article aims to provide a comprehensive overview of the causes and solutions to camera problems after the Windows 11 update.
Causes of Camera Malfunctions
- Outdated drivers: The Windows 11 update may not have installed the latest drivers for your camera, resulting in compatibility issues.
- Corrupted software: System files or camera-related software may have become corrupted during the update process.
- Hardware conflicts: Other devices or software on your system may be interfering with the camera’s operation.
- Privacy settings: Enhanced privacy settings in Windows 11 may have restricted camera access.
Troubleshooting and Resolution
1. Update Drivers
- Go to Device Manager (right-click Start menu > Device Manager).
- Expand Imaging devices and right-click on your camera.
- Select Update driver > Search automatically for drivers.
2. Troubleshoot Camera
- Open Settings (Windows key + I) > System > Troubleshoot > Other troubleshooters.
- Run the Camera troubleshooter and follow the on-screen instructions.
3. Check Privacy Settings
- Go to Settings > Privacy & security > Camera.
- Ensure that the toggle for "Allow apps to access your camera" is turned on.
- Check if specific apps have permission to use the camera.
4. Disable Conflicting Software
- Identify any software or devices that may be using the camera simultaneously.
- Disable or close these programs and try accessing the camera again.
5. Roll Back to Previous Driver
- If the camera worked before the Windows 11 update, you can try rolling back to the previous driver.
- Go to Device Manager > Imaging devices > Right-click on your camera > Properties.
- Select Driver tab > Roll Back Driver.
6. Reinstall Camera Drivers
- Uninstall the current camera drivers (Device Manager > Imaging devices > Right-click on camera > Uninstall device).
- Restart your computer and Windows will automatically reinstall the drivers.
7. Contact Support
- If none of the above solutions resolve the issue, contact your device manufacturer or Microsoft support for further assistance.
FAQs
-
Why is my camera not working after the Windows 11 update?
- Outdated drivers, corrupted software, hardware conflicts, or privacy settings can cause camera malfunctions.
-
How can I fix the camera issue?
- Try updating drivers, troubleshooting the camera, checking privacy settings, disabling conflicting software, or rolling back to a previous driver.
-
What if none of the solutions work?
- Contact your device manufacturer or Microsoft support for further assistance.
Tips
- Keep your Windows system and drivers up to date.
- Avoid installing incompatible or third-party software.
- Check the camera’s privacy settings regularly.
- Consider using an external USB camera if the built-in camera is malfunctioning.
Conclusion
Camera malfunctions after the Windows 11 update can be frustrating. However, by following the troubleshooting steps outlined in this article, you can identify and resolve the issue effectively. If the problem persists, do not hesitate to contact support for further assistance. By understanding the causes and solutions to camera issues, you can restore your camera’s functionality and continue using your device seamlessly.

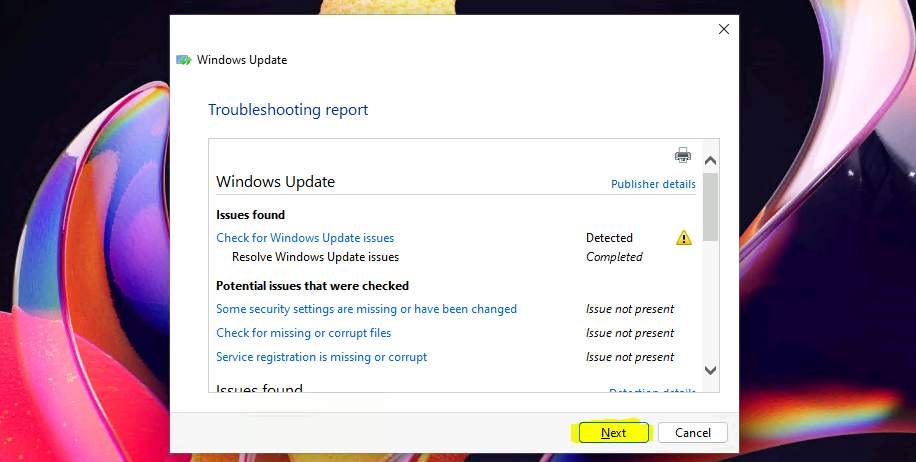
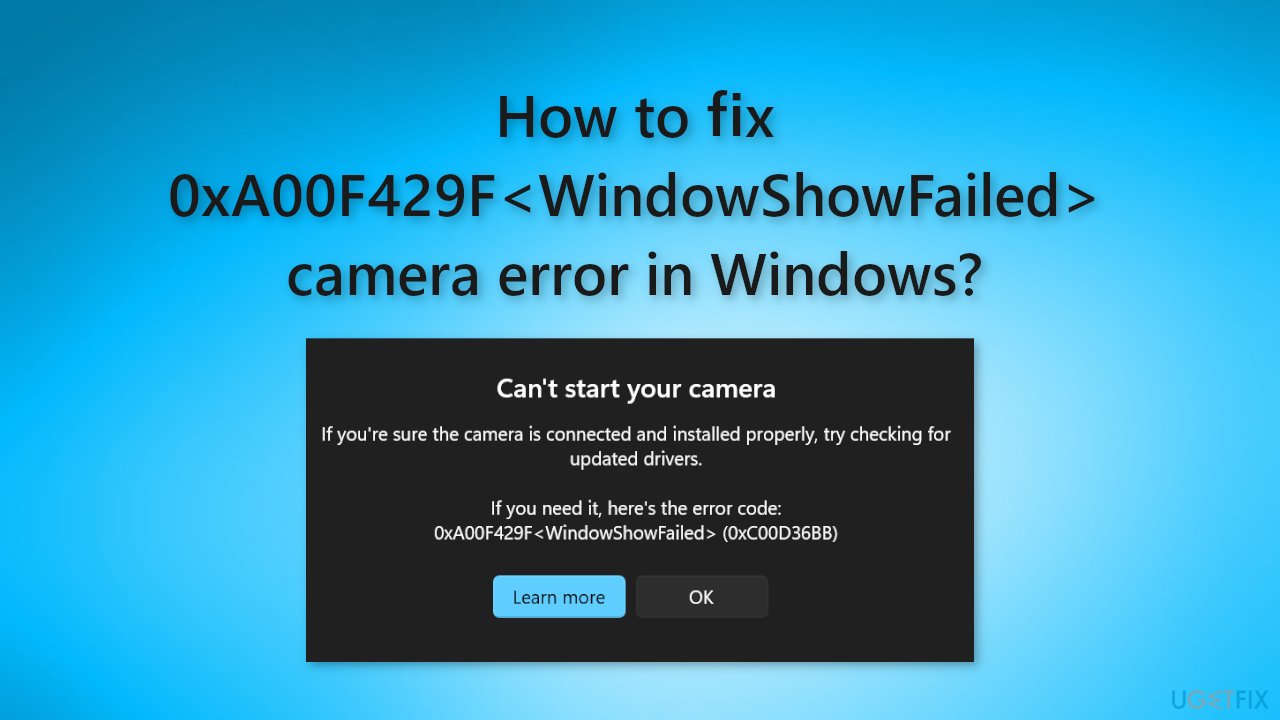

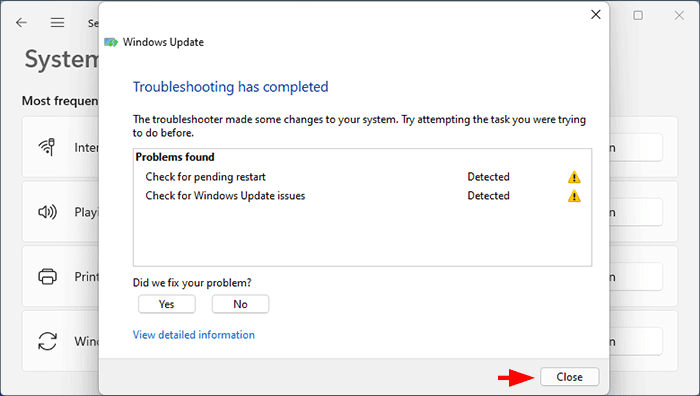
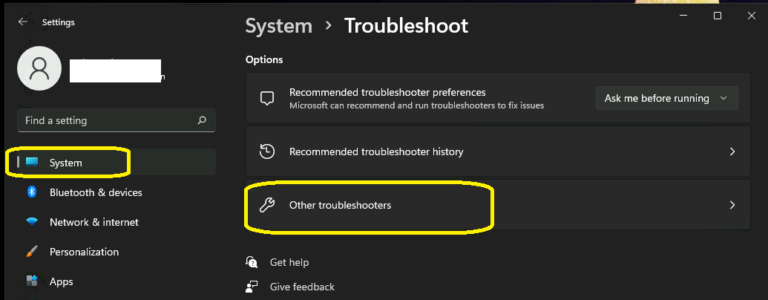
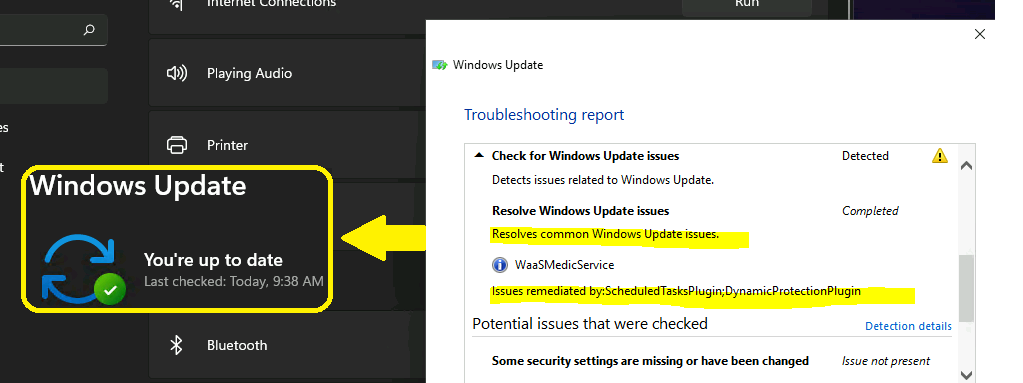
Closure
Thus, we hope this article has provided valuable insights into Camera Malfunctions After Windows 11 Update: A Comprehensive Guide to Troubleshooting and Resolution. We appreciate your attention to our article. See you in our next article!