Bluetooth Connectivity Issues After Windows 11 Update: A Comprehensive Analysis
Bluetooth Connectivity Issues After Windows 11 Update: A Comprehensive Analysis
Related Articles: Bluetooth Connectivity Issues After Windows 11 Update: A Comprehensive Analysis
Introduction
In this auspicious occasion, we are delighted to delve into the intriguing topic related to Bluetooth Connectivity Issues After Windows 11 Update: A Comprehensive Analysis. Let’s weave interesting information and offer fresh perspectives to the readers.
Table of Content
Bluetooth Connectivity Issues After Windows 11 Update: A Comprehensive Analysis

Introduction
The release of Windows 11 has brought forth a plethora of enhancements and improvements. However, some users have encountered a persistent issue affecting Bluetooth connectivity after installing the update. This article aims to delve into the intricacies of this issue, exploring its potential causes, consequences, and effective solutions.
Understanding the Problem
After installing the Windows 11 update, users may experience various Bluetooth-related problems, including:
- Inability to detect or pair with Bluetooth devices
- Intermittent connections or signal dropouts
- Reduced audio quality or stuttering during Bluetooth audio streaming
These issues can significantly impair the user experience, particularly for those who rely heavily on Bluetooth connectivity for wireless peripherals, audio devices, and other smart home appliances.
Potential Causes
The underlying causes of Bluetooth connectivity issues after the Windows 11 update are multifaceted and may vary depending on the individual system configuration. Some of the most common factors include:
- Outdated Bluetooth drivers: The Windows 11 update may not automatically install the latest Bluetooth drivers, leading to compatibility issues with certain devices.
- Conflicting software: Third-party software or applications may interfere with Bluetooth functionality, causing connection problems or signal interference.
- Hardware compatibility issues: Certain Bluetooth devices may not be fully compatible with the Windows 11 operating system, resulting in connectivity challenges.
- System glitches: Occasional system glitches or bugs can disrupt Bluetooth functionality, even with properly installed drivers and compatible devices.
Consequences of Bluetooth Issues
The inability to utilize Bluetooth connectivity can have several negative consequences for users:
- Reduced productivity: Wireless peripherals such as keyboards, mice, and headsets become unusable, hindering productivity and workflow efficiency.
- Impaired entertainment: Bluetooth audio streaming issues can ruin the enjoyment of music, podcasts, or movies, especially when using wireless headphones or speakers.
- Limited smart home integration: Bluetooth-enabled smart home devices, such as light bulbs, thermostats, and door locks, may become inaccessible or unreliable.
Troubleshooting and Solutions
Resolving Bluetooth connectivity issues after the Windows 11 update requires a systematic approach. Here are some effective troubleshooting steps:
- Update Bluetooth drivers: Check for and install the latest Bluetooth drivers from the manufacturer’s website or through Windows Update.
- Disable conflicting software: Identify and disable any third-party software or applications that may be interfering with Bluetooth functionality.
- Restart Bluetooth services: Restarting the Bluetooth services in Windows can resolve temporary glitches or system errors.
- Troubleshoot hardware issues: Ensure that the Bluetooth device is properly connected, powered on, and within range. Consider using a different Bluetooth device to rule out hardware compatibility issues.
- Reset Bluetooth settings: Resetting Bluetooth settings in Windows can restore default configurations and resolve connectivity problems.
FAQs
-
Why am I experiencing Bluetooth issues after the Windows 11 update?
- Potential causes include outdated drivers, conflicting software, hardware compatibility issues, or system glitches.
-
How can I fix Bluetooth connectivity problems?
- Update drivers, disable conflicting software, restart Bluetooth services, troubleshoot hardware issues, or reset Bluetooth settings.
-
Is there a permanent solution to these Bluetooth issues?
- While troubleshooting steps can resolve most issues, ongoing software updates or hardware changes may occasionally require additional troubleshooting.
Tips
- Regularly check for and install Windows updates to ensure the latest Bluetooth drivers are installed.
- Disable Bluetooth when not in use to minimize potential conflicts and conserve battery life.
- Use Bluetooth devices from reputable manufacturers to enhance compatibility and reduce the risk of connectivity issues.
- Consider using a USB Bluetooth adapter if your system’s built-in Bluetooth module is experiencing persistent problems.
Conclusion
Bluetooth connectivity issues after the Windows 11 update can be frustrating, but they can be effectively resolved by understanding the potential causes and implementing appropriate troubleshooting steps. By keeping Bluetooth drivers updated, minimizing software conflicts, and addressing hardware compatibility issues, users can restore seamless Bluetooth connectivity and enjoy the full benefits of their wireless devices.

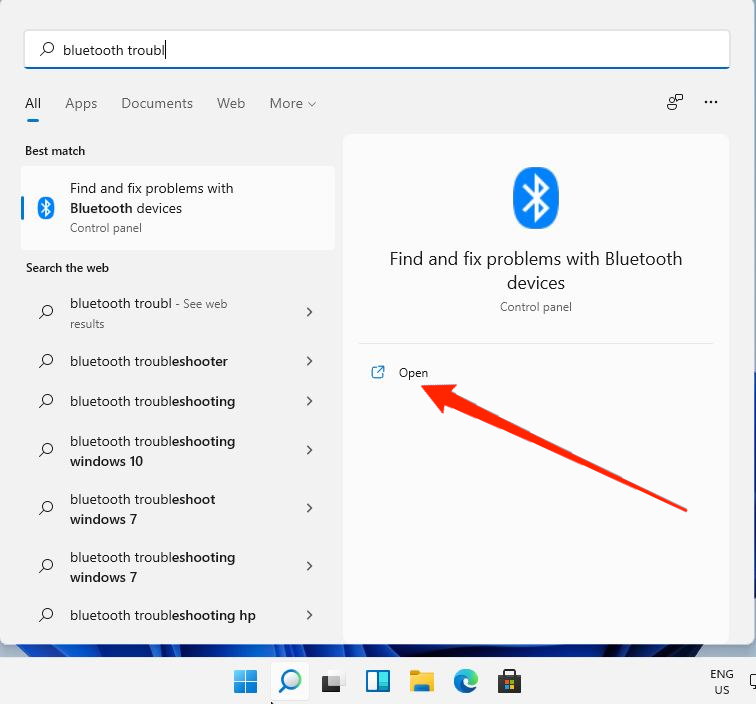





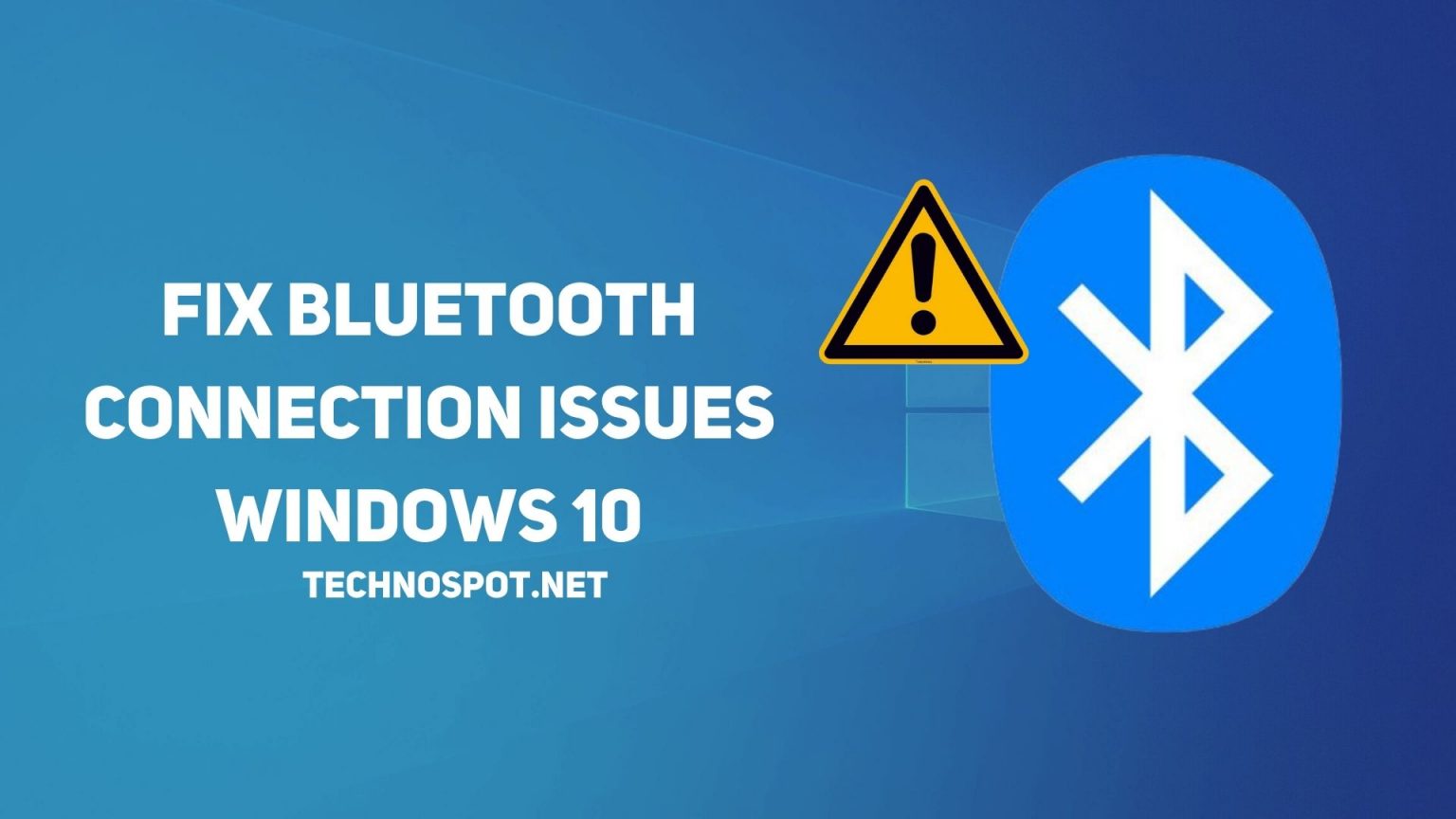
Closure
Thus, we hope this article has provided valuable insights into Bluetooth Connectivity Issues After Windows 11 Update: A Comprehensive Analysis. We hope you find this article informative and beneficial. See you in our next article!