Best Performance Mode Settings For Windows 11 2025
Best Performance Mode Settings for Windows 11 2025
Related Articles: Best Performance Mode Settings for Windows 11 2025
Introduction
With enthusiasm, let’s navigate through the intriguing topic related to Best Performance Mode Settings for Windows 11 2025. Let’s weave interesting information and offer fresh perspectives to the readers.
Table of Content
Best Performance Mode Settings for Windows 11 2025

Windows 11 2025 is a significant update to the Windows operating system, bringing with it a number of new features and improvements. One of the most important changes is the introduction of a new "Performance Mode" that allows users to optimize their system for maximum performance.
Performance Mode is designed to improve the overall responsiveness of your system, making it feel faster and more efficient. It does this by disabling certain background processes and services that can slow down your computer.
To enable Performance Mode, open the Settings app and go to the "System" tab. Then, click on the "Performance" section and select the "Performance Mode" option.
Once you have enabled Performance Mode, you will need to restart your computer for the changes to take effect.
Here are some of the benefits of using Performance Mode:
- Improved overall system responsiveness
- Faster application launch times
- Reduced lag and stuttering in games
- Improved battery life
If you are experiencing slowdowns or performance issues on your Windows 11 2025 system, then enabling Performance Mode is a good way to improve the situation.
FAQs
Q: What are the risks of using Performance Mode?
A: Performance Mode can disable certain background processes and services that are essential for the proper functioning of your system. Therefore, it is important to only use Performance Mode when you are experiencing performance issues.
Q: How can I tell if Performance Mode is working?
A: You should notice a noticeable improvement in the overall responsiveness of your system after enabling Performance Mode. You may also see faster application launch times and reduced lag and stuttering in games.
Q: Can I use Performance Mode all the time?
A: It is not recommended to use Performance Mode all the time. This is because Performance Mode can disable certain background processes and services that are essential for the proper functioning of your system. Therefore, it is best to only use Performance Mode when you are experiencing performance issues.
Tips
- If you are experiencing performance issues, try enabling Performance Mode to see if it improves the situation.
- If you are not experiencing performance issues, then you do not need to use Performance Mode.
- Performance Mode can disable certain background processes and services that are essential for the proper functioning of your system. Therefore, it is important to only use Performance Mode when you are experiencing performance issues.
- If you are unsure whether or not to use Performance Mode, then it is best to consult with a qualified technician.
Conclusion
Performance Mode is a powerful tool that can help you improve the performance of your Windows 11 2025 system. However, it is important to use Performance Mode only when you are experiencing performance issues. If you are not experiencing performance issues, then you do not need to use Performance Mode.


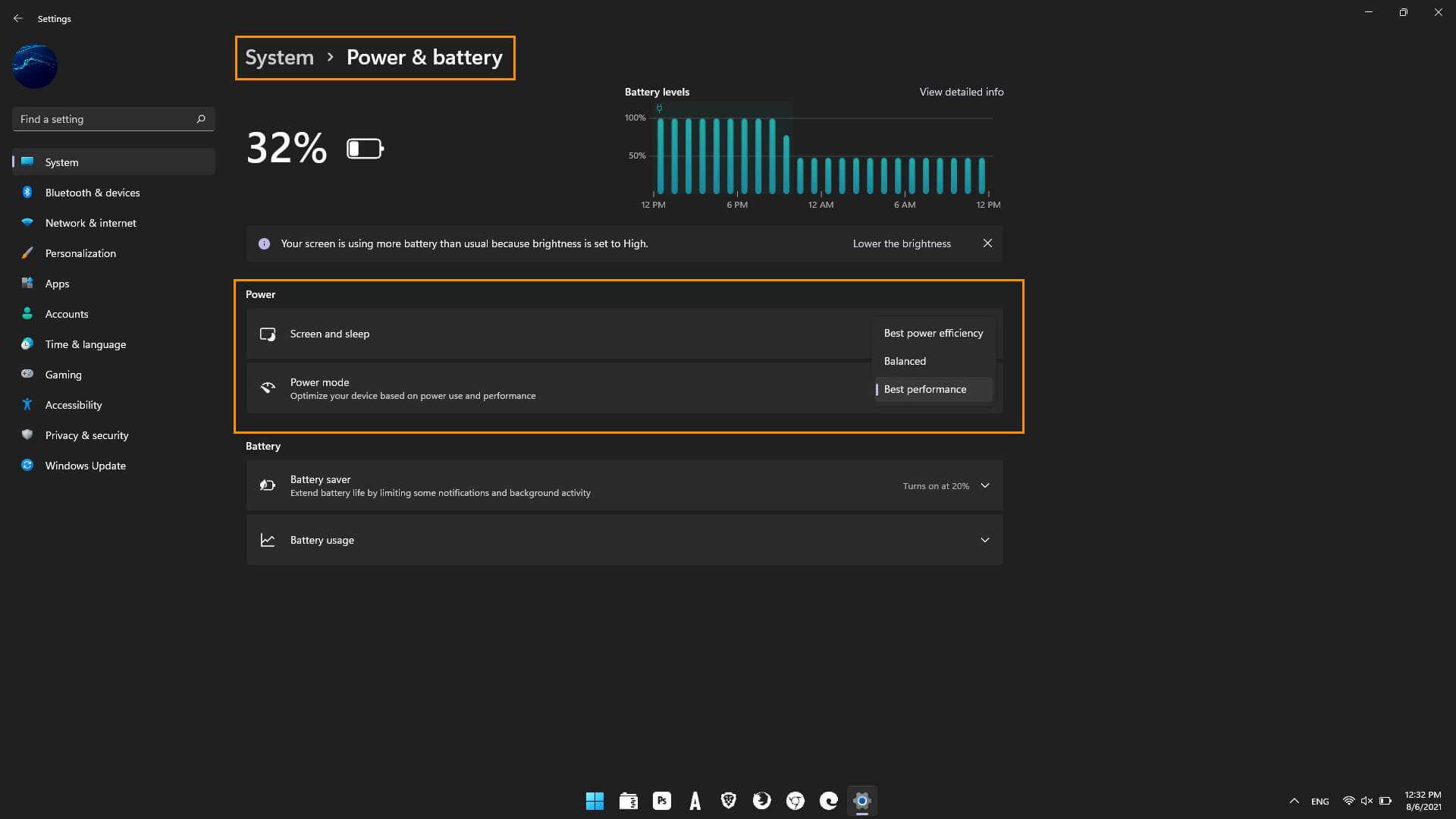
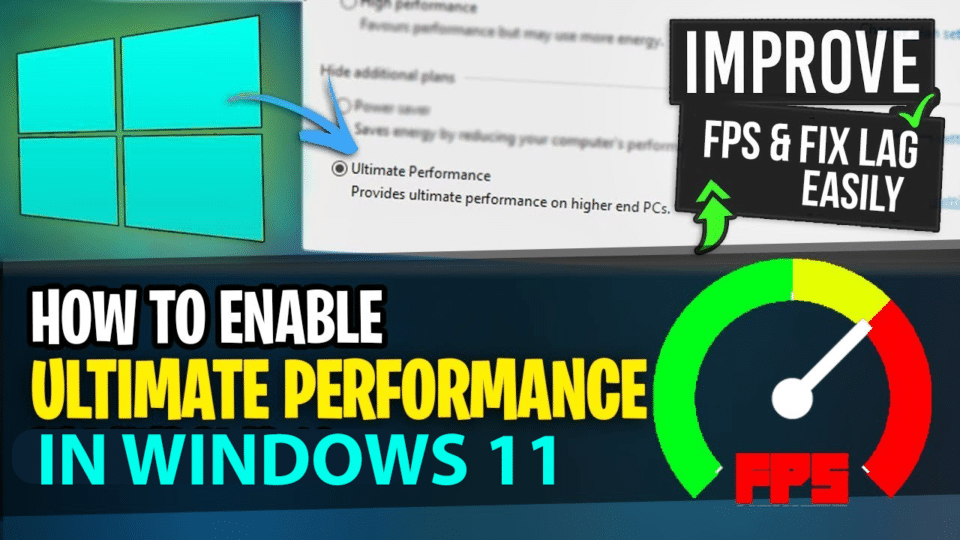
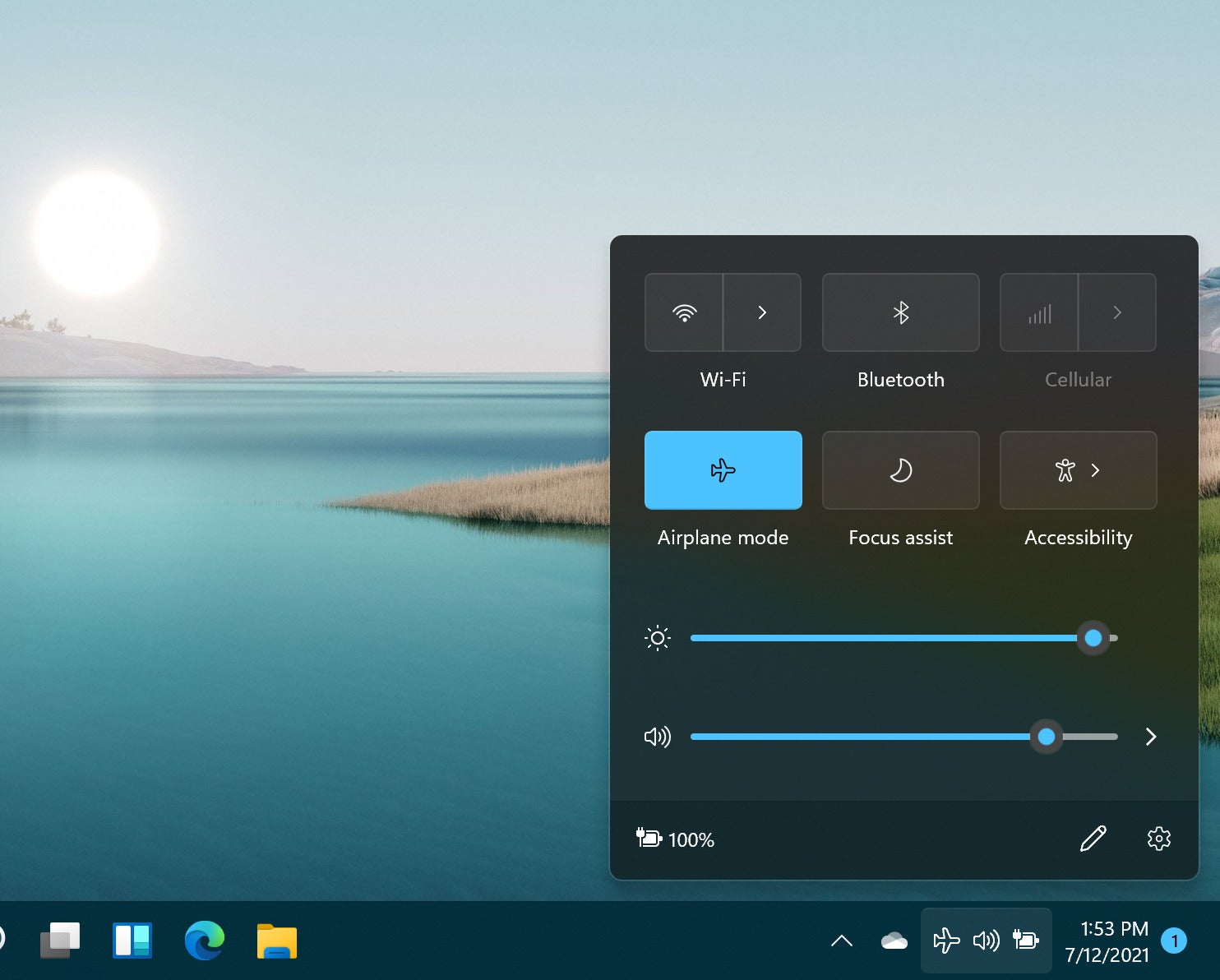
![Windows 11 Best Performance Settings [2024]](https://cdn.windowsreport.com/wp-content/uploads/2021/09/best-windows-11-settings.jpg)

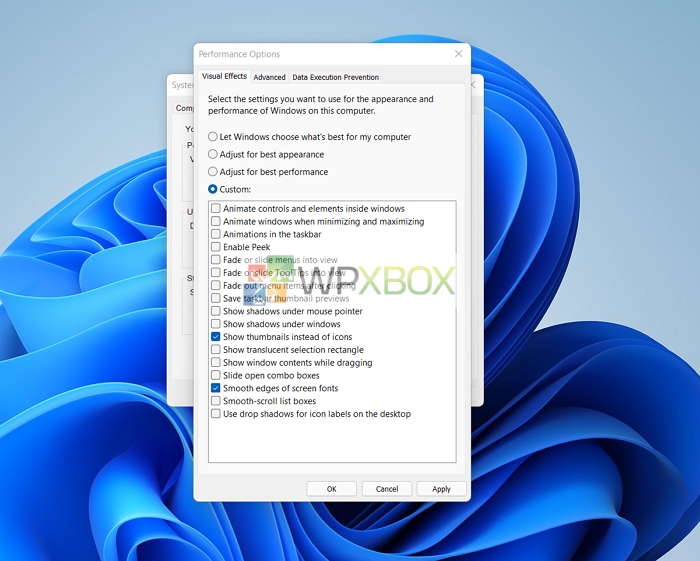
Closure
Thus, we hope this article has provided valuable insights into Best Performance Mode Settings for Windows 11 2025. We thank you for taking the time to read this article. See you in our next article!