Best Performance Mode Settings For Windows 10 2025: Unleashing The Potential Of Your System
Best Performance Mode Settings for Windows 10 2025: Unleashing the Potential of Your System
Related Articles: Best Performance Mode Settings for Windows 10 2025: Unleashing the Potential of Your System
Introduction
With enthusiasm, let’s navigate through the intriguing topic related to Best Performance Mode Settings for Windows 10 2025: Unleashing the Potential of Your System. Let’s weave interesting information and offer fresh perspectives to the readers.
Table of Content
- 1 Related Articles: Best Performance Mode Settings for Windows 10 2025: Unleashing the Potential of Your System
- 2 Introduction
- 3 Best Performance Mode Settings for Windows 10 2025: Unleashing the Potential of Your System
- 3.1 Understanding the Importance of Optimal Performance
- 3.2 Best Performance Mode Settings for Windows 10 2025
- 3.3 FAQs
- 3.4 Tips
- 3.5 Conclusion
- 4 Closure
Best Performance Mode Settings for Windows 10 2025: Unleashing the Potential of Your System

In the realm of computing, maximizing performance is paramount for achieving seamless and efficient operations. With the advent of Windows 10 2025, users have access to a plethora of settings that can be meticulously configured to optimize system performance. This article delves into the intricacies of these settings, providing a comprehensive guide to unlocking the full potential of your Windows 10 2025 machine.
Understanding the Importance of Optimal Performance
High-performance settings are crucial for various reasons. Enhanced responsiveness translates into faster application loading, smoother multitasking, and reduced lag during demanding tasks. Improved stability minimizes system crashes and errors, ensuring uninterrupted workflow. Extended hardware lifespan results from optimized resource utilization, reducing wear and tear on components.
Best Performance Mode Settings for Windows 10 2025
1. Power Plan:
Navigate to Control Panel > Power Options and select "High Performance." This plan prioritizes performance over power conservation, allocating more resources to active processes.
2. Processor Power Management:
In the Power Options window, click "Change plan settings" for the High Performance plan. Adjust the "Processor power management" settings as follows:
- Minimum processor state: 100%
- Maximum processor state: 100%
3. Memory Management:
Open Task Manager (Ctrl + Shift + Esc) and go to the "Performance" tab. Ensure that "Memory usage" is below 80%. If not, consider adding more RAM or closing unnecessary programs.
4. Virtual Memory:
Right-click "This PC" on the desktop and select "Properties." Under "Advanced system settings," click "Settings" under Performance. In the "Advanced" tab, click "Change." Uncheck "Automatically manage paging file size for all drives." Set the "Initial size" and "Maximum size" to 1.5 times the installed RAM.
5. Page File:
The page file is used when RAM is insufficient. In the Performance Options window, click the "Advanced" tab. Under "Virtual memory," click "Change." Ensure that the page file is located on the fastest storage device (usually an SSD).
6. Graphics Settings:
For dedicated graphics cards, open the control panel for the manufacturer (e.g., NVIDIA Control Panel or AMD Radeon Settings). Adjust the following settings:
- Power management mode: Prefer maximum performance
- Anti-aliasing: Disable or set to low
- Texture filtering: Disable or set to low
7. Network Settings:
In the Windows Settings app, go to "Network & Internet" and select "Change adapter options." Right-click the active network adapter and select "Properties." Under "Networking," uncheck "Internet Protocol Version 6 (TCP/IPv6)."
8. System Restore:
Disable System Restore to free up system resources. Open Control Panel > System and Security > System > System Protection. Select the system drive and click "Configure." Uncheck "Turn on system protection."
9. Disk Defragmentation:
Regularly defragment your hard drive to improve file access speed. Open File Explorer and right-click the system drive. Select "Properties" and click the "Tools" tab. Under "Optimize and defragment drive," click "Optimize."
FAQs
Q: Will these settings affect my battery life?
A: Yes, high-performance settings prioritize performance over power conservation, resulting in reduced battery life.
Q: Is it safe to disable System Restore?
A: Yes, but it is recommended to create a system backup before doing so. System Restore can be useful for recovering the system in case of errors or failures.
Q: How often should I defragment my hard drive?
A: Once a month is sufficient for most users. However, SSDs do not require defragmentation.
Tips
- Use a lightweight antivirus program to minimize resource consumption.
- Close unnecessary background programs and services.
- Regularly clean your registry to remove obsolete entries.
- Update drivers regularly to ensure optimal hardware performance.
- Consider upgrading to an SSD for faster storage and improved responsiveness.
Conclusion
Optimizing performance mode settings in Windows 10 2025 is essential for maximizing system capabilities. By meticulously implementing the settings outlined in this article, users can unleash the full potential of their machines, enhancing responsiveness, stability, and hardware longevity. Remember to monitor your system’s behavior and adjust settings as needed to achieve the optimal balance between performance and other factors such as battery life and resource utilization.
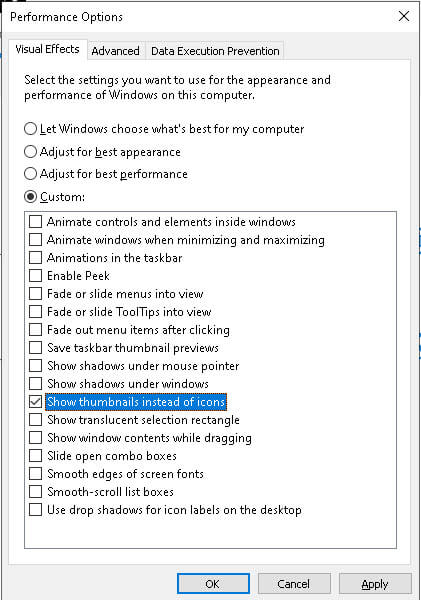







Closure
Thus, we hope this article has provided valuable insights into Best Performance Mode Settings for Windows 10 2025: Unleashing the Potential of Your System. We thank you for taking the time to read this article. See you in our next article!