Best Gaming Performance Settings For Windows 11 2025
Best Gaming Performance Settings for Windows 11 2025
Related Articles: Best Gaming Performance Settings for Windows 11 2025
Introduction
With enthusiasm, let’s navigate through the intriguing topic related to Best Gaming Performance Settings for Windows 11 2025. Let’s weave interesting information and offer fresh perspectives to the readers.
Table of Content
Best Gaming Performance Settings for Windows 11 2025
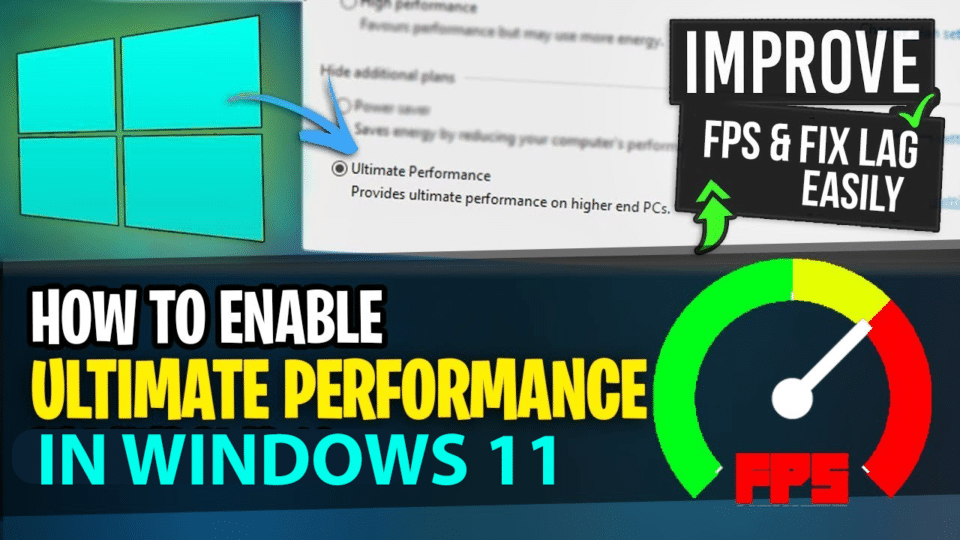
Introduction
In the realm of PC gaming, maximizing performance is paramount to ensuring an immersive and enjoyable experience. Windows 11 2025, the latest iteration of Microsoft’s operating system, offers a plethora of settings that can be optimized to enhance gaming performance. This comprehensive guide will delve into the best gaming performance settings for Windows 11 2025, providing detailed instructions and explanations to guide you through the optimization process.
Graphics Settings
- Disable Game Mode: While Game Mode was introduced to improve gaming performance in Windows 10, it has been found to have a negligible impact on Windows 11 2025. Disabling Game Mode can free up system resources and potentially improve performance.
- Enable Hardware-Accelerated GPU Scheduling: This setting allows the GPU to directly access system memory, reducing latency and improving frame rates.
- Adjust Graphics Quality Settings: Lowering the in-game graphics settings, such as resolution, texture quality, and anti-aliasing, can significantly improve performance on lower-end systems.
- Update Graphics Drivers: Regularly updating your graphics drivers ensures that you have the latest optimizations and bug fixes for your GPU.
System Settings
- Enable High Performance Power Plan: This power plan prioritizes performance over battery life, ensuring that your system operates at its full potential.
- Disable Background Applications: Close any unnecessary applications running in the background to free up system resources and reduce performance bottlenecks.
- Defragment Your Hard Drive: Defragmenting your hard drive can improve loading times for games and other applications.
- Disable Virtual Memory: Virtual memory uses a portion of your hard drive as RAM, but it can slow down performance. Disabling virtual memory can improve gaming performance on systems with sufficient RAM.
Network Settings
- Prioritize Gaming Traffic: Configure your router or firewall to prioritize gaming traffic, ensuring that your games receive the best possible network connection.
- Use a Wired Connection: A wired Ethernet connection provides a more stable and faster connection than Wi-Fi, minimizing latency and improving gaming performance.
- Close Background Network Applications: Similar to system applications, close any unnecessary background network applications to reduce bandwidth usage and improve game performance.
Advanced Settings
- Enable Resizable BAR: This setting allows the GPU to access the entire frame buffer at once, reducing latency and improving performance in some games.
- Adjust Virtualization Settings: Disable Hyper-V and other virtualization features if they are not essential for your system. Virtualization can consume system resources and impact gaming performance.
- Tweak Registry Settings: Advanced users can make specific registry tweaks to further optimize gaming performance. However, proceed with caution and create a system restore point before making any changes.
FAQs
Q: How do I check if my system meets the minimum requirements for Windows 11 2025?
A: You can use the PC Health Check app or refer to Microsoft’s official system requirements page.
Q: Will these settings improve performance on all games?
A: While these settings are generally beneficial, the impact on performance may vary depending on the game, your system specifications, and other factors.
Q: Can I revert these settings to their default values?
A: Yes, you can always reset the settings to their default values by using the Reset button in the corresponding settings panel.
Tips
- Regularly monitor your system performance using tools like Task Manager or MSI Afterburner to identify potential bottlenecks.
- Experiment with different settings to find the optimal balance between performance and visual quality.
- Consider using a game optimizer software to automate the optimization process and fine-tune your settings further.
Conclusion
Optimizing your gaming performance settings in Windows 11 2025 is crucial for maximizing your gaming experience. By following the recommendations outlined in this guide, you can minimize latency, improve frame rates, and reduce system bottlenecks. Remember to experiment with different settings and monitor your system performance to find the best configuration for your specific needs. With the right optimizations, you can unlock the full potential of your gaming system and enjoy the ultimate gaming experience.

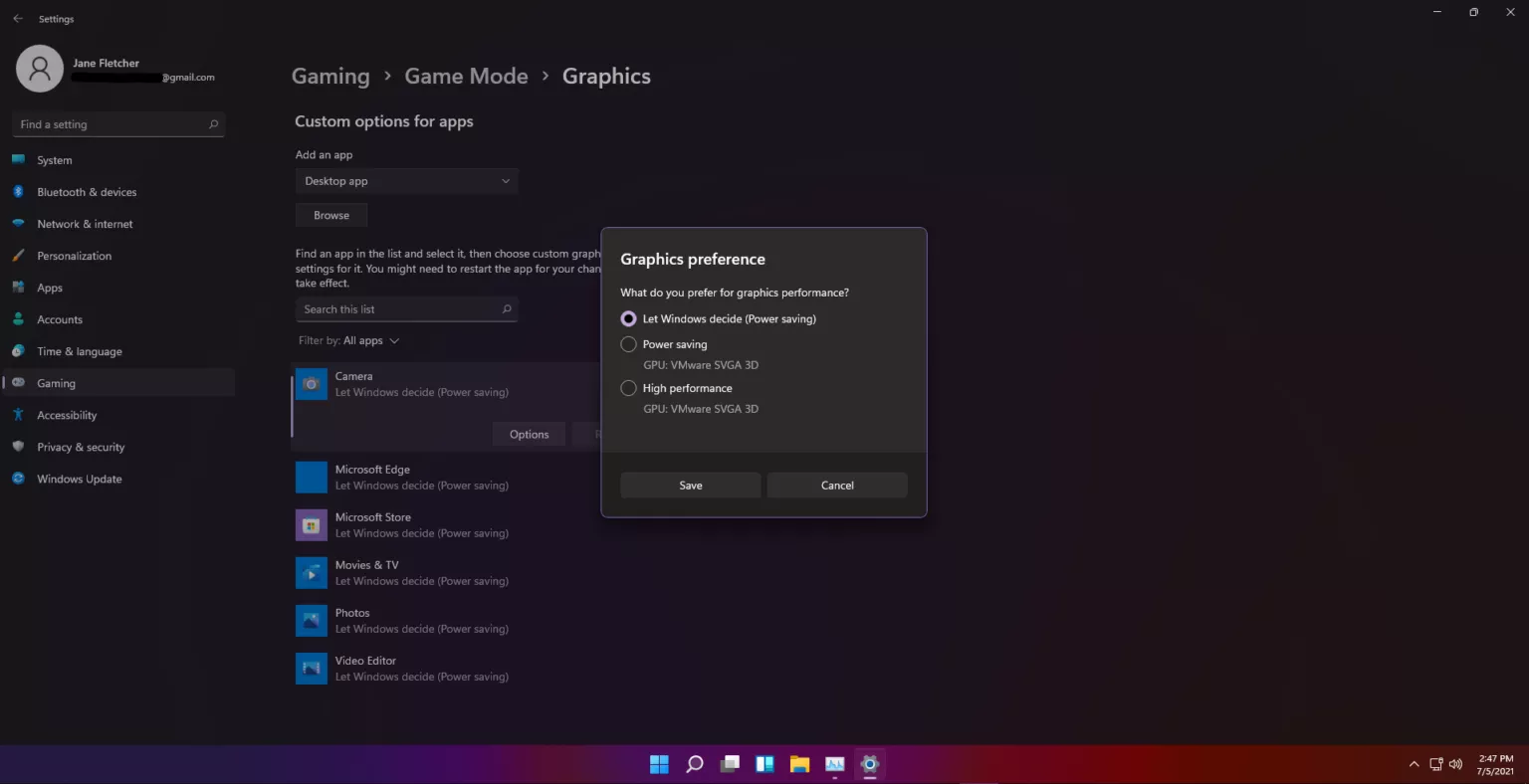




![How to Improve Gaming Performance in Windows 11 [15+ Methods]](https://droidwin.com/wp-content/uploads/2022/02/high-performance-gpu-Improve-Gaming-Performance-in-Windows-11.jpg)

Closure
Thus, we hope this article has provided valuable insights into Best Gaming Performance Settings for Windows 11 2025. We appreciate your attention to our article. See you in our next article!