Backup Files In Windows 11 2025: A Comprehensive Guide
Backup Files in Windows 11 2025: A Comprehensive Guide
Related Articles: Backup Files in Windows 11 2025: A Comprehensive Guide
Introduction
In this auspicious occasion, we are delighted to delve into the intriguing topic related to Backup Files in Windows 11 2025: A Comprehensive Guide. Let’s weave interesting information and offer fresh perspectives to the readers.
Table of Content
- 1 Related Articles: Backup Files in Windows 11 2025: A Comprehensive Guide
- 2 Introduction
- 3 Backup Files in Windows 11 2025: A Comprehensive Guide
- 3.1 Importance of Backing Up Files
- 3.2 Backup Options in Windows 11 2025
- 3.3 Creating a Backup
- 3.4 Restoring Files from a Backup
- 3.5 Frequently Asked Questions (FAQs)
- 3.6 Tips
- 3.7 Conclusion
- 4 Closure
Backup Files in Windows 11 2025: A Comprehensive Guide
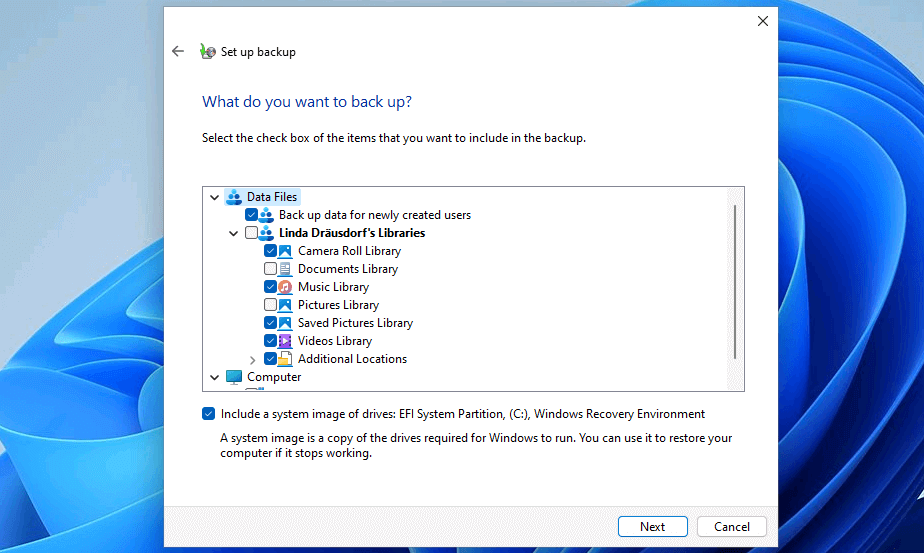
In the digital age, data is a precious asset that requires protection. A backup is a copy of your important files that can be used to restore them in case of data loss or corruption. Creating regular backups is crucial for safeguarding your valuable information. This article provides a comprehensive guide to backup files in Windows 11 2025, ensuring the safety of your data.
Importance of Backing Up Files
Data loss can occur due to various reasons, including hardware failures, software errors, malware attacks, or accidental deletions. Without a backup, lost data may be irretrievable, leading to significant inconvenience and potential financial losses. Regularly backing up your files provides peace of mind, knowing that your data is protected and can be restored if needed.
Backup Options in Windows 11 2025
Windows 11 2025 offers several backup options to cater to different user needs and preferences. The primary methods include:
- File History: This feature allows you to create incremental backups of specific folders and files. It automatically backs up changes made to files over time, making it suitable for frequently updated documents.
- System Image Backup: This option creates a complete image of your entire system, including the operating system, applications, and all files. It provides a comprehensive backup solution but requires more storage space.
- Third-Party Backup Software: Numerous third-party software applications offer advanced backup features, such as cloud storage integration, automated backups, and data encryption.
Creating a Backup
To create a backup using File History:
- Go to Settings > System > Storage > Advanced storage settings.
- Under Backup, click Add a drive and select an external hard drive or network location.
- Toggle the switch for Automatically back up my files to turn on File History.
- Select the folders you want to back up and click More options to configure backup frequency and retention period.
To create a System Image Backup:
- Go to Settings > System > Storage > Advanced storage settings.
- Under Backup, click Create a system image.
- Select an external hard drive or network location to save the backup image.
- Follow the on-screen instructions to complete the backup process.
Restoring Files from a Backup
To restore files from a File History backup:
- Connect the external hard drive or network location where the backup is stored.
- Go to Settings > System > Storage > Advanced storage settings.
- Under Backup, click Restore files from a current backup.
- Browse through the available backup versions and select the files you want to restore.
To restore from a System Image Backup:
- Insert the recovery media (e.g., USB drive or DVD) created during the backup process.
- Boot your computer from the recovery media.
- Select Troubleshoot > Advanced options > System Image Recovery.
- Follow the on-screen instructions to restore your system from the backup image.
Frequently Asked Questions (FAQs)
Q: How often should I back up my files?
A: The frequency of backups depends on the importance of your data and how often it changes. It’s recommended to back up essential files daily or weekly, while less critical files can be backed up monthly or quarterly.
Q: Can I back up my files to the cloud?
A: Yes, many third-party backup software applications offer cloud storage integration, allowing you to store your backups securely online.
Q: What is incremental backup?
A: Incremental backup only backs up changes made to files since the last backup, saving storage space and reducing backup time.
Tips
- Use a reliable external hard drive or network location for backups.
- Encrypt your backups to protect them from unauthorized access.
- Test your backups regularly to ensure they are working properly.
- Keep your backup devices disconnected from the internet to minimize the risk of malware infection.
- Consider using a combination of backup methods to increase data protection.
Conclusion
Backing up your files in Windows 11 2025 is essential for safeguarding your valuable data against potential data loss. By understanding the importance of backups, choosing the right backup method, and following the tips provided, you can ensure that your data is always protected and can be restored if needed. Remember, the peace of mind that comes with knowing your data is safe is priceless.
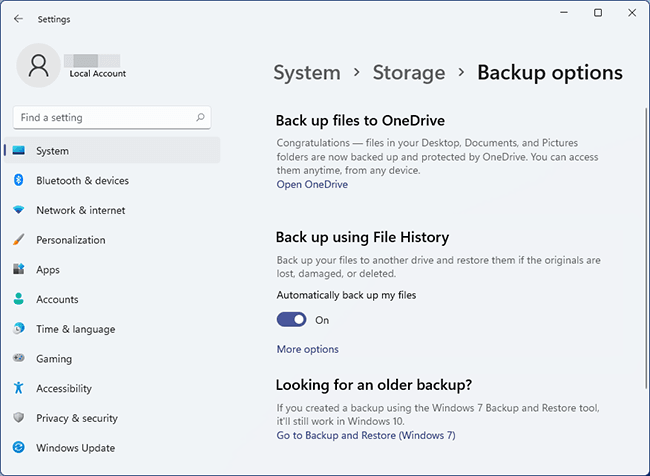

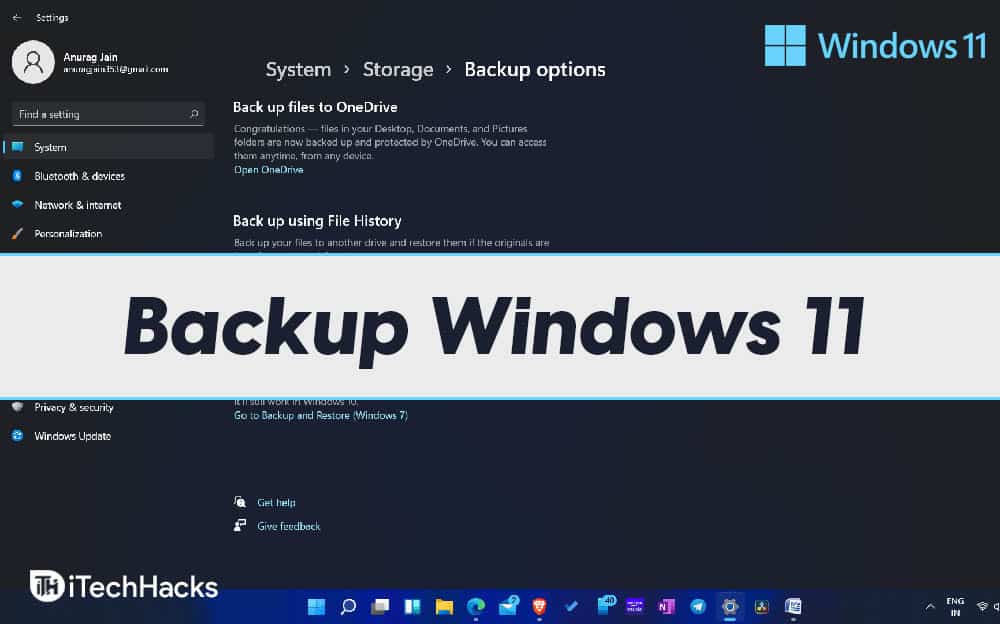
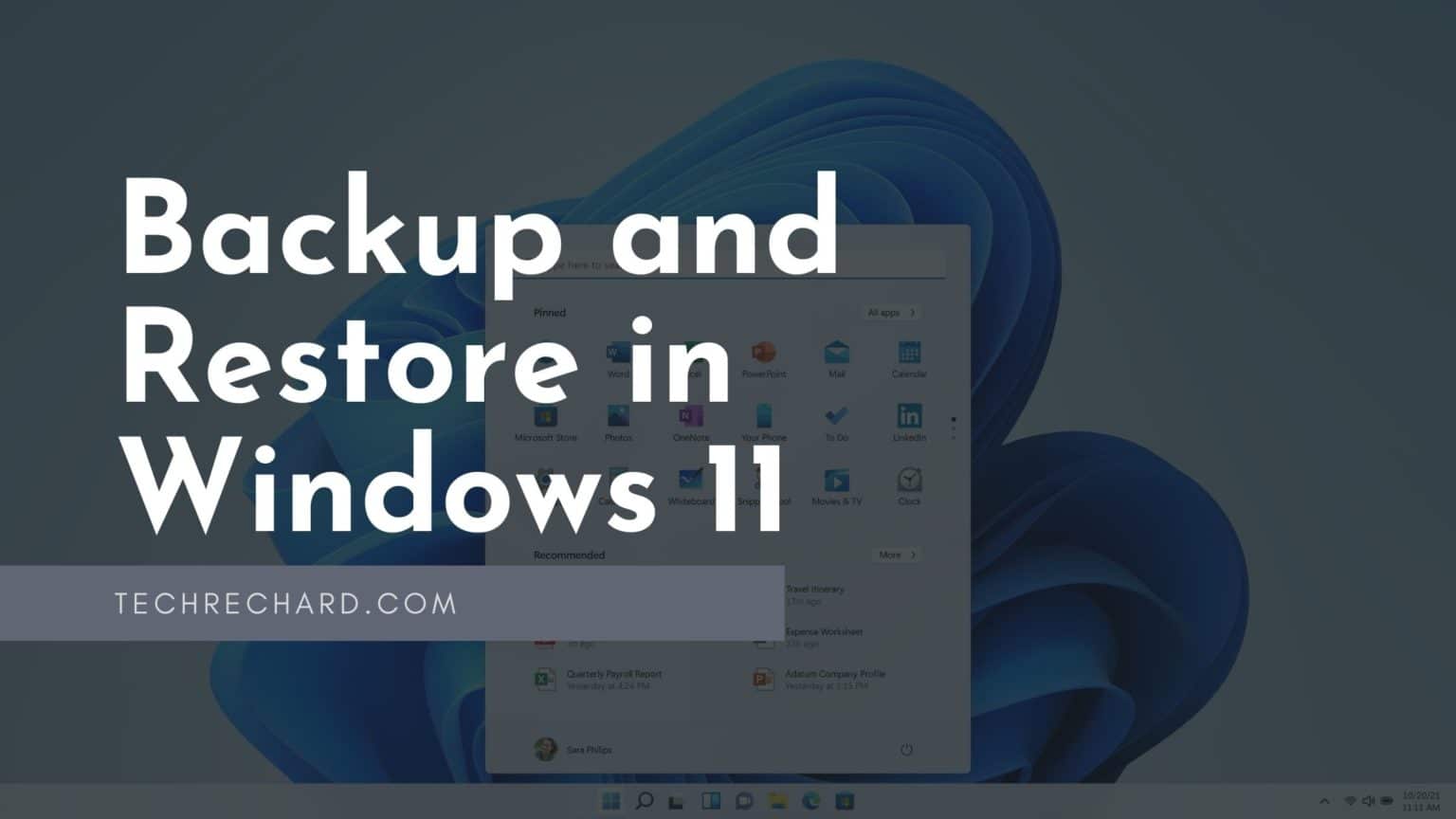




Closure
Thus, we hope this article has provided valuable insights into Backup Files in Windows 11 2025: A Comprehensive Guide. We hope you find this article informative and beneficial. See you in our next article!