Backup And Restore In Windows 11 To USB Drive 2025
Backup and Restore in Windows 11 to USB Drive 2025
Related Articles: Backup and Restore in Windows 11 to USB Drive 2025
Introduction
With great pleasure, we will explore the intriguing topic related to Backup and Restore in Windows 11 to USB Drive 2025. Let’s weave interesting information and offer fresh perspectives to the readers.
Table of Content
Backup and Restore in Windows 11 to USB Drive 2025

Introduction
Data backup and restoration are crucial aspects of digital preservation, ensuring the safety and availability of valuable information in the face of hardware failures, system crashes, or data loss incidents. With the advent of Windows 11, Microsoft has introduced advanced backup and restore capabilities, allowing users to safeguard their data with ease and efficiency. This article delves into the process of backing up and restoring data in Windows 11 to a USB drive, highlighting its importance, providing step-by-step instructions, and offering tips for effective implementation.
Importance of Data Backup
Backing up data is essential for several reasons:
- Protection against Data Loss: Hardware malfunctions, accidental deletions, malware attacks, and other unforeseen events can lead to permanent data loss. A backup ensures that critical information is preserved, providing peace of mind and preventing costly data recovery efforts.
- Disaster Recovery: In the event of a natural disaster or catastrophic system failure, a backup can serve as a lifeline, enabling users to restore their data and resume operations with minimal downtime.
- Compliance and Legal Requirements: Many industries and organizations have legal and regulatory requirements for data backup and retention. A comprehensive backup strategy helps ensure compliance with these mandates.
Backup and Restore in Windows 11
Windows 11 offers two primary backup and restore methods:
- System Image Backup: Creates a complete image of the system, including the operating system, settings, applications, and data.
- File History: Backs up specific files and folders, allowing users to restore individual items as needed.
Backing Up to a USB Drive
To back up data to a USB drive in Windows 11, follow these steps:
- Connect the USB drive: Insert the USB drive into an available USB port on your computer.
- Open Control Panel: Go to the Start menu, type "Control Panel," and select it from the results.
- Navigate to Backup and Restore: Under System and Security, click on "Backup and Restore (Windows 7)."
- Create a system image: Click on "Create a system image" on the left-hand panel.
- Select backup destination: In the "Where do you want to save the backup?" section, choose the USB drive from the dropdown list.
- Start the backup: Click on "Start backup" to initiate the backup process.
Restoring from a USB Drive
To restore data from a USB drive in Windows 11, follow these steps:
- Boot from the USB drive: Insert the USB drive containing the backup into your computer and restart it.
- Enter BIOS/UEFI settings: During the boot process, press the appropriate key (usually F2, F10, or DEL) to enter the BIOS/UEFI settings.
- Change boot order: In the BIOS/UEFI settings, navigate to the Boot tab and set the USB drive as the primary boot device.
- Start the recovery environment: Save the changes and restart your computer. The Windows Recovery Environment (WinRE) will load.
- Select "System Image Recovery": In WinRE, select "Troubleshoot" > "Advanced options" > "System Image Recovery."
- Choose the backup image: Select the backup image located on the USB drive.
- Restore the system: Follow the on-screen instructions to restore your system from the backup.
FAQs
- How often should I back up my data? The frequency of backups depends on the criticality of your data and the rate at which it changes. For essential data, consider daily or weekly backups.
- Can I back up specific files and folders? Yes, using File History. File History allows you to back up individual files and folders, providing more flexibility in data protection.
- How can I ensure the security of my backups? Encrypt your backups using a strong password to protect them from unauthorized access.
Tips
- Use a reliable USB drive: Choose a high-quality USB drive with sufficient storage capacity for your backups.
- Test your backups: Regularly restore your backups to verify their integrity and ensure they can be used to recover your data in case of an emergency.
- Store backups offline: For added security, consider storing your backups on a separate USB drive or cloud storage service to protect them from potential system failures or malware attacks.
Conclusion
Data backup and restore are essential practices for safeguarding critical information and ensuring business continuity. By understanding the importance of backups and utilizing the advanced capabilities of Windows 11, users can effectively protect their data against loss and restore it seamlessly in the event of a disaster. By following the steps outlined in this article and adhering to the tips provided, you can establish a robust data backup and restore strategy that ensures the availability and integrity of your valuable data.
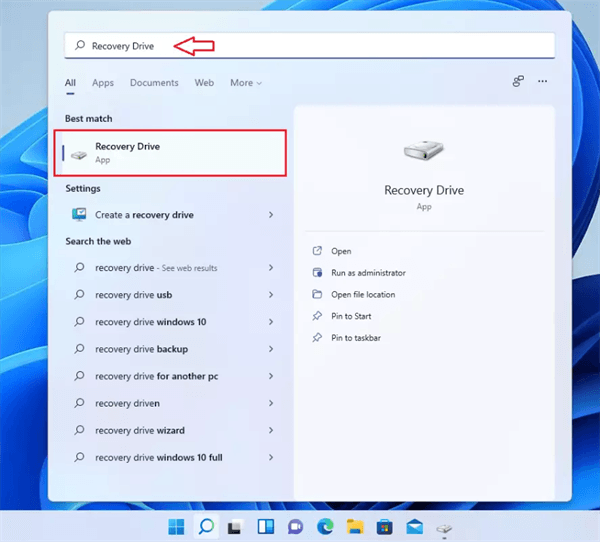
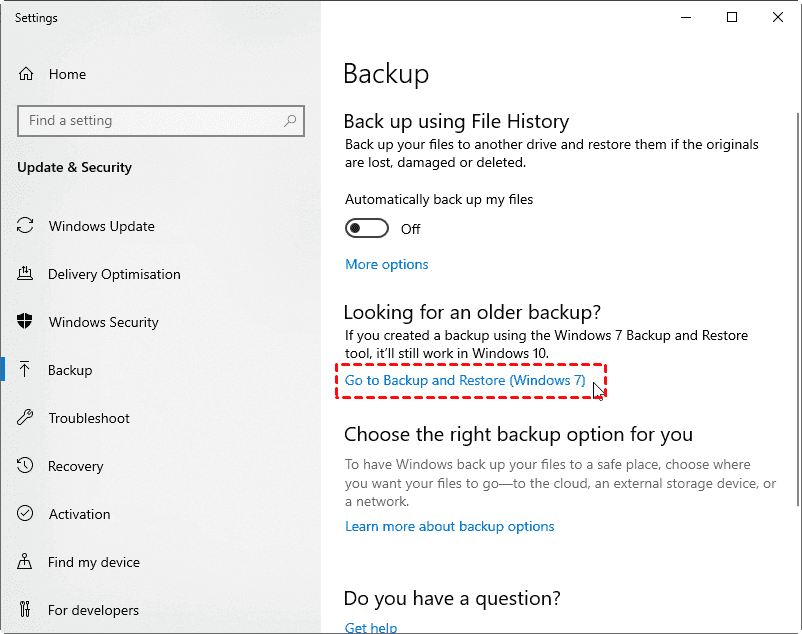
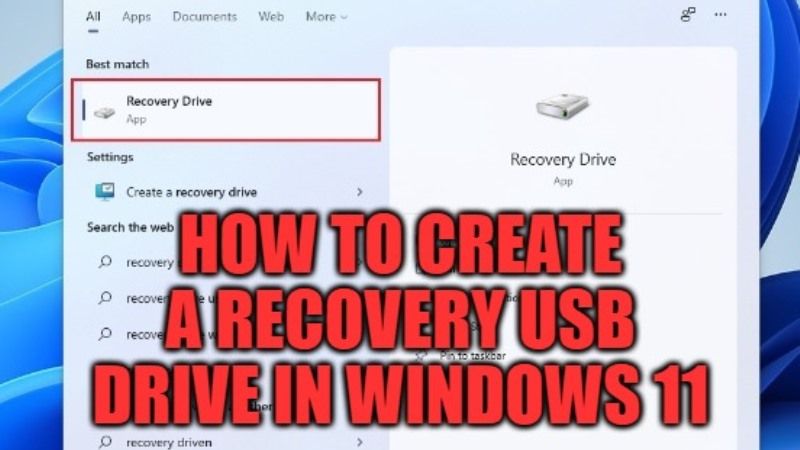

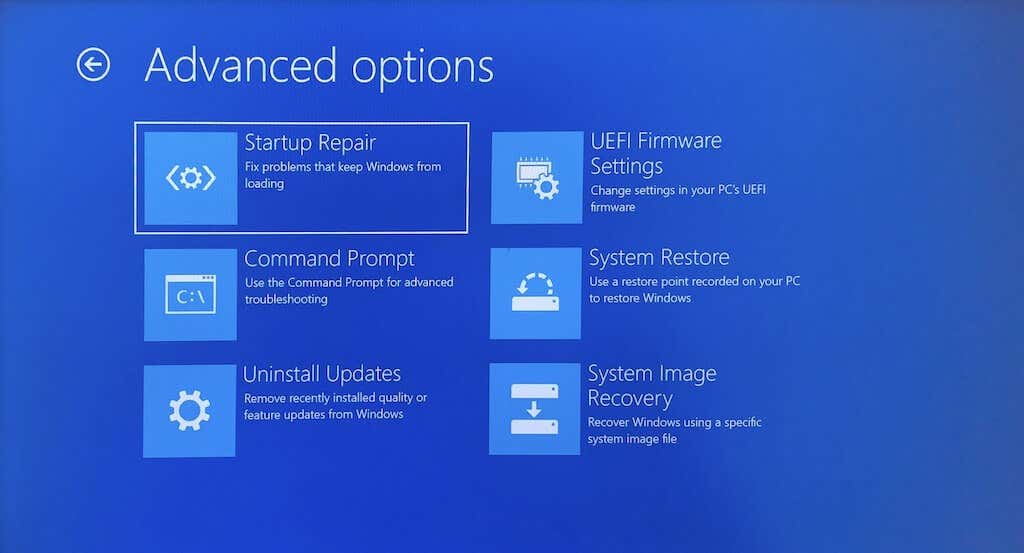
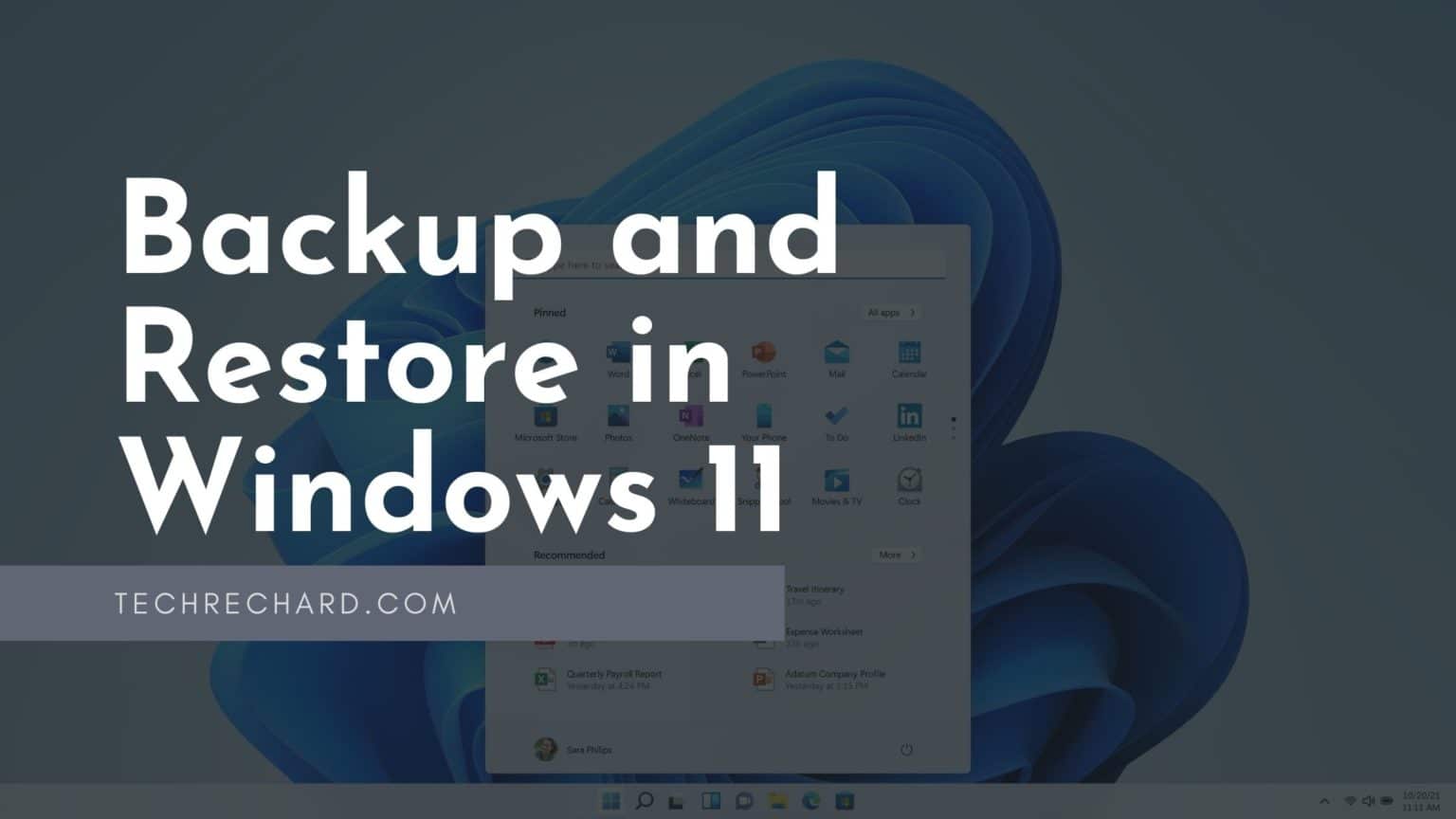

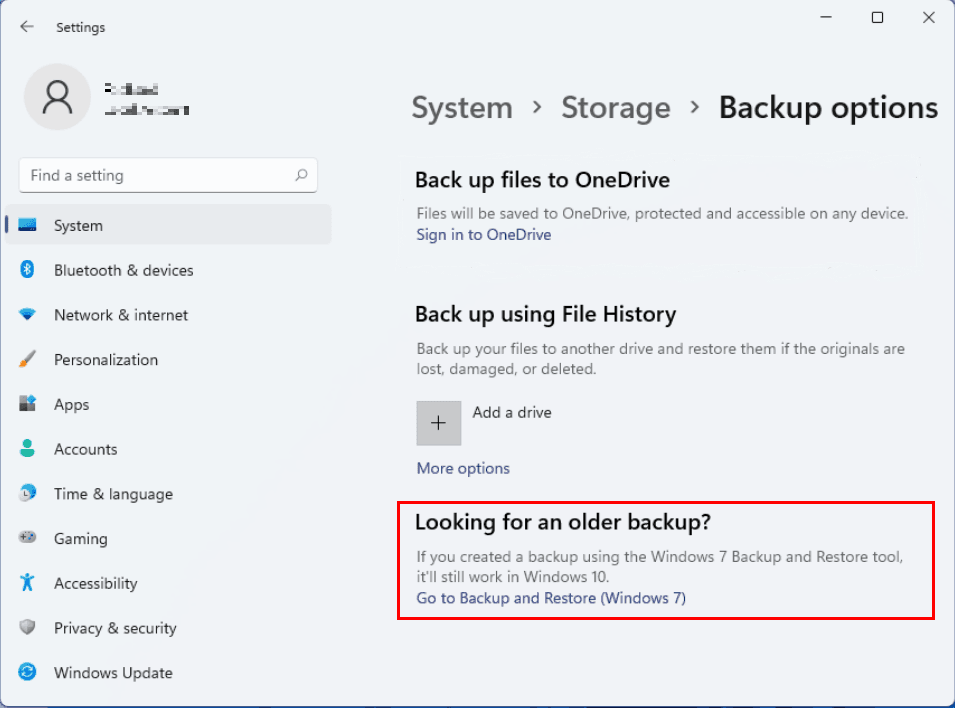
Closure
Thus, we hope this article has provided valuable insights into Backup and Restore in Windows 11 to USB Drive 2025. We hope you find this article informative and beneficial. See you in our next article!