Backup And Restore In Windows 11 To Cloud 2025: A Comprehensive Guide
Backup and Restore in Windows 11 to Cloud 2025: A Comprehensive Guide
Related Articles: Backup and Restore in Windows 11 to Cloud 2025: A Comprehensive Guide
Introduction
With enthusiasm, let’s navigate through the intriguing topic related to Backup and Restore in Windows 11 to Cloud 2025: A Comprehensive Guide. Let’s weave interesting information and offer fresh perspectives to the readers.
Table of Content
Backup and Restore in Windows 11 to Cloud 2025: A Comprehensive Guide

In the modern digital age, data is paramount. From personal documents and photos to business-critical files, protecting and preserving data has become essential. Windows 11, Microsoft’s latest operating system, offers a robust backup and restore solution that allows users to seamlessly safeguard their data in the cloud.
Understanding Backup and Restore in Windows 11
Backup refers to the process of creating a copy of data from a primary storage device (e.g., a computer hard drive) to a secondary storage device (e.g., a cloud server). Restore, on the other hand, involves retrieving data from the backup and restoring it to the primary storage device when needed.
Benefits of Cloud Backup
Storing backups in the cloud offers several advantages over traditional methods, such as:
- Remote Access: Cloud backups can be accessed from anywhere with an internet connection, providing peace of mind in case of device failure or theft.
- Increased Security: Cloud providers typically implement robust security measures to protect data from unauthorized access and cyber threats.
- Scalability: Cloud backups can be easily scaled to accommodate growing data volumes, ensuring ample storage capacity.
- Cost-Effectiveness: Cloud backup services often offer flexible pricing plans based on storage requirements, making them an affordable option for both individuals and businesses.
Setting Up Backup in Windows 11
Windows 11 features a built-in backup and restore utility that simplifies the process of creating backups. To set up a backup:
- Navigate to "Settings" > "System" > "Storage" > "Backup."
- Click on "Back up my files."
- Select the files or folders you wish to back up.
- Choose a backup destination, such as "OneDrive" or another cloud storage provider.
- Click on "Back up now" to initiate the backup process.
Restoring Data from a Backup
In the event of data loss or corruption, Windows 11 allows users to restore files from a backup with ease:
- Navigate to "Settings" > "System" > "Storage" > "Backup."
- Click on "Restore my files."
- Browse and select the files or folders you wish to restore.
- Choose the desired restore location.
- Click on "Restore" to initiate the restore process.
FAQs on Backup and Restore in Windows 11 to Cloud 2025
Q: How often should I back up my data?
A: The frequency of backups depends on the criticality of your data and how frequently it changes. It is recommended to perform regular backups (e.g., daily or weekly) to ensure that important data is protected.
Q: Can I restore data from a cloud backup to a different computer?
A: Yes, cloud backups can be restored to any device that has access to the cloud storage account.
Q: What happens if my computer is damaged or lost?
A: If your computer is damaged or lost, you can still access your data from the cloud backup by logging into your cloud storage account from another device.
Tips for Effective Backup and Restore
- Use a reliable cloud storage provider: Choose a provider with a proven track record of security and reliability.
- Encrypt your backups: Encrypting backups adds an extra layer of security to protect your data from unauthorized access.
- Test your backups regularly: Perform periodic restore tests to ensure that your backups are working correctly.
- Keep your software up to date: Install the latest updates for Windows 11 and your cloud storage software to ensure optimal functionality.
Conclusion
Backup and restore in Windows 11 to cloud 2025 is an essential tool for protecting and preserving valuable data. By leveraging the convenience and security of cloud storage, users can safeguard their files against data loss, corruption, or hardware failures. By understanding the benefits and following best practices, individuals and businesses can ensure that their data remains accessible and protected in the digital age.
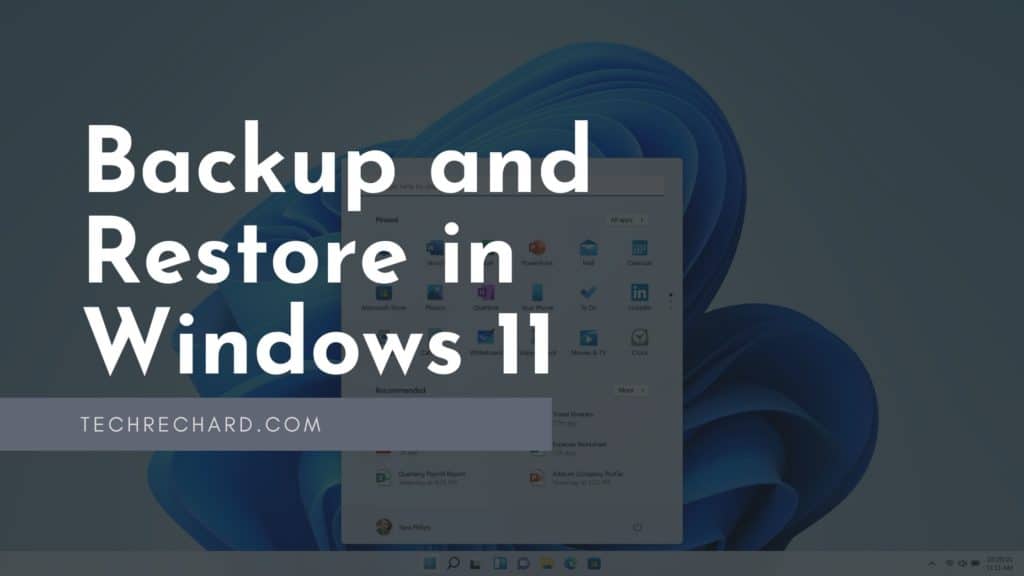

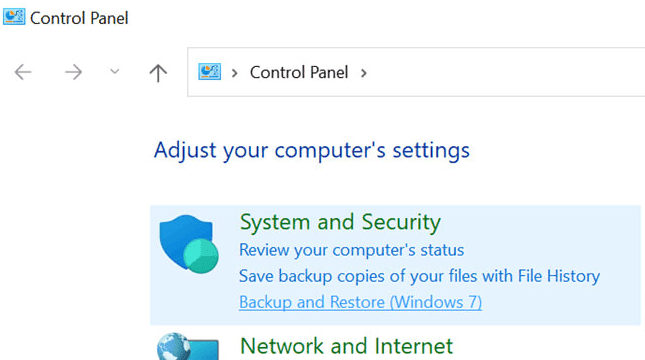
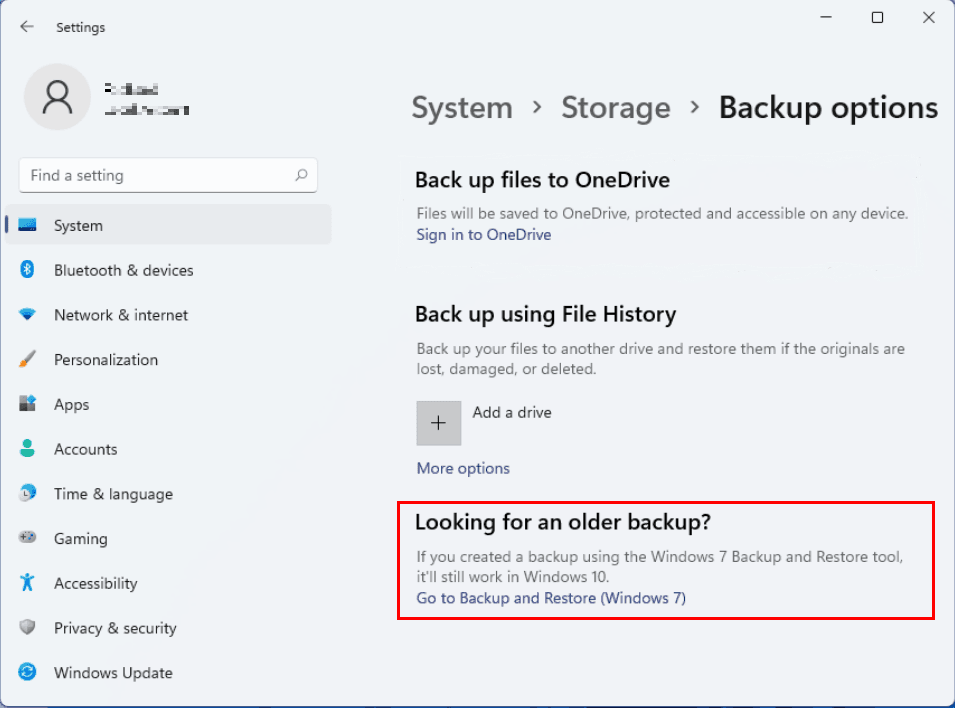
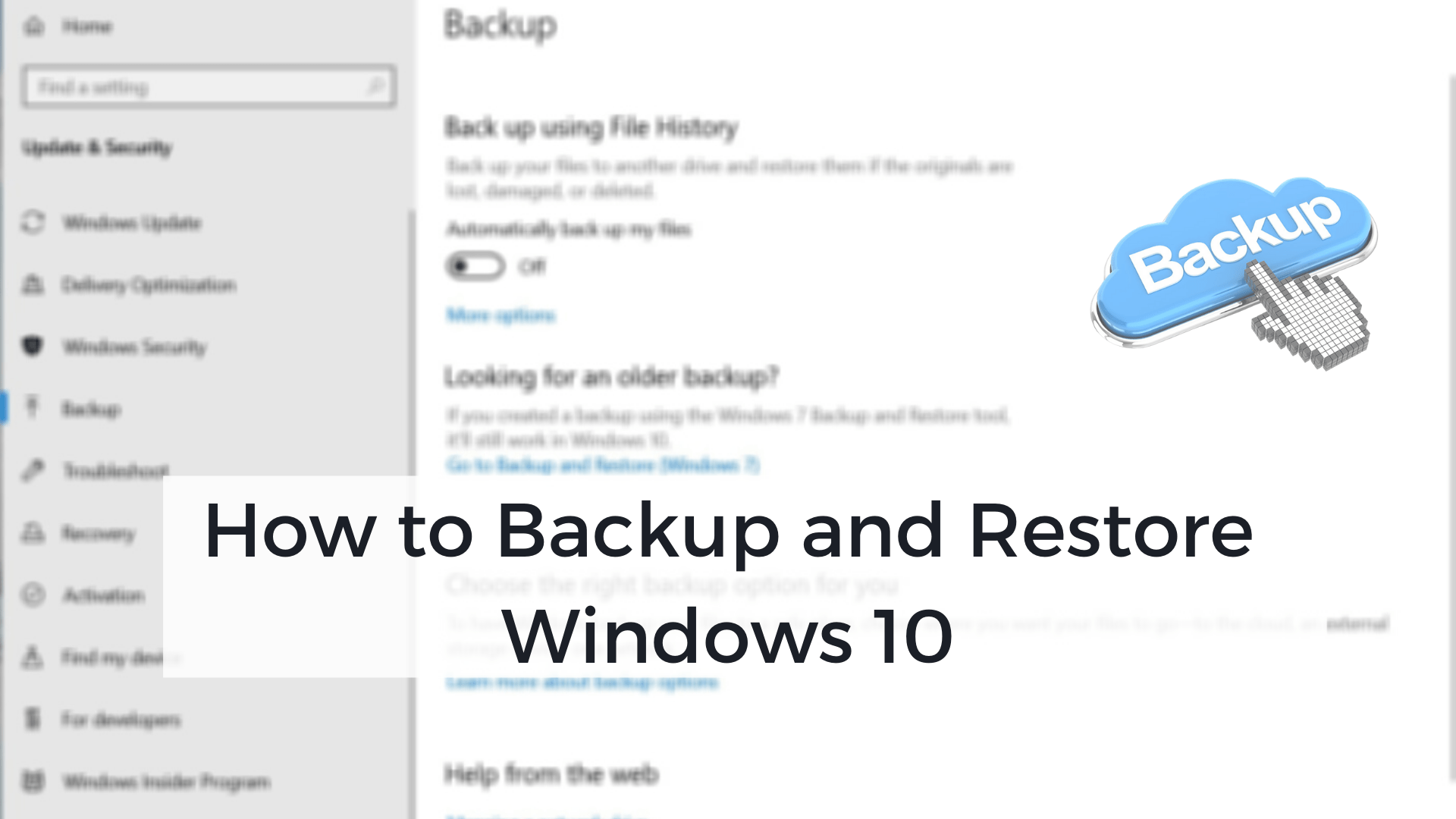


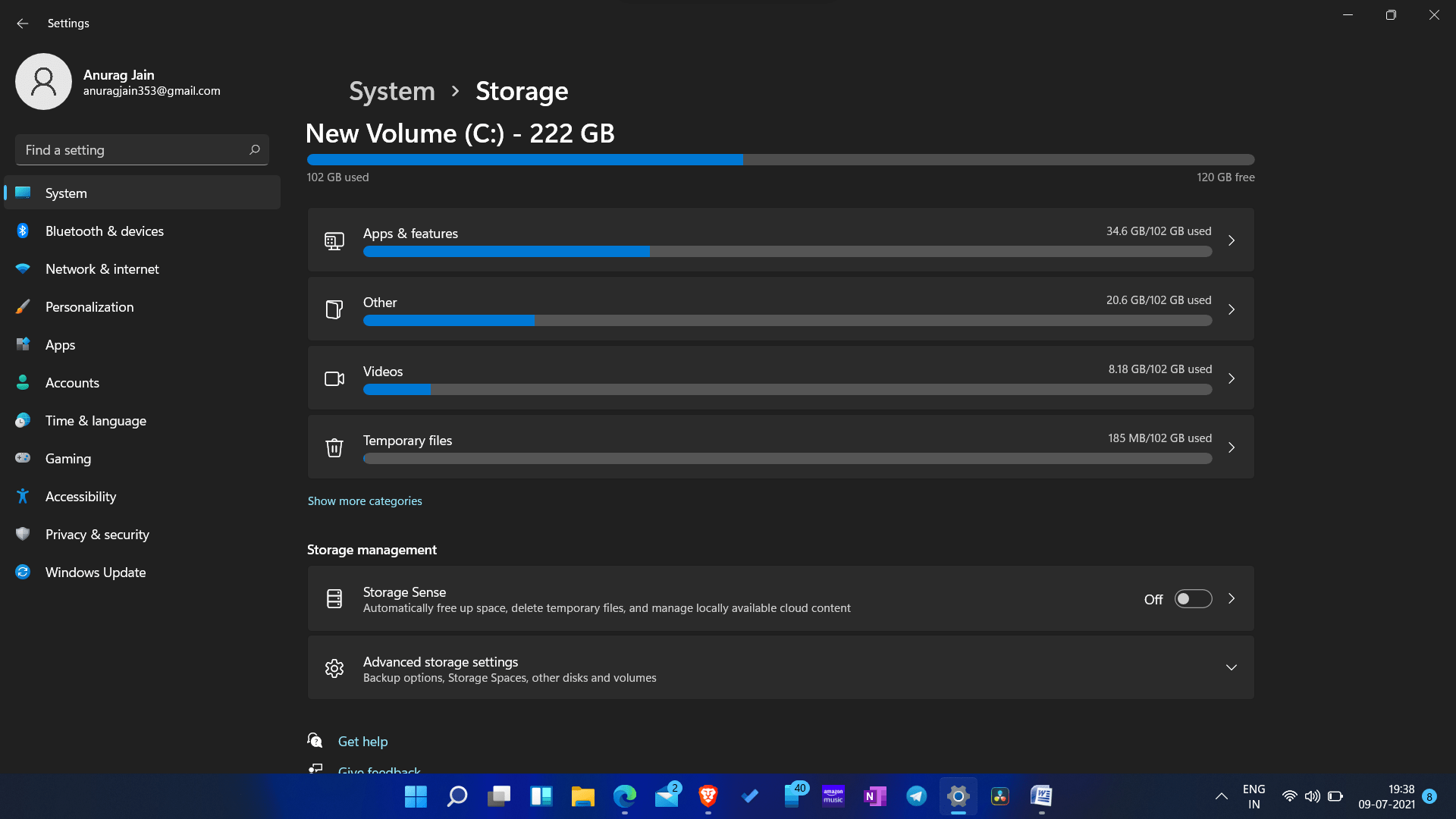
Closure
Thus, we hope this article has provided valuable insights into Backup and Restore in Windows 11 to Cloud 2025: A Comprehensive Guide. We hope you find this article informative and beneficial. See you in our next article!