Backup And Restore In Windows 11 System Image 2025: A Comprehensive Guide
Backup and Restore in Windows 11 System Image 2025: A Comprehensive Guide
Related Articles: Backup and Restore in Windows 11 System Image 2025: A Comprehensive Guide
Introduction
In this auspicious occasion, we are delighted to delve into the intriguing topic related to Backup and Restore in Windows 11 System Image 2025: A Comprehensive Guide. Let’s weave interesting information and offer fresh perspectives to the readers.
Table of Content
- 1 Related Articles: Backup and Restore in Windows 11 System Image 2025: A Comprehensive Guide
- 2 Introduction
- 3 Backup and Restore in Windows 11 System Image 2025: A Comprehensive Guide
- 3.1 Understanding System Image Backup
- 3.2 Benefits of System Image Backup
- 3.3 Creating a System Image Backup in Windows 11
- 3.4 Restoring a System Image in Windows 11
- 3.5 FAQs on Backup and Restore in Windows 11 System Image
- 3.6 Tips on Backup and Restore in Windows 11 System Image
- 3.7 Conclusion
- 4 Closure
Backup and Restore in Windows 11 System Image 2025: A Comprehensive Guide
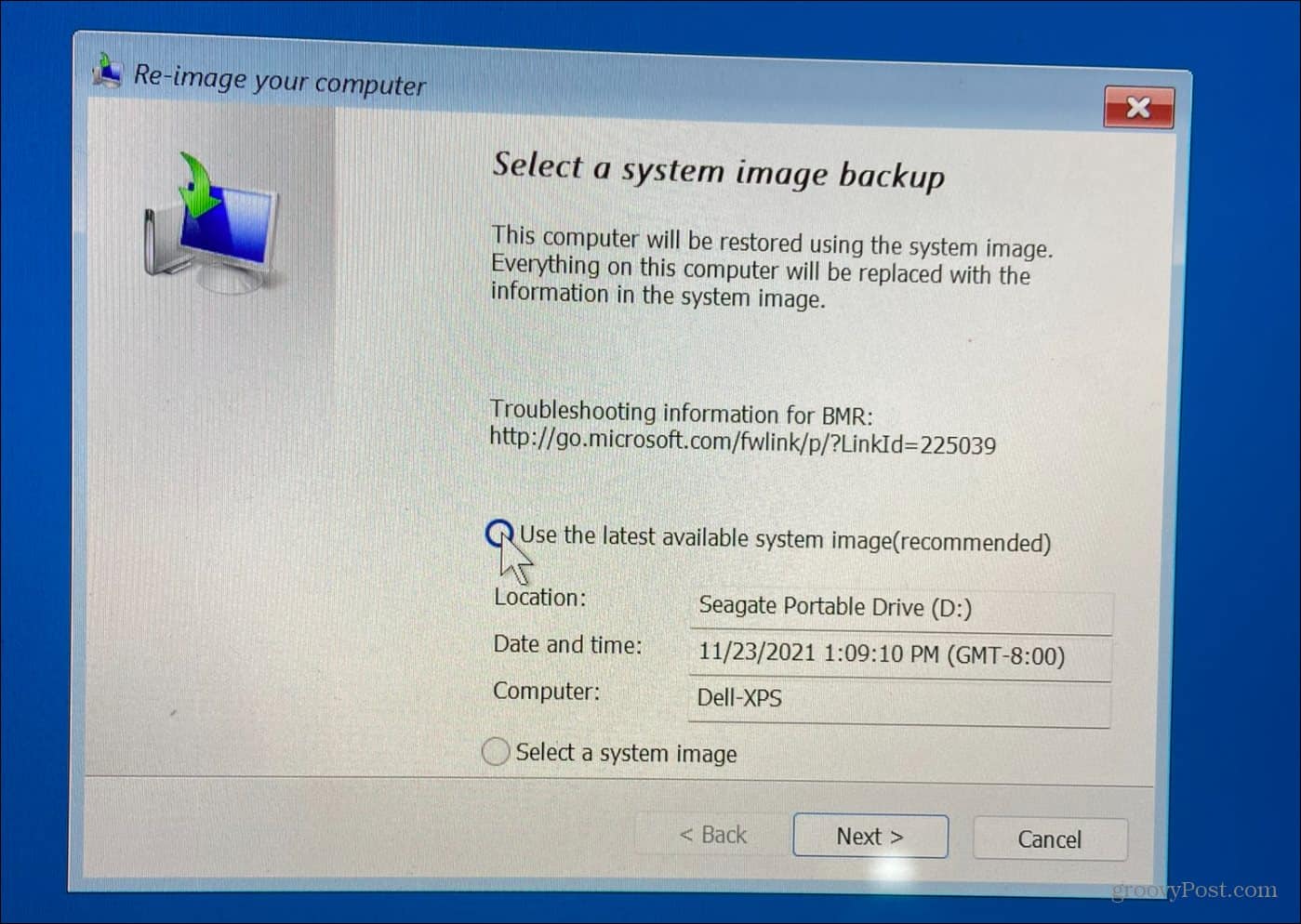
In the digital age, safeguarding your valuable data has become paramount. A system image backup serves as a comprehensive solution to protect your Windows 11 system, ensuring that you can restore it to a previous state in the event of data loss or system failure.
Understanding System Image Backup
A system image backup captures an exact replica of your entire Windows 11 system, including the operating system, applications, settings, and personal files. It creates a single compressed file that can be used to restore your system to a fully functional state, even if your hard drive fails or becomes inaccessible.
Benefits of System Image Backup
- Complete Protection: System image backup provides comprehensive protection for your entire system, ensuring that all your essential data is safeguarded.
- Disaster Recovery: In the event of a catastrophic system failure or data loss, a system image backup allows you to quickly restore your system to a previous working state.
- Peace of Mind: Knowing that your system is backed up gives you peace of mind, reducing the stress and anxiety associated with potential data loss.
- Convenience: System image backup is a convenient way to safeguard your system, as it can be automated and scheduled to run regularly, ensuring that your data is always up to date.
Creating a System Image Backup in Windows 11
- Go to Control Panel > System and Security > Backup and Restore (Windows 7).
- Click on "Create a system image."
- Select the external hard drive or network location where you want to save the backup image.
- Follow the on-screen instructions to complete the backup process.
Restoring a System Image in Windows 11
- Insert the external hard drive or connect to the network location where the system image is stored.
- Restart your computer and press the appropriate key to enter the BIOS/UEFI settings.
- Change the boot order to boot from the external hard drive or network location.
- Follow the on-screen instructions to restore the system image.
FAQs on Backup and Restore in Windows 11 System Image
Q: How often should I create a system image backup?
A: It is recommended to create a system image backup regularly, such as weekly or monthly, depending on the frequency of changes to your system and the importance of your data.
Q: Can I use a USB drive to create a system image backup?
A: Yes, you can use a USB drive with sufficient storage capacity to create a system image backup. However, it is important to ensure that the USB drive is reliable and has a stable connection.
Q: How long does it take to create a system image backup?
A: The time it takes to create a system image backup depends on the size of your system and the speed of your hard drive or network connection. It can take several hours to complete the process.
Tips on Backup and Restore in Windows 11 System Image
- Verify the integrity of your system image backup regularly to ensure that it is not corrupted.
- Store the system image backup in a safe and secure location, such as an offsite location or a cloud storage service.
- Consider using a third-party backup and restore software for additional features and customization options.
- Keep your system updated with the latest security patches and software updates to prevent data loss due to vulnerabilities.
Conclusion
System image backup is a crucial aspect of data protection in Windows 11. By creating and maintaining a system image backup, you can safeguard your entire system and ensure that you can recover from any data loss or system failure. Remember to follow the best practices and tips outlined in this article to ensure the integrity and effectiveness of your backup and restore process.



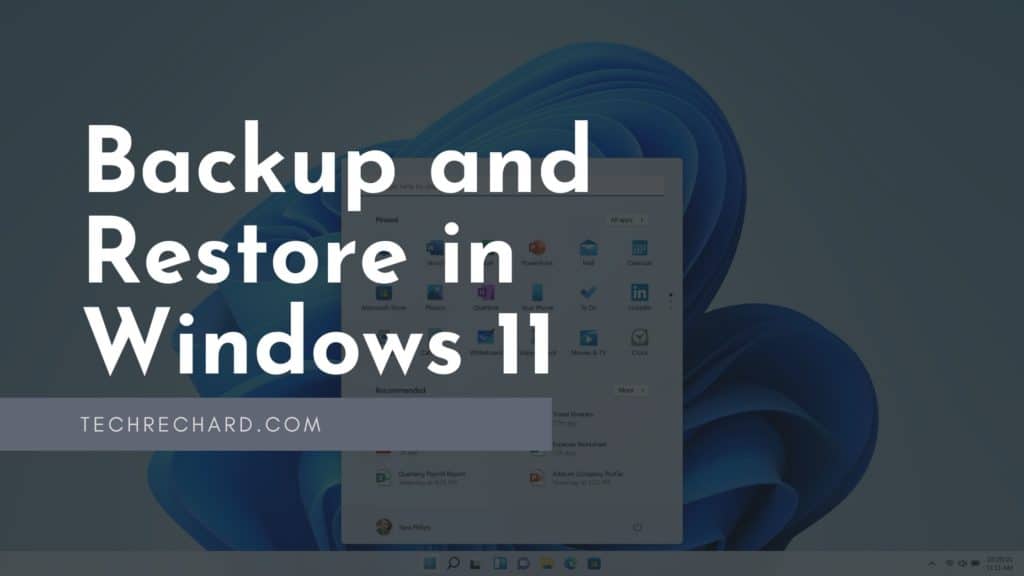




Closure
Thus, we hope this article has provided valuable insights into Backup and Restore in Windows 11 System Image 2025: A Comprehensive Guide. We thank you for taking the time to read this article. See you in our next article!