Backup And Restore In Windows 11 OneDrive 2025: A Comprehensive Guide
Backup and Restore in Windows 11 OneDrive 2025: A Comprehensive Guide
Related Articles: Backup and Restore in Windows 11 OneDrive 2025: A Comprehensive Guide
Introduction
In this auspicious occasion, we are delighted to delve into the intriguing topic related to Backup and Restore in Windows 11 OneDrive 2025: A Comprehensive Guide. Let’s weave interesting information and offer fresh perspectives to the readers.
Table of Content
Backup and Restore in Windows 11 OneDrive 2025: A Comprehensive Guide

Introduction
Data loss can be a devastating event, leading to the loss of precious memories, important documents, and essential files. To safeguard against this risk, it is crucial to implement a robust backup and restore strategy. Windows 11 OneDrive 2025 offers a comprehensive solution for protecting your data and ensuring its availability in the event of a system failure or data corruption.
Understanding Backup and Restore
Backup refers to the process of creating a copy of your data and storing it in a separate location. Restore, on the other hand, involves retrieving the backed-up data and restoring it to its original location or a new one. Windows 11 OneDrive 2025 offers both backup and restore capabilities, enabling users to protect their data effectively.
Benefits of Using Windows 11 OneDrive 2025 for Backup and Restore
- Cloud-based Storage: OneDrive is a cloud-based storage service, which means your backed-up data is stored securely online. This eliminates the need for physical storage devices and provides remote access to your files from anywhere with an internet connection.
- Automatic Backups: OneDrive 2025 allows you to set up automatic backups, ensuring that your data is regularly backed up without manual intervention. This provides peace of mind and eliminates the risk of forgetting to back up important files.
- Version History: OneDrive 2025 retains multiple versions of your files, allowing you to recover previous versions in case of accidental changes or deletions. This feature provides an additional layer of protection against data loss.
- Cross-Platform Compatibility: OneDrive 2025 is compatible with various platforms, including Windows, macOS, iOS, and Android. This allows you to access and restore your backed-up data from any device, regardless of its operating system.
How to Back Up Your Data Using Windows 11 OneDrive 2025
- Enable OneDrive Backup: Open the OneDrive app and navigate to the "Settings" tab. Under the "Backup" section, enable the "Back up your files" option.
- Select Folders to Back Up: Choose the folders you want to back up to OneDrive. You can select specific folders or entire drives.
- Start Backup: Once you have selected the folders to back up, click the "Start backup" button. OneDrive will automatically create a copy of your data and store it in the cloud.
How to Restore Your Data Using Windows 11 OneDrive 2025
- Locate the Restored Files: Open the OneDrive app and navigate to the location where the backed-up files are stored.
- Select Files to Restore: Choose the files you want to restore. You can select individual files or entire folders.
- Restore Files: Right-click on the selected files and choose the "Restore" option. OneDrive will restore the files to their original location or a new one specified by you.
FAQs
Q: How often should I back up my data?
A: The frequency of backups depends on the criticality of your data and the frequency of changes made to it. It is recommended to back up your data regularly, such as daily or weekly.
Q: Can I back up my entire computer to OneDrive?
A: Yes, you can back up your entire computer to OneDrive by selecting the "PC" option in the OneDrive backup settings.
Q: What happens if I delete a file from my computer after it has been backed up to OneDrive?
A: OneDrive will keep a copy of the deleted file for 30 days in the Recycle Bin. You can restore the file from the Recycle Bin within this period.
Tips
- Use a Strong Password: Protect your OneDrive account with a strong password to prevent unauthorized access to your backed-up data.
- Enable Two-Factor Authentication: Add an extra layer of security by enabling two-factor authentication for your OneDrive account.
- Monitor Backup Status: Regularly check the OneDrive backup status to ensure that your data is being backed up successfully.
- Test Your Backups: Periodically restore a few files to verify that your backups are working as intended.
Conclusion
Windows 11 OneDrive 2025 offers a comprehensive and reliable solution for backing up and restoring your data. By leveraging its cloud-based storage, automatic backups, version history, and cross-platform compatibility, you can safeguard your data against loss and ensure its availability whenever you need it. Remember to follow the best practices outlined in this guide to maximize the effectiveness of your backup and restore strategy.
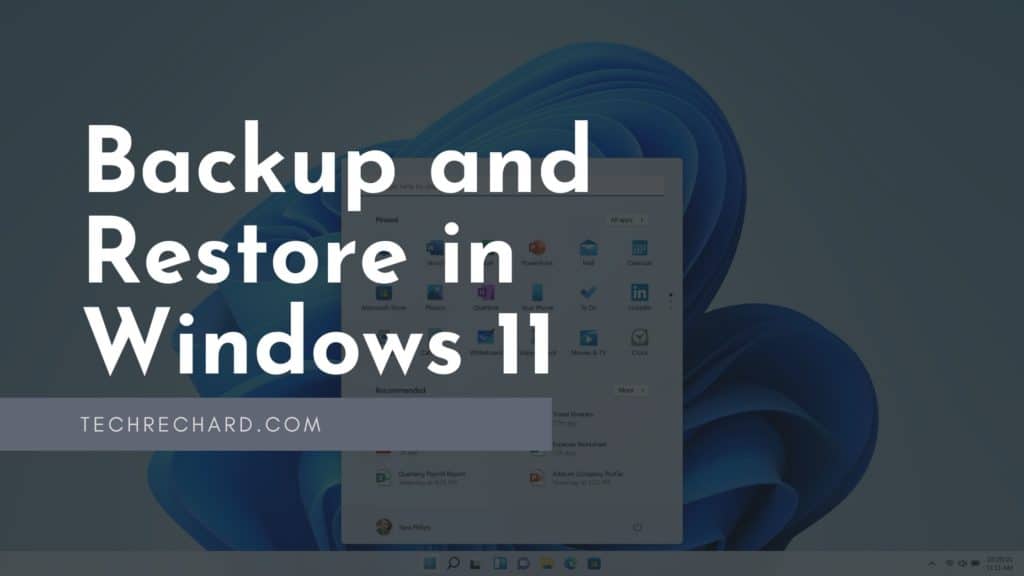
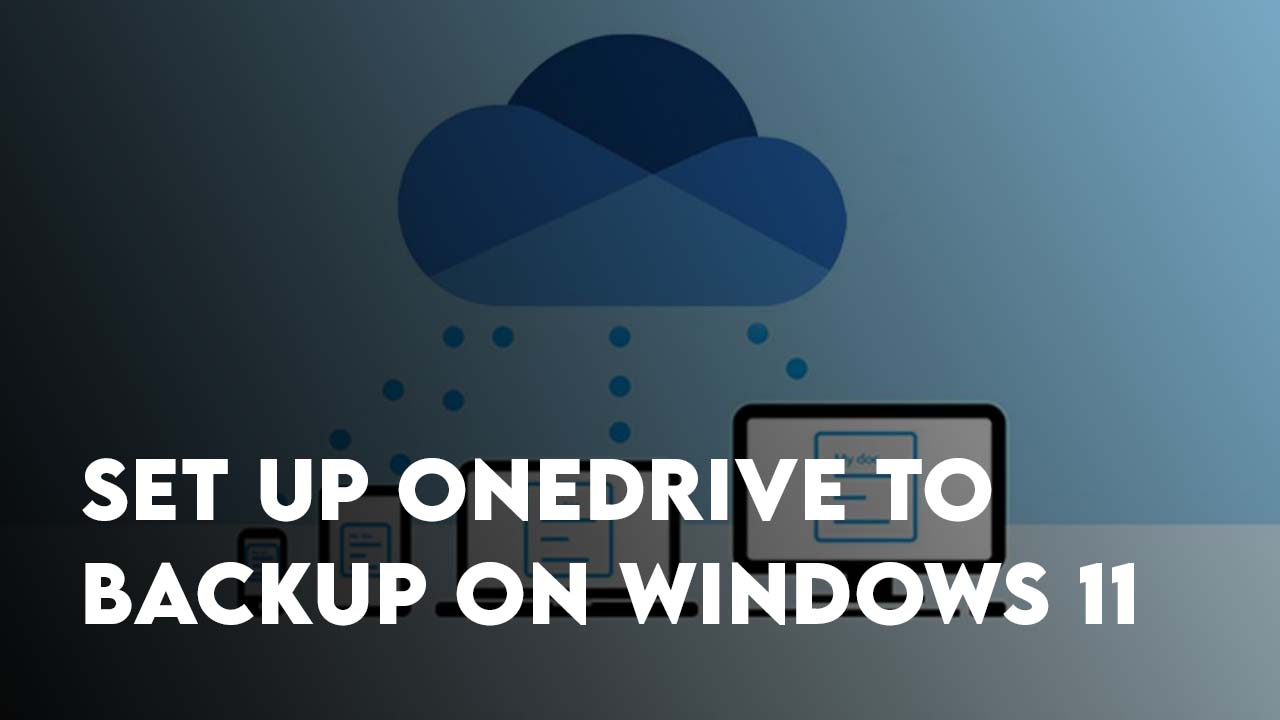
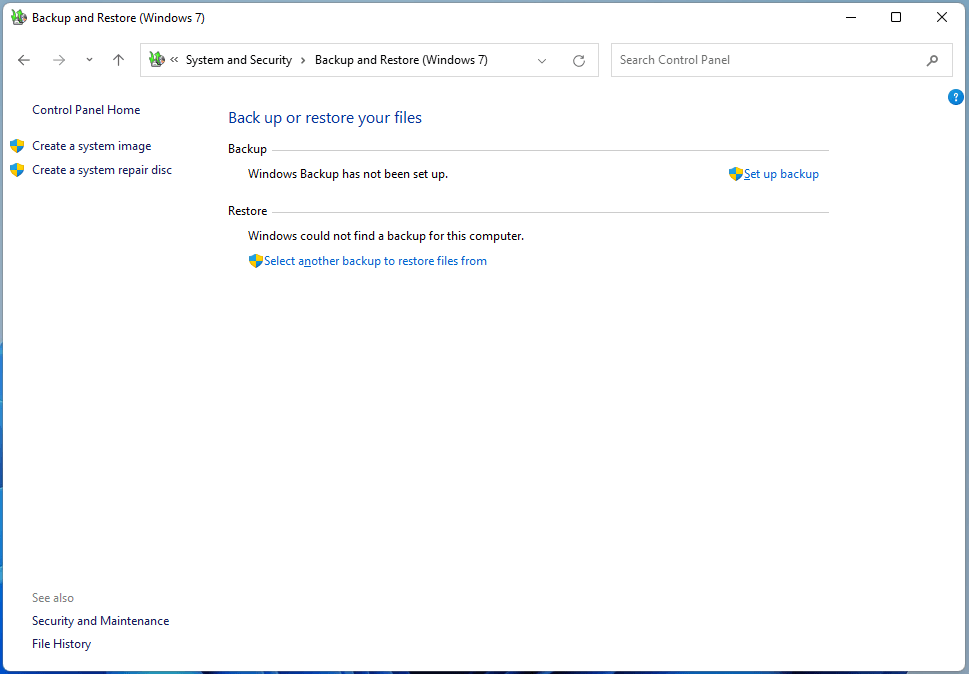


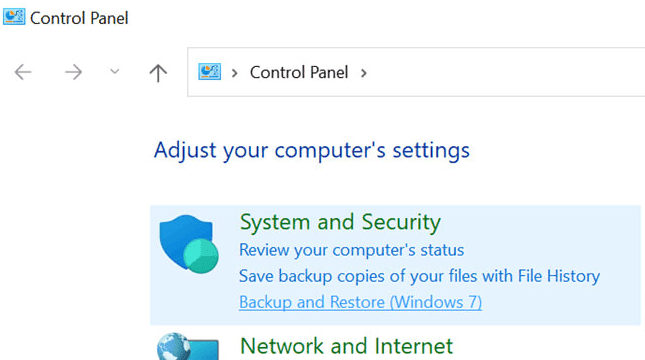
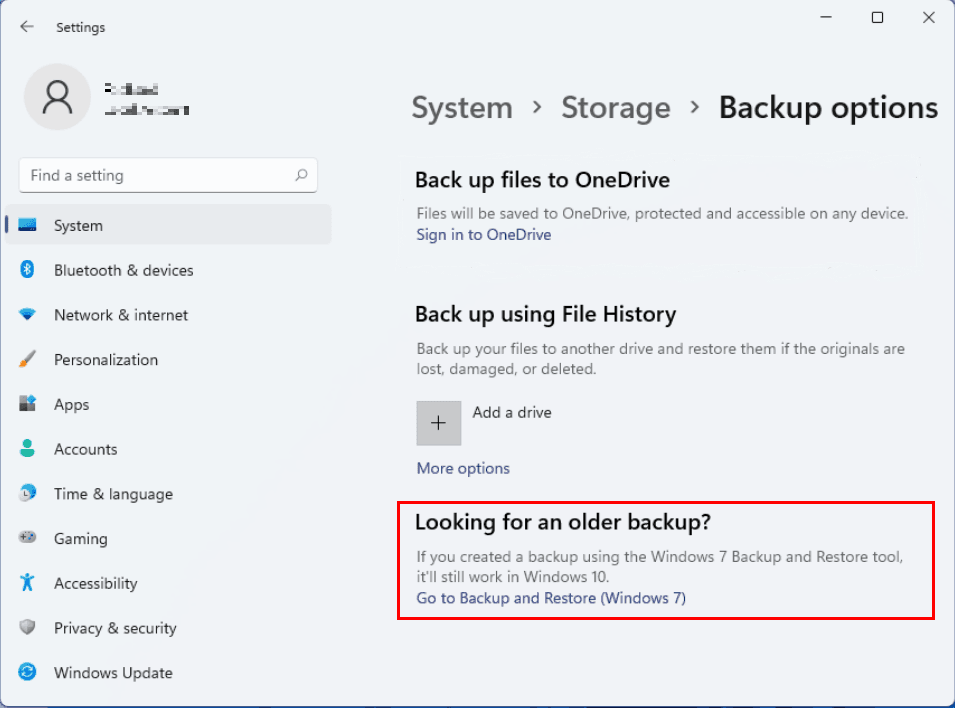
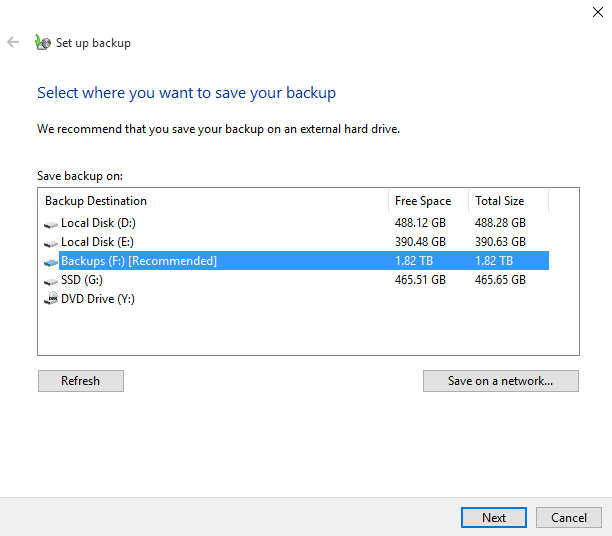
Closure
Thus, we hope this article has provided valuable insights into Backup and Restore in Windows 11 OneDrive 2025: A Comprehensive Guide. We thank you for taking the time to read this article. See you in our next article!