Backup And Restore In Windows 11 File History 2025: A Comprehensive Guide
Backup and Restore in Windows 11 File History 2025: A Comprehensive Guide
Related Articles: Backup and Restore in Windows 11 File History 2025: A Comprehensive Guide
Introduction
In this auspicious occasion, we are delighted to delve into the intriguing topic related to Backup and Restore in Windows 11 File History 2025: A Comprehensive Guide. Let’s weave interesting information and offer fresh perspectives to the readers.
Table of Content
Backup and Restore in Windows 11 File History 2025: A Comprehensive Guide

Introduction
Data loss can be catastrophic, especially in today’s digital world where critical files and documents reside on our computers. Windows 11 File History 2025 offers a robust solution for safeguarding your data, enabling seamless backup and restore operations. This article delves into the intricacies of File History, exploring its features, benefits, and best practices.
Understanding File History
File History is an automated backup utility built into Windows 11 that continuously monitors and backs up changes made to your files and folders. It stores these backups on an external hard drive or network location, ensuring that your data is protected in the event of system failure, hardware malfunction, or accidental deletion.
Benefits of Using File History
- Peace of Mind: File History provides a safety net, giving you the assurance that your valuable data is secure and recoverable.
- Automatic Backups: It runs silently in the background, performing backups without interrupting your workflow.
- Version History: File History retains multiple versions of your files, allowing you to restore previous iterations in case of accidental changes or corruption.
- File Recovery: It offers a quick and easy way to retrieve lost or deleted files, saving you from the hassle of data recovery software.
How to Configure File History
- Connect an external hard drive or set up a network share for storing backups.
- Navigate to Settings > System > Storage > Backup.
- Under "Backup options," click on "Add a drive" and select the desired backup location.
- Turn on the toggle switch for "Automatically back up my files."
Restoring Files from File History
- Connect the backup drive or access the network share where backups are stored.
- Open File History from the Start menu or the taskbar.
- Browse through the available backups and select the file or folder you want to restore.
- Click on the "Restore" button to retrieve the selected item to its original location.
FAQs
-
Q: What file types does File History back up?
- A: File History backs up all files and folders in your user profile, including documents, pictures, music, and videos.
-
Q: How often does File History perform backups?
- A: File History runs every hour by default, but you can adjust the frequency in the Backup settings.
-
Q: Can I exclude certain folders from backups?
- A: Yes, you can specify folders to exclude from backups in the File History settings.
Tips
- Use a Reliable Backup Drive: Ensure the backup drive you use is reliable and has sufficient storage capacity.
- Monitor Backup Status: Regularly check the Backup settings to ensure that backups are running successfully.
- Keep Backups Offsite: Consider storing backup drives offsite to protect against physical damage or theft.
- Test Restores Periodically: Perform test restores to verify that backups are accessible and recoverable.
Conclusion
Windows 11 File History 2025 is an indispensable tool for safeguarding your data. Its automated backups, version history, and ease of use make it an ideal solution for protecting your valuable files and folders. By implementing File History and following the tips outlined above, you can ensure that your data is secure and recoverable, giving you peace of mind and protection against data loss.

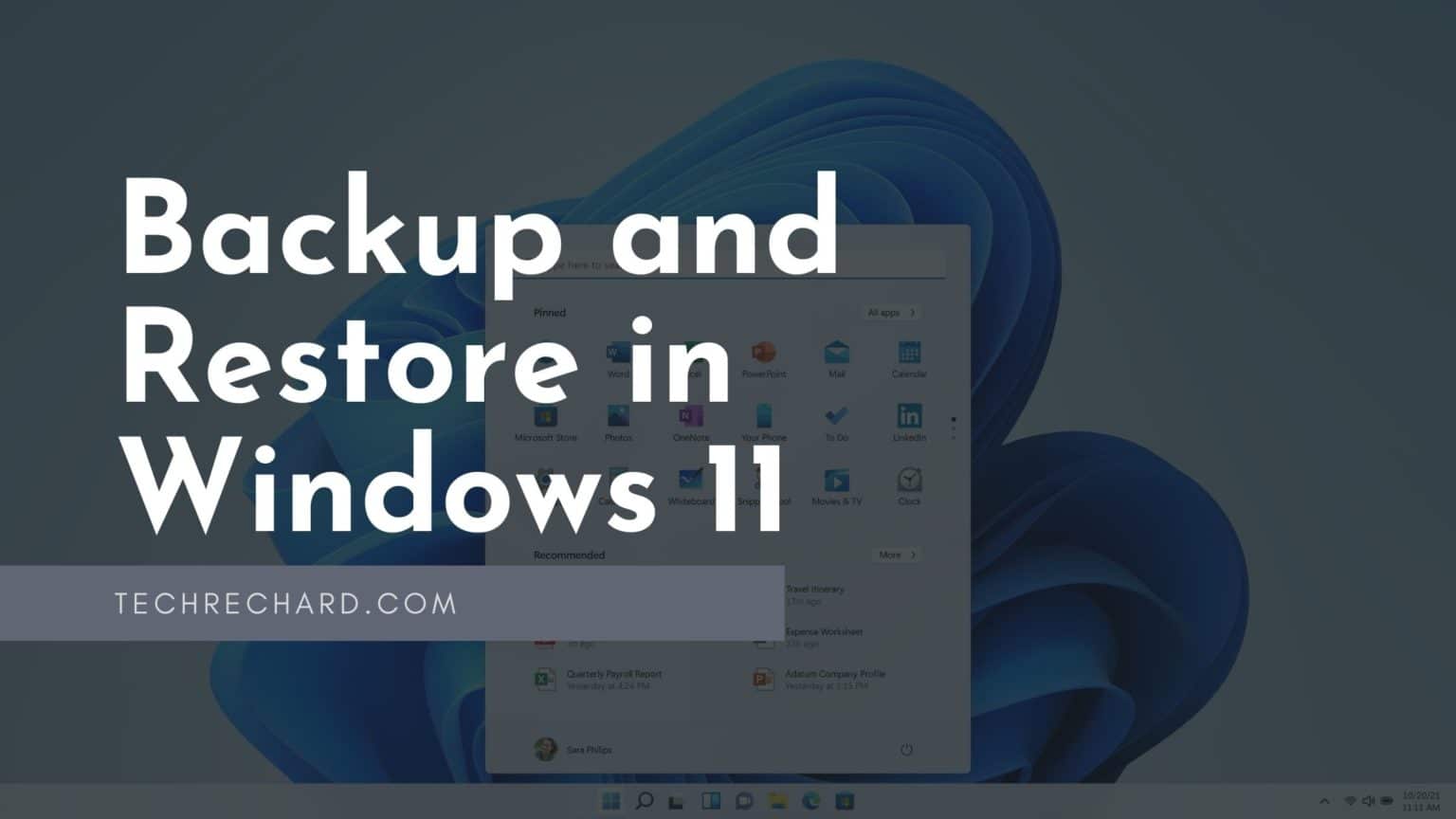

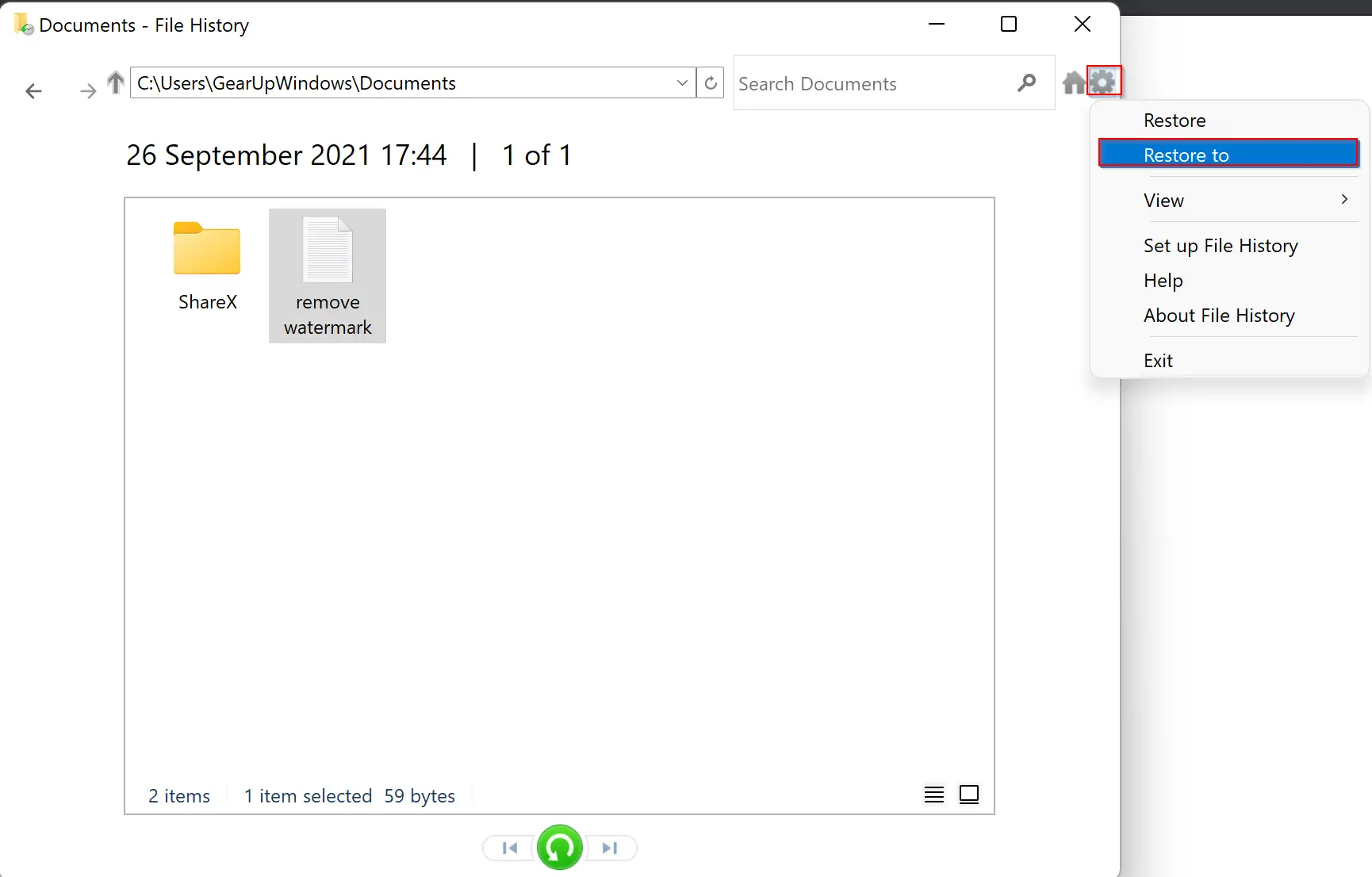
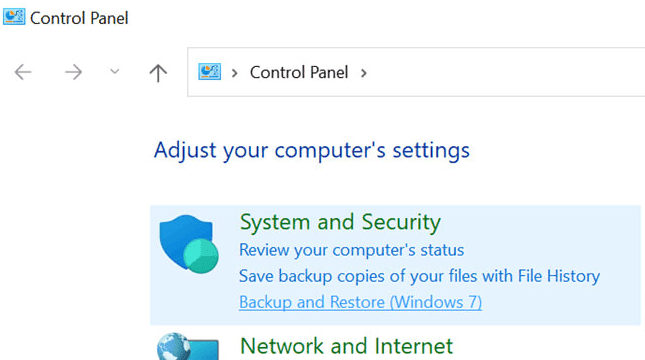
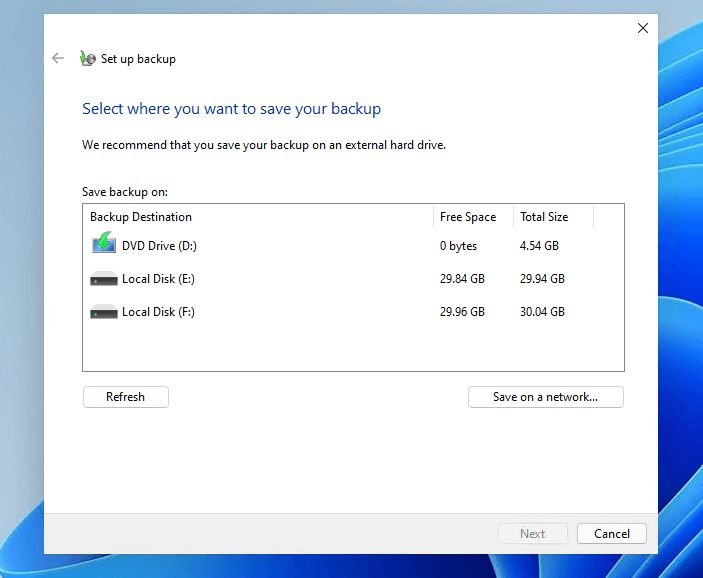
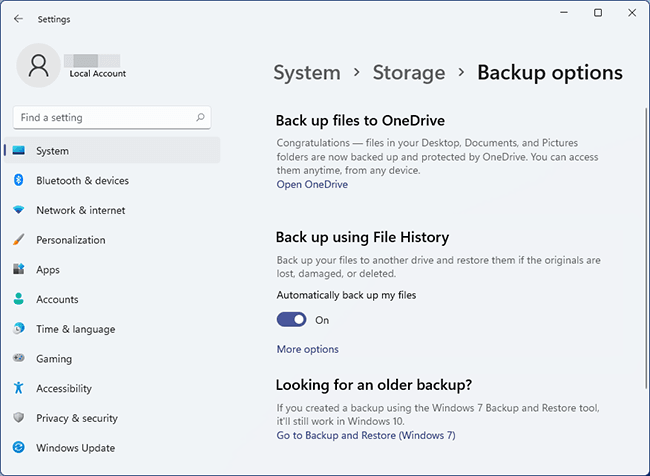
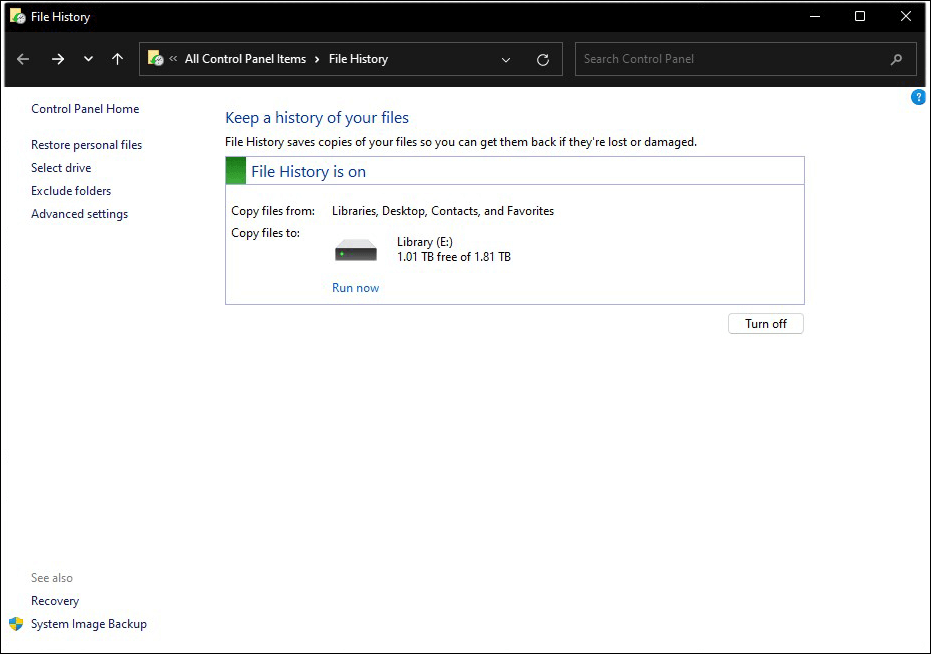
Closure
Thus, we hope this article has provided valuable insights into Backup and Restore in Windows 11 File History 2025: A Comprehensive Guide. We appreciate your attention to our article. See you in our next article!