Backup And Restore In Windows 11: Creating An Image In 2025
Backup and Restore in Windows 11: Creating an Image in 2025
Related Articles: Backup and Restore in Windows 11: Creating an Image in 2025
Introduction
In this auspicious occasion, we are delighted to delve into the intriguing topic related to Backup and Restore in Windows 11: Creating an Image in 2025. Let’s weave interesting information and offer fresh perspectives to the readers.
Table of Content
Backup and Restore in Windows 11: Creating an Image in 2025

Introduction
Data loss can be a devastating experience, leading to the loss of valuable files, memories, and business information. Regular backups provide a safety net, ensuring that critical data can be restored in the event of a system failure, hardware malfunction, or data corruption. Windows 11 offers robust backup and restore capabilities, including the ability to create a system image, which captures a complete snapshot of your operating system, applications, and data. This article will delve into the process of creating an image backup in Windows 11, highlighting its importance and providing practical tips.
Importance of System Image Backups
A system image backup is a comprehensive backup that includes all the data on your computer, including the operating system, installed programs, user profiles, and files. Unlike traditional backups that only copy specific files or folders, a system image creates an exact replica of your entire system.
The primary advantage of a system image backup is that it allows you to restore your computer to a previous state in the event of a major system failure or data loss. This can be particularly valuable in situations where your operating system becomes corrupted or your hard drive fails. By restoring a system image, you can quickly and easily recover your entire system without having to reinstall Windows and all your applications from scratch.
Creating a System Image Backup in Windows 11
To create a system image backup in Windows 11, follow these steps:
- Connect an external hard drive or USB flash drive with sufficient storage capacity to hold the backup.
- Go to Control Panel > System and Security > Backup and Restore (Windows 7).
- Click on "Create a system image."
- Select the external drive you want to use for the backup and click "Next."
- Verify the backup settings and click "Start backup."
The backup process may take several hours to complete, depending on the size of your system and the speed of your external drive. Once the backup is finished, you will have a complete system image stored on the external drive.
Restoring from a System Image Backup
In the event of a system failure or data loss, you can restore your computer using the system image backup you created. To do this, follow these steps:
- Boot your computer from the Windows 11 installation media (USB or DVD).
- On the installation screen, click on "Repair your computer."
- Select "Troubleshoot" and then "Advanced options."
- Click on "System Image Recovery."
- Select the system image backup you want to restore from and click "Next."
- Follow the on-screen instructions to complete the restore process.
The restore process may take several hours to complete, depending on the size of your system and the speed of your external drive. Once the restore is finished, your computer will be restored to the state it was in when the system image backup was created.
FAQs
- How often should I create a system image backup?
It is recommended to create a system image backup regularly, especially before making significant changes to your system, such as installing new software or updating your operating system.
- Can I create a system image backup on a network drive?
Yes, you can create a system image backup on a network drive, but it is important to ensure that the network connection is stable and reliable during the backup process.
- What is the difference between a system image backup and a file backup?
A system image backup includes all the data on your computer, while a file backup only includes specific files or folders that you select. System image backups are more comprehensive, but they also take longer to create and restore.
Tips
- Use a reliable external hard drive or USB flash drive for your backups.
- Keep your backup drive disconnected from your computer when not in use to protect it from malware and ransomware.
- Test your backups regularly to ensure they are working correctly.
- Store your backup drive in a safe and secure location away from your computer.
Conclusion
Creating a system image backup is an essential step in protecting your valuable data from loss. By following the steps outlined in this article, you can easily create a complete backup of your Windows 11 system, ensuring that you can quickly and easily restore your computer in the event of a system failure or data loss. Remember to create backups regularly and store them in a safe location to ensure the integrity and availability of your critical data.
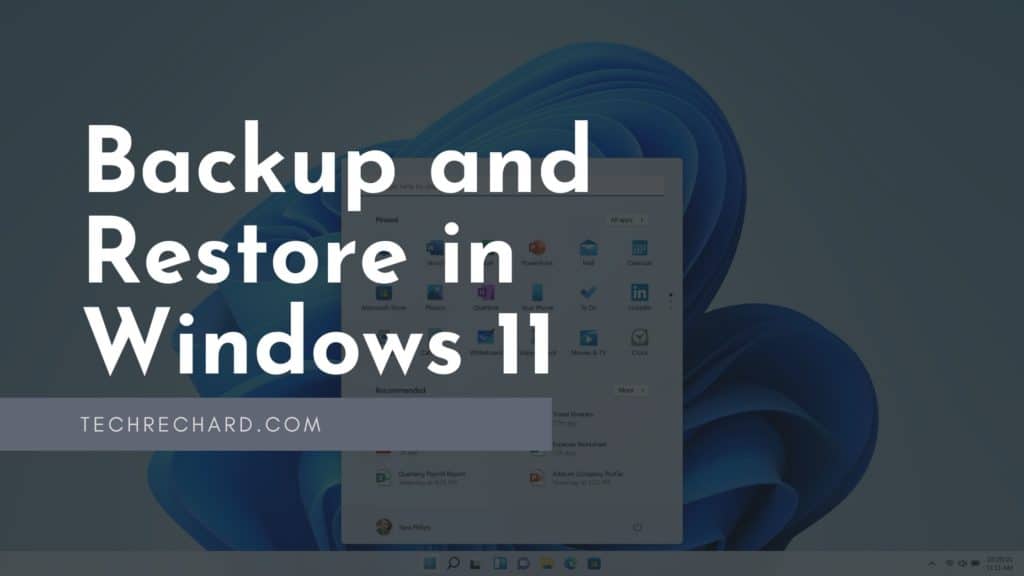


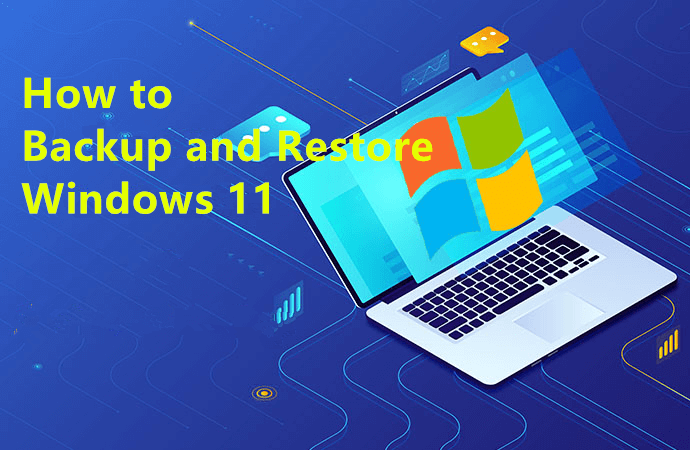
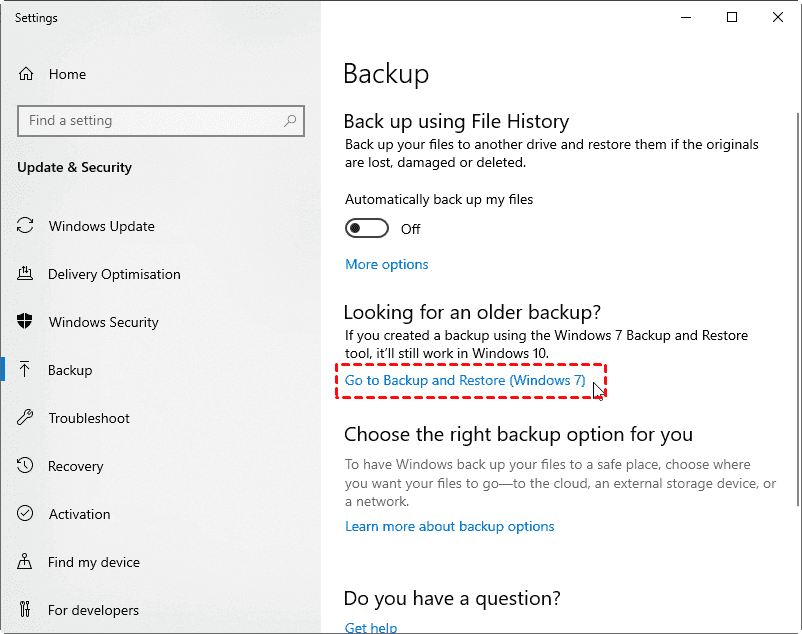
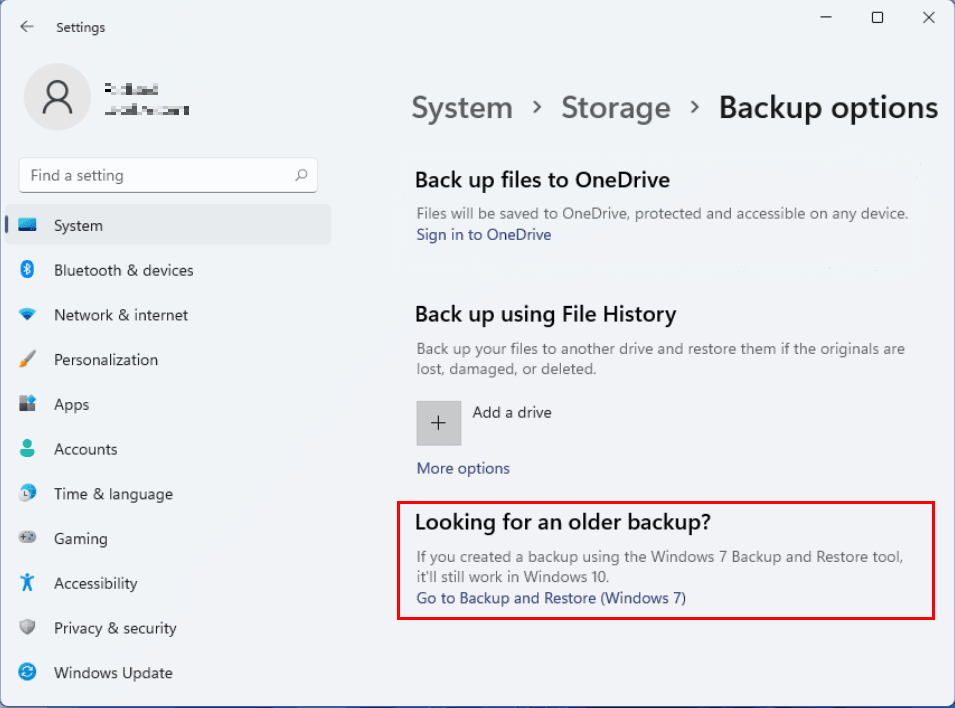


Closure
Thus, we hope this article has provided valuable insights into Backup and Restore in Windows 11: Creating an Image in 2025. We thank you for taking the time to read this article. See you in our next article!