Backing Up And Restoring In Windows 11 To An External Drive
Backing Up and Restoring in Windows 11 to an External Drive
Related Articles: Backing Up and Restoring in Windows 11 to an External Drive
Introduction
With great pleasure, we will explore the intriguing topic related to Backing Up and Restoring in Windows 11 to an External Drive. Let’s weave interesting information and offer fresh perspectives to the readers.
Table of Content
- 1 Related Articles: Backing Up and Restoring in Windows 11 to an External Drive
- 2 Introduction
- 3 Backing Up and Restoring in Windows 11 to an External Drive
- 3.1 Understanding Backup and Restore
- 3.2 Benefits of Backing Up to an External Drive
- 3.3 How to Back Up to an External Drive in Windows 11
- 3.4 How to Restore from an External Drive in Windows 11
- 3.5 Frequently Asked Questions (FAQs)
- 3.6 Tips
- 3.7 Conclusion
- 4 Closure
Backing Up and Restoring in Windows 11 to an External Drive

Introduction
In the realm of digital technology, safeguarding your valuable data is paramount. Windows 11 offers robust backup and restore capabilities, enabling you to protect your critical files and folders from accidental deletion, hardware failures, or unforeseen circumstances. This comprehensive guide will delve into the intricacies of backing up and restoring data from Windows 11 to an external drive, providing you with the knowledge and confidence to ensure the integrity of your digital assets.
Understanding Backup and Restore
Backup
A backup is a copy of your essential data stored on a separate device or location. This serves as a failsafe in the event of data loss due to hardware malfunctions, software glitches, or human error. Regular backups are crucial for safeguarding your files against potential risks and ensuring their availability when needed.
Restore
Restore is the process of retrieving your backed-up data and restoring it to its original location or a new one. This becomes necessary when you experience data loss or need to recover specific files from a previous backup. Windows 11 provides flexible restore options, allowing you to restore your entire system, individual files, or specific folders.
Benefits of Backing Up to an External Drive
Data Protection:
An external drive serves as a physical repository for your backups, offering an additional layer of protection against data loss. Unlike cloud backups, external drives are not subject to internet connectivity issues or potential data breaches.
Portability and Convenience:
External drives are portable, making it convenient to transport your backups to different locations or devices. This is especially beneficial if you need to access your data while traveling or working remotely.
Offline Accessibility:
Unlike cloud backups, external drives provide offline access to your backed-up data. This means you can retrieve your files even without an internet connection, ensuring uninterrupted access to your critical information.
How to Back Up to an External Drive in Windows 11
- Connect your external drive: Ensure your external drive is properly connected to your computer via a USB cable or other appropriate interface.
- Open Backup and Restore (Windows 7): Go to the Control Panel and select "System and Security" > "Backup and Restore (Windows 7)."
- Create a system image: Click on "Create a system image" and follow the on-screen instructions. Select your external drive as the backup destination.
- Start the backup: Review your backup settings and click on "Start backup." Windows 11 will create a complete image of your system, including all files, folders, and settings.
How to Restore from an External Drive in Windows 11
- Boot from the external drive: Insert the external drive containing your backup into your computer and boot from it. You may need to change your boot order in the BIOS settings.
- Select recovery options: Once booted from the external drive, you will be presented with the Windows Recovery Environment. Select "Troubleshoot" > "Advanced options" > "System Image Recovery."
- Restore your system: Follow the on-screen instructions to restore your system from the backup image on the external drive. Select the appropriate backup point and click on "Restore."
Frequently Asked Questions (FAQs)
Q: How often should I back up my data?
A: The frequency of backups depends on the nature and importance of your data. It is recommended to perform regular backups at least once a week or daily for critical data.
Q: Can I restore individual files from a system image backup?
A: Yes, you can restore individual files from a system image backup using the "Restore Files" option in the Windows Recovery Environment.
Q: What is the difference between a system image backup and a file backup?
A: A system image backup captures an exact replica of your entire system, including the operating system, files, folders, and settings. A file backup only backs up specific files and folders you select.
Tips
Regular Backups: Establish a regular backup schedule and stick to it to ensure your data is consistently protected.
Multiple Backups: Consider creating multiple backups and storing them in different locations to enhance data security.
Verify Backups: Periodically verify your backups by restoring a few files to ensure they are working properly.
Encrypt Backups: To protect your backups from unauthorized access, consider encrypting them using a strong password or encryption software.
Conclusion
Backing up and restoring data in Windows 11 to an external drive is a crucial aspect of data protection and recovery. By understanding the concepts and following the steps outlined in this guide, you can safeguard your valuable files and folders from unforeseen events. Regular backups and a robust restore strategy will give you peace of mind, knowing that your data is secure and accessible whenever you need it.
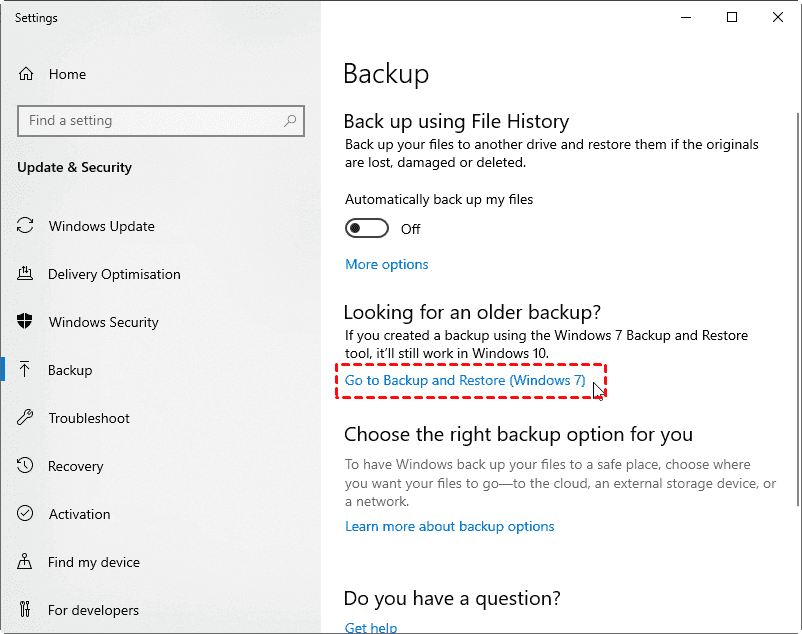
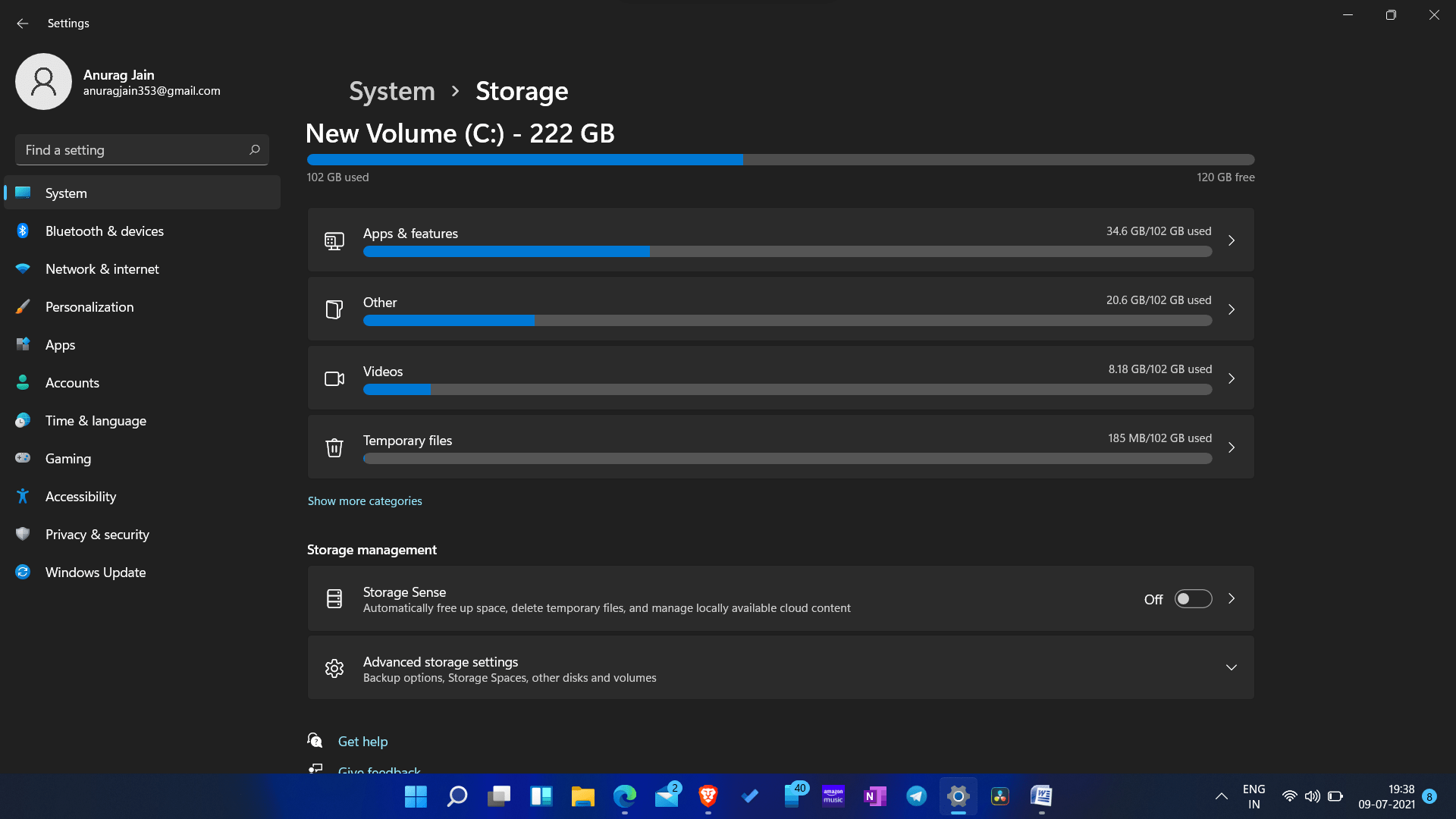
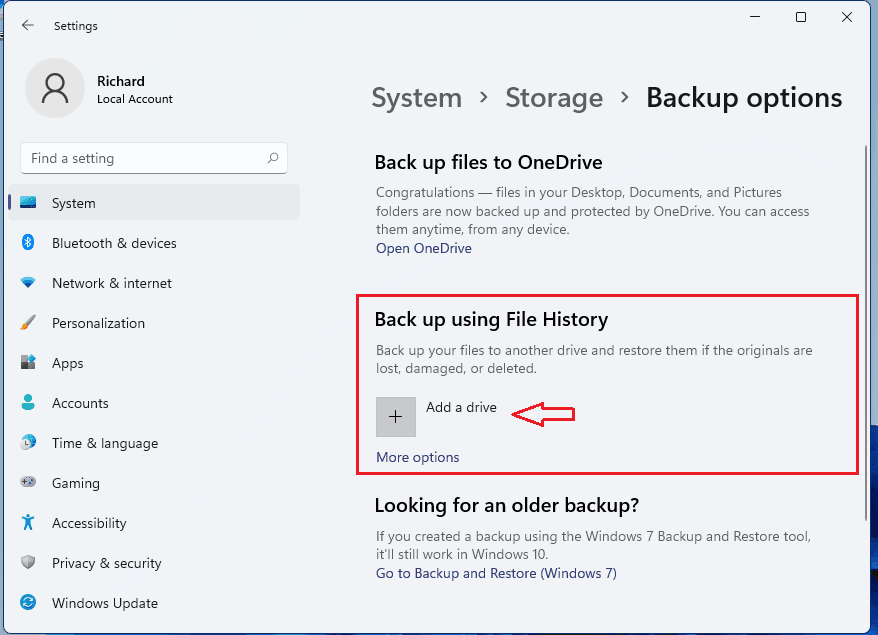
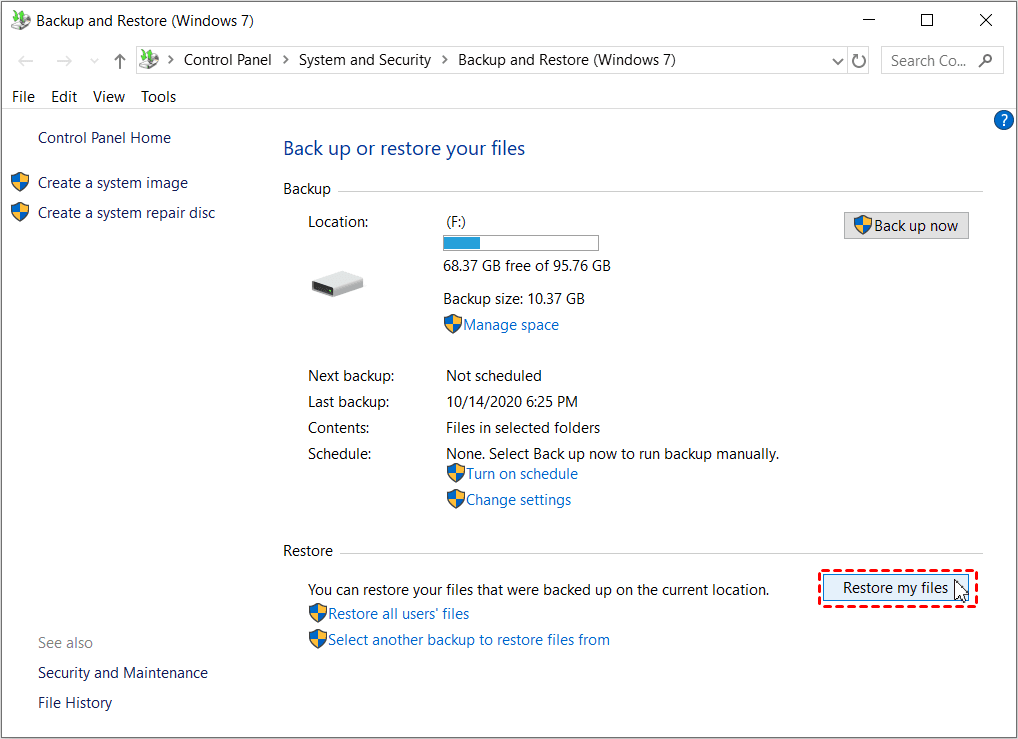



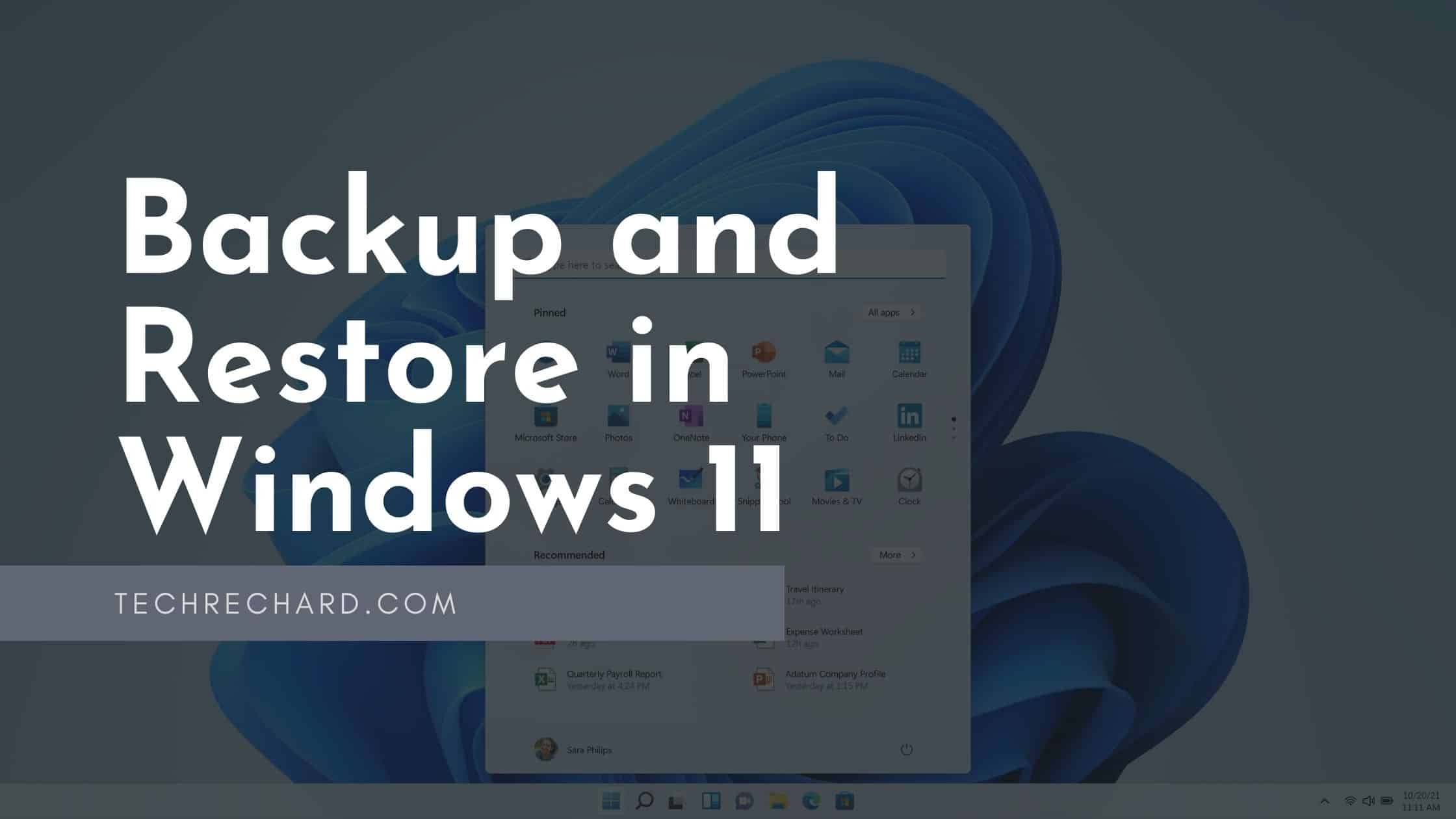
Closure
Thus, we hope this article has provided valuable insights into Backing Up and Restoring in Windows 11 to an External Drive. We appreciate your attention to our article. See you in our next article!