Background Apps Setting In Windows 11 (2025): A Comprehensive Guide
Background Apps Setting in Windows 11 (2025): A Comprehensive Guide
Related Articles: Background Apps Setting in Windows 11 (2025): A Comprehensive Guide
Introduction
With great pleasure, we will explore the intriguing topic related to Background Apps Setting in Windows 11 (2025): A Comprehensive Guide. Let’s weave interesting information and offer fresh perspectives to the readers.
Table of Content
Background Apps Setting in Windows 11 (2025): A Comprehensive Guide
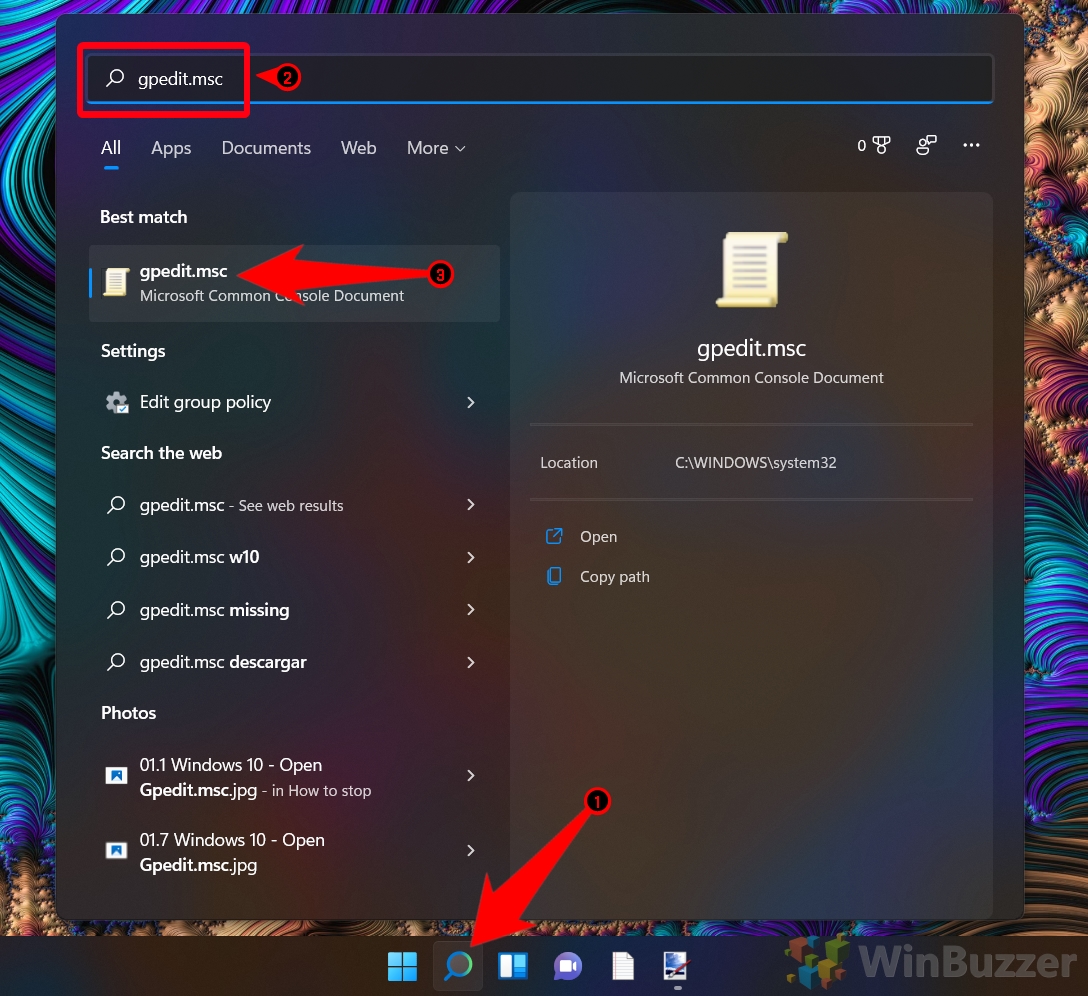
Introduction
In the ever-evolving landscape of technology, Windows 11 (2025) introduces a plethora of enhancements to optimize user experience. Among these advancements lies the refined Background Apps setting, a crucial aspect for managing resource allocation and preserving system efficiency. This article delves into the intricacies of the Background Apps setting in Windows 11 (2025), exploring its significance, customization options, and best practices for optimal performance.
Understanding Background Apps
Background apps are applications that run in the background without requiring active user interaction. They perform various tasks, such as checking for updates, synchronizing data, or providing notifications. While background apps can enhance convenience, they can also consume system resources and impact battery life if not managed properly.
Background Apps Setting in Windows 11 (2025)
The Background Apps setting in Windows 11 (2025) provides granular control over which apps are allowed to run in the background. Users can access this setting through the following steps:
- Open the Settings app.
- Navigate to "Privacy & security."
- Select "Background apps."
Customization Options
The Background Apps setting offers several customization options to tailor the behavior of background apps:
- Allow all apps to run in the background: This option grants unrestricted access to all installed apps to run in the background.
- Choose which apps can run in the background: This option allows users to selectively permit or deny individual apps from running in the background.
- Never allow apps to run in the background: This option disables all background app activity, ensuring maximum resource conservation.
Best Practices
To optimize system performance and battery life, it is recommended to follow these best practices when managing background apps:
- Disable background apps that are not essential or frequently used.
- Limit the number of apps running in the background simultaneously.
- Consider using a third-party app manager to monitor and control background app activity.
FAQs
Q: What are the benefits of disabling background apps?
A: Disabling background apps can improve system performance, extend battery life, and reduce data usage.
Q: How can I check which apps are running in the background?
A: Open the Task Manager (Ctrl + Shift + Esc) and navigate to the "Processes" tab. Select the "Background processes" option to view a list of running background apps.
Q: Is it safe to disable all background apps?
A: While disabling all background apps can enhance system performance, it may also prevent certain apps from functioning properly. It is recommended to selectively disable apps that are not essential.
Tips
- Regularly review and adjust the Background Apps setting to optimize performance.
- Use the "Never allow apps to run in the background" option when running battery-intensive applications.
- Consider using a power-saving mode to further reduce background app activity.
Conclusion
The Background Apps setting in Windows 11 (2025) empowers users with the ability to control and optimize background app activity. By understanding the significance of this setting, customizing options, and following best practices, users can enhance system performance, conserve battery life, and ensure a seamless user experience.
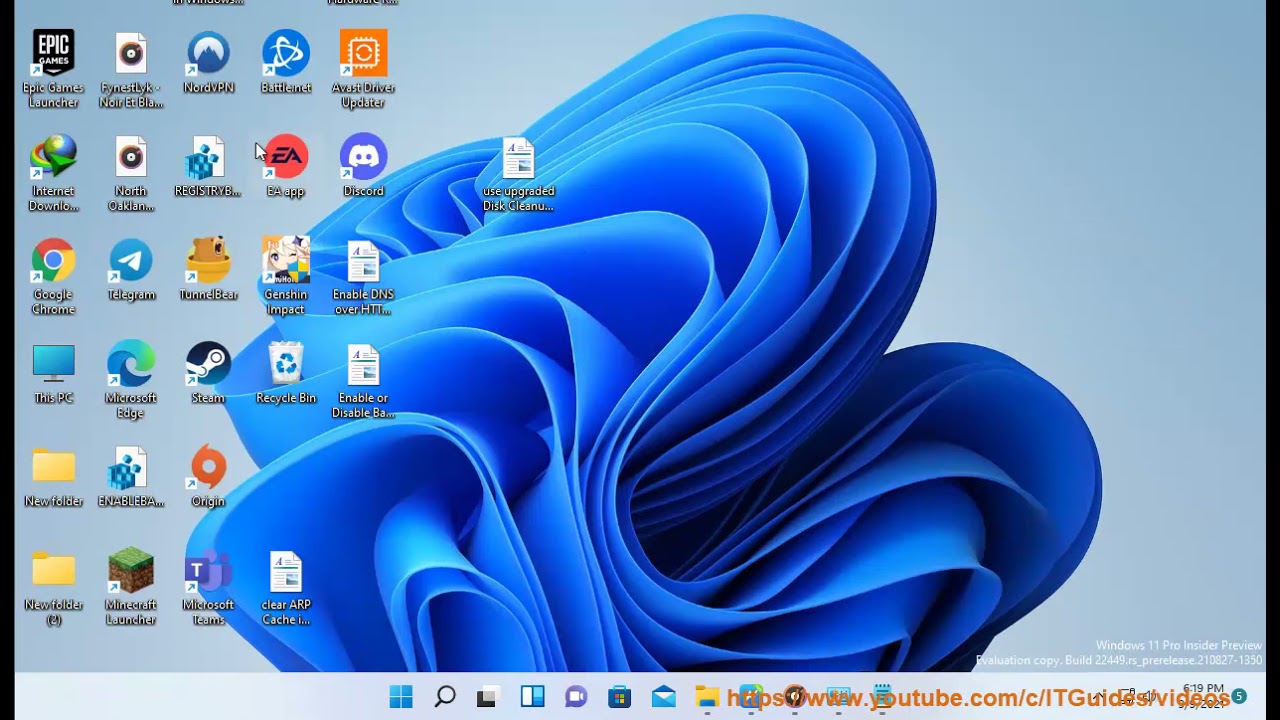


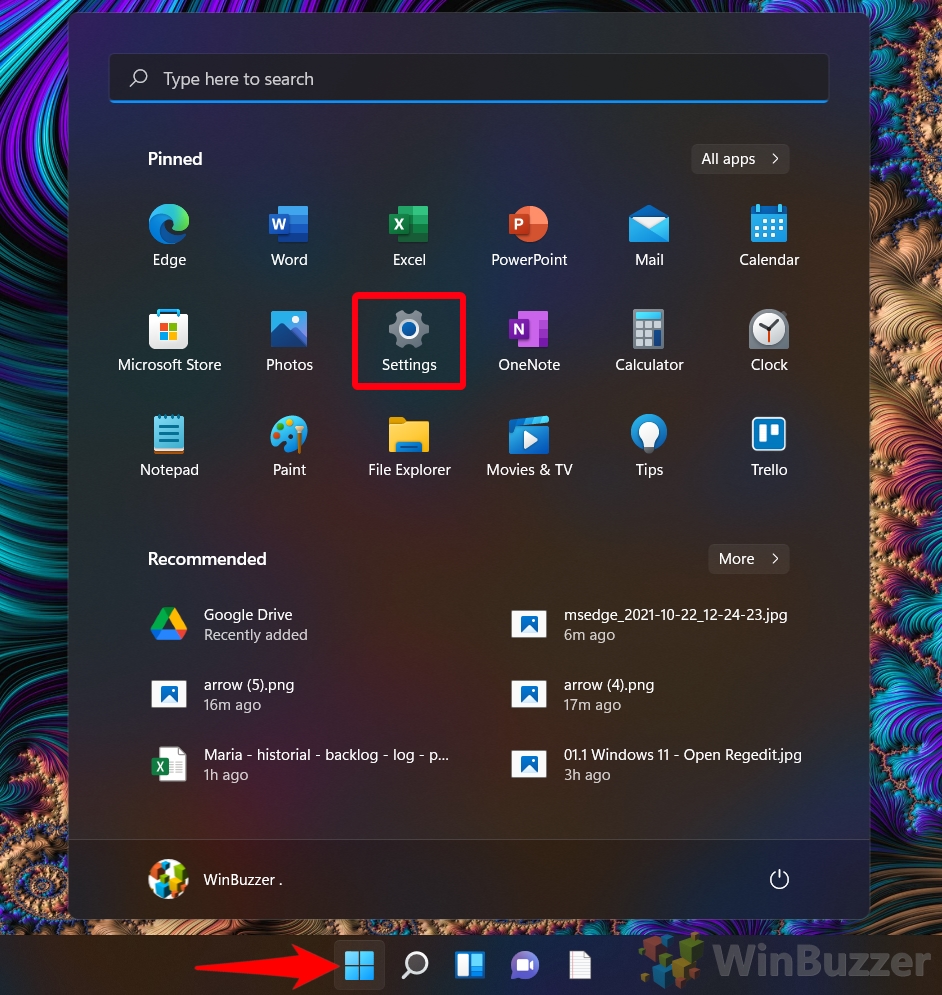


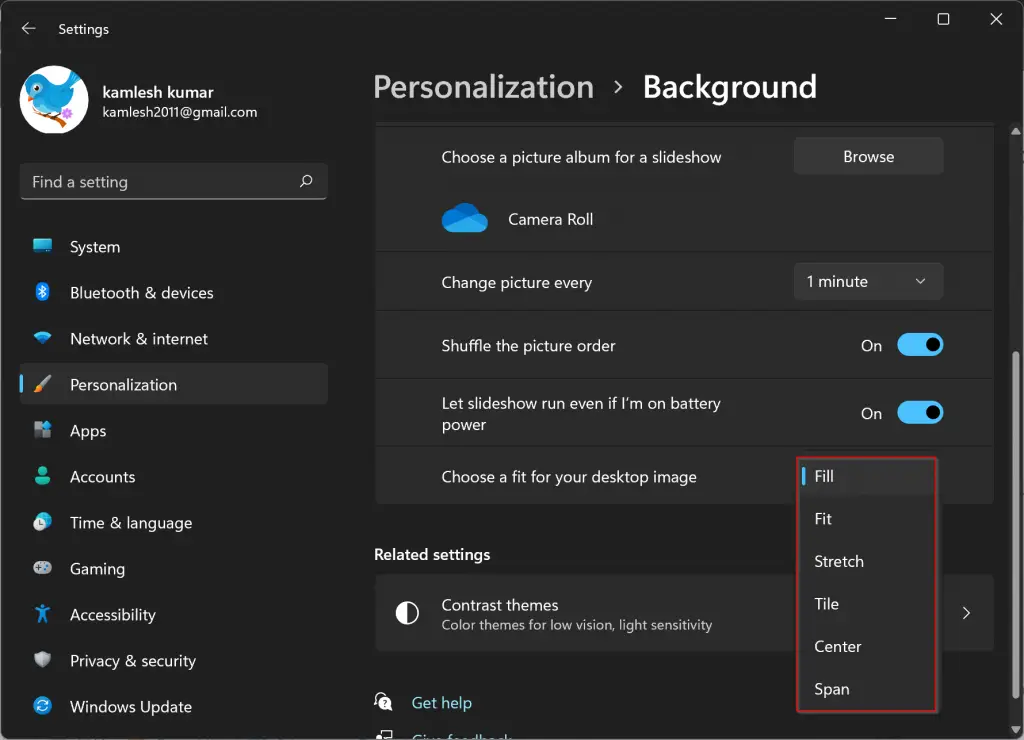
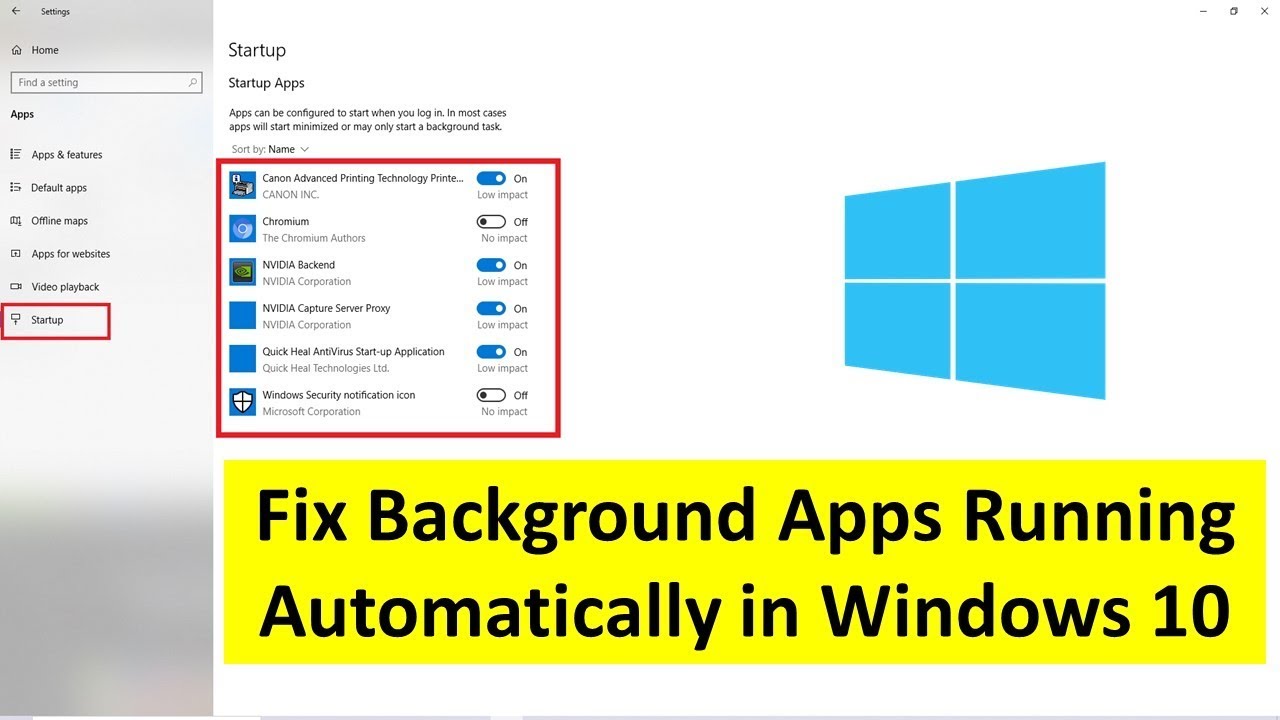
Closure
Thus, we hope this article has provided valuable insights into Background Apps Setting in Windows 11 (2025): A Comprehensive Guide. We appreciate your attention to our article. See you in our next article!