Background Apps In Windows 11 Settings (2025)
Background Apps in Windows 11 Settings (2025)
Related Articles: Background Apps in Windows 11 Settings (2025)
Introduction
With great pleasure, we will explore the intriguing topic related to Background Apps in Windows 11 Settings (2025). Let’s weave interesting information and offer fresh perspectives to the readers.
Table of Content
- 1 Related Articles: Background Apps in Windows 11 Settings (2025)
- 2 Introduction
- 3 Background Apps in Windows 11 Settings (2025)
- 3.1 Understanding Background Apps
- 3.2 Background Apps Settings in Windows 11 (2025)
- 3.3 Importance of Managing Background Apps
- 3.4 FAQs on Background Apps Settings
- 3.5 Tips for Managing Background Apps
- 3.6 Conclusion
- 4 Closure
Background Apps in Windows 11 Settings (2025)
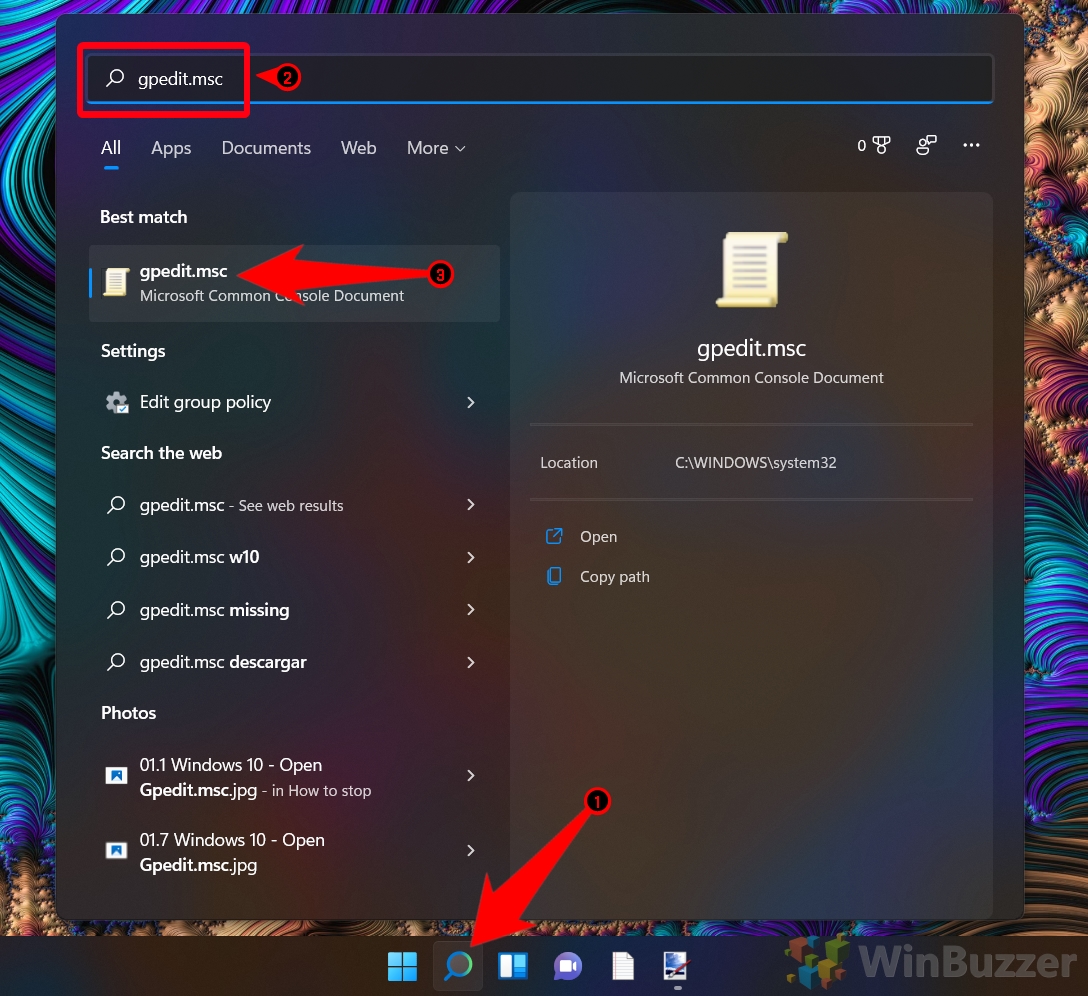
Windows 11 introduces a modernized approach to managing background apps, empowering users with enhanced control over their device’s performance and privacy. This article delves into the intricacies of background apps settings, highlighting their significance and providing guidance on their effective utilization.
Understanding Background Apps
Background apps are programs that continue to run in the background, even when not actively used. They perform various tasks, such as receiving notifications, updating content, and monitoring system events. While background apps can enhance user convenience, they can also consume system resources and potentially compromise privacy if not managed properly.
Background Apps Settings in Windows 11 (2025)
In Windows 11 (2025), background apps settings offer a comprehensive suite of options to manage these programs. These settings can be accessed through the "Apps" section in the Windows Settings menu.
-
Allow Background Apps: This setting enables or disables all background apps. Disabling it will prevent all apps from running in the background, potentially improving performance but limiting functionality.
-
Choose Which Apps Can Run in the Background: This option allows users to selectively allow or deny specific apps from running in the background. This provides granular control and enables users to identify and restrict resource-intensive or privacy-sensitive apps.
-
Background App Permissions: This setting controls the permissions granted to background apps, such as access to location, camera, and microphone. Users can customize these permissions to enhance privacy and prevent unauthorized data collection.
-
Background App Battery Usage: This option provides insights into the battery consumption of background apps. Users can identify apps that drain battery excessively and take appropriate actions to optimize their energy usage.
Importance of Managing Background Apps
Managing background apps is crucial for several reasons:
-
Performance Optimization: By limiting the number of background apps, users can improve system performance, especially on devices with limited resources.
-
Battery Conservation: Background apps can drain battery power, especially if they perform frequent updates or access location services. Managing these apps can extend battery life.
-
Privacy Protection: Some background apps may collect sensitive data without user knowledge or consent. Restricting their background activity enhances privacy and reduces the risk of data breaches.
FAQs on Background Apps Settings
Q: How do I know which apps are running in the background?
A: You can check which apps are running in the background by opening Task Manager (Ctrl + Shift + Esc) and navigating to the "Background Processes" tab.
Q: Can I completely disable background apps?
A: Yes, you can disable all background apps by setting "Allow Background Apps" to "Off" in the settings. However, this may affect the functionality of some apps.
Q: How do I grant or revoke permissions for background apps?
A: You can grant or revoke permissions for background apps in the "Background App Permissions" section of the settings. Select an app and adjust the permissions as desired.
Tips for Managing Background Apps
- Regularly review and disable unnecessary background apps.
- Limit permissions for background apps, especially for sensitive data.
- Use battery-saving modes to restrict background app activity when necessary.
- Monitor background app usage and battery consumption using Task Manager.
- Keep your operating system and apps up to date for improved security and performance.
Conclusion
Background apps in Windows 11 (2025) provide convenience and functionality, but they also impact performance, battery life, and privacy. By understanding the background apps settings and implementing effective management practices, users can optimize their device’s operation and protect their sensitive information.
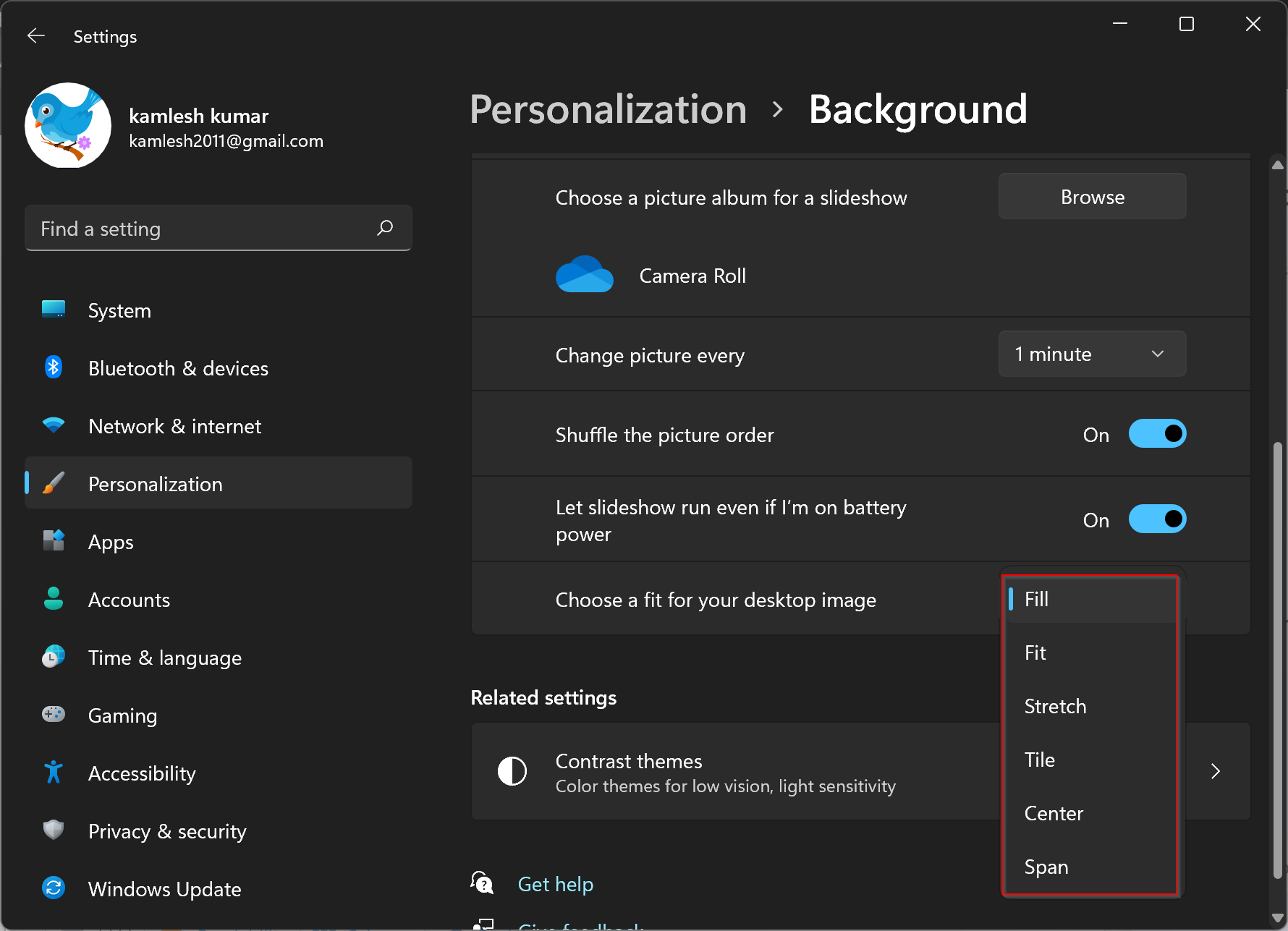
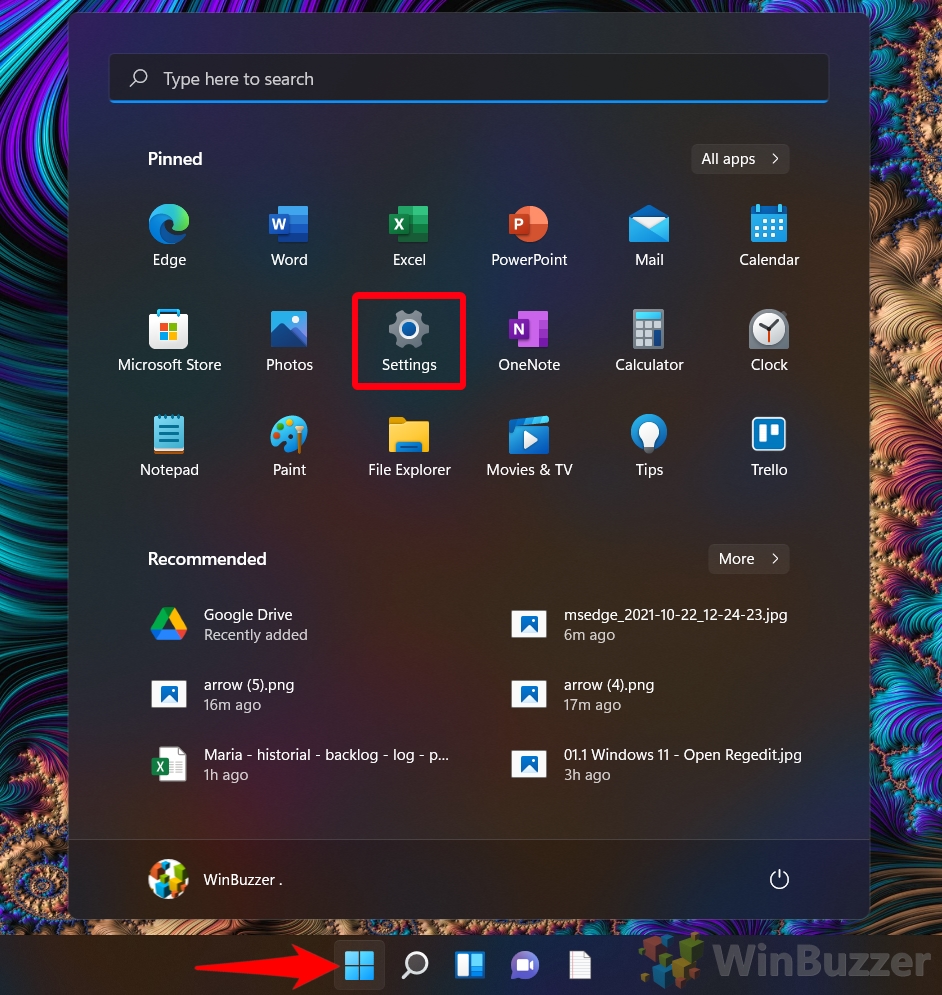
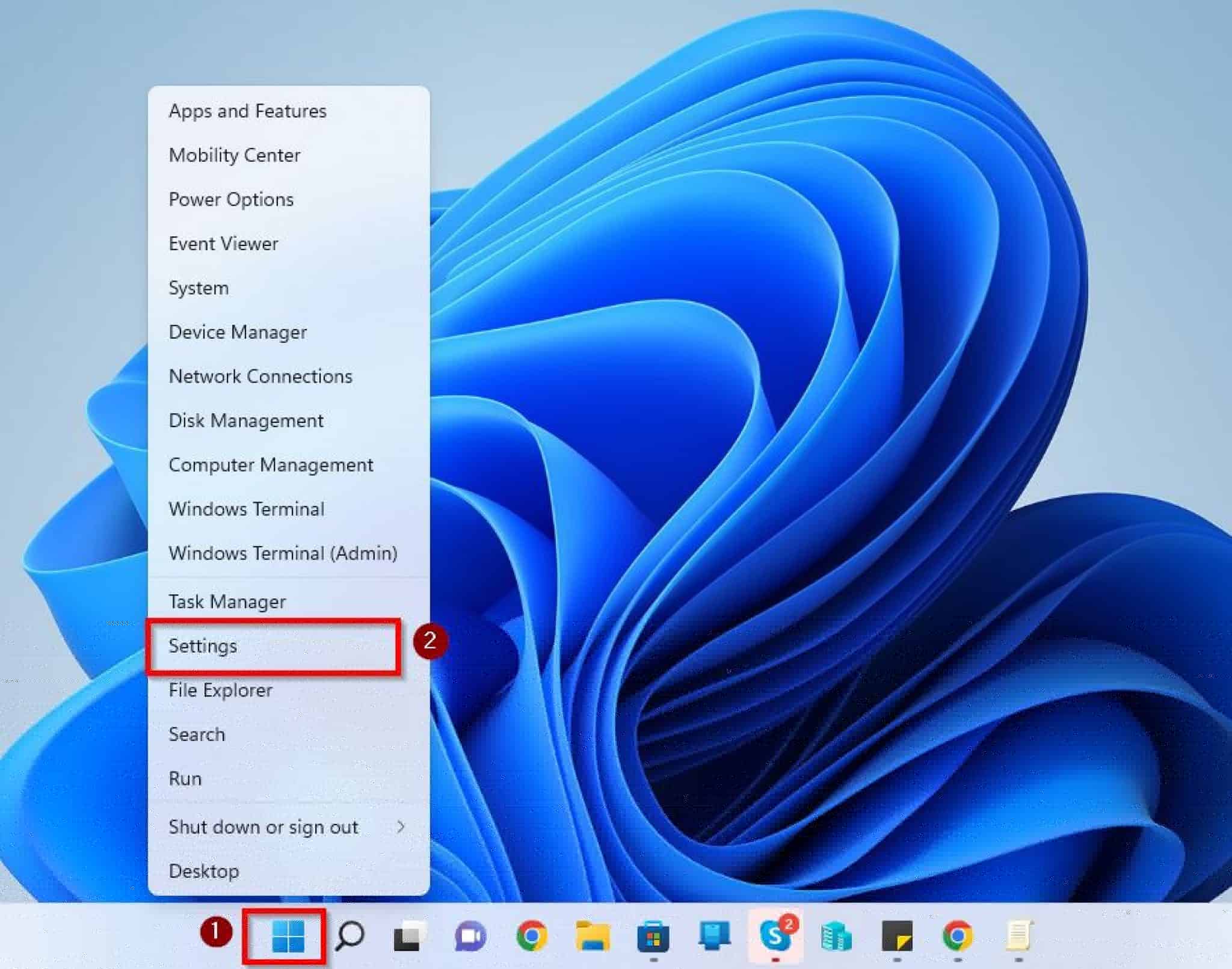
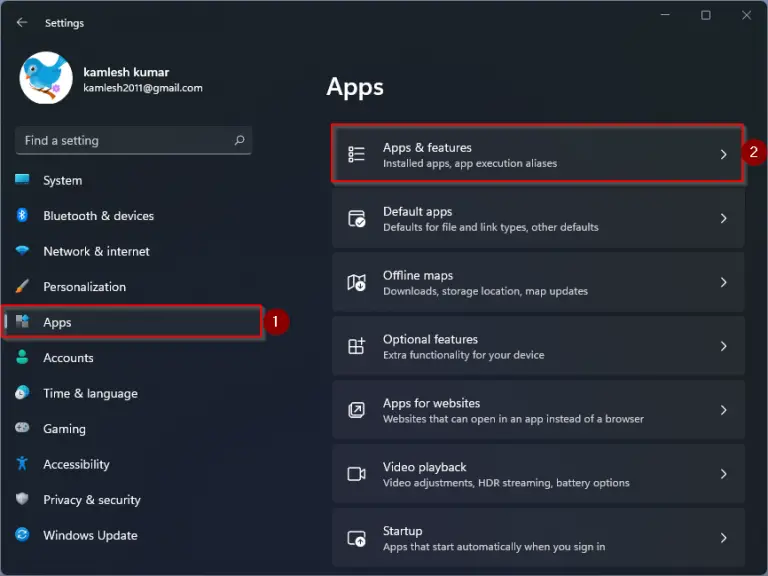

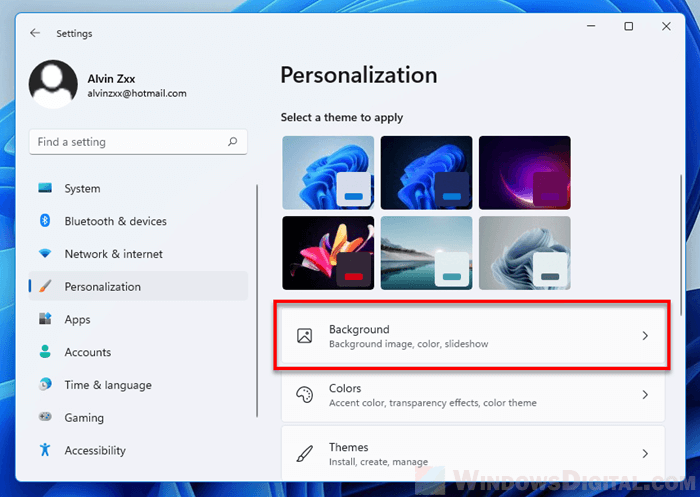

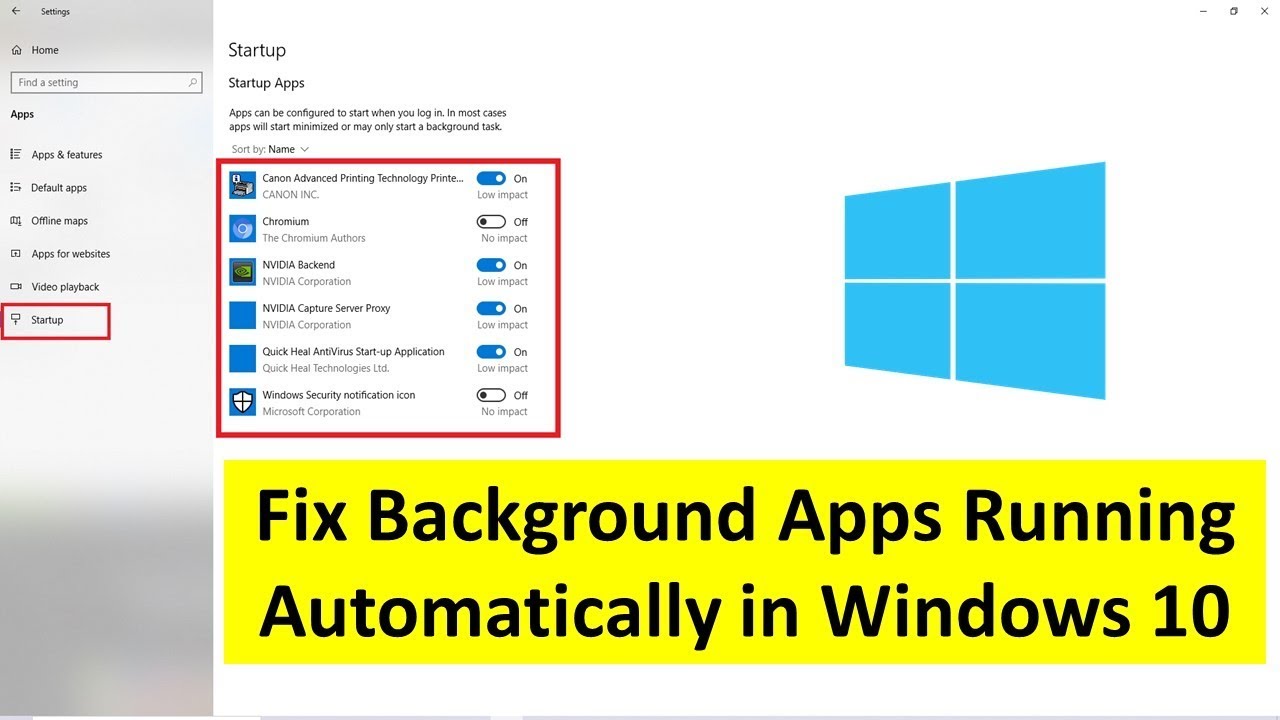
Closure
Thus, we hope this article has provided valuable insights into Background Apps in Windows 11 Settings (2025). We appreciate your attention to our article. See you in our next article!