Background Apps In Windows 11: A Comprehensive Guide
Background Apps in Windows 11: A Comprehensive Guide
Related Articles: Background Apps in Windows 11: A Comprehensive Guide
Introduction
With great pleasure, we will explore the intriguing topic related to Background Apps in Windows 11: A Comprehensive Guide. Let’s weave interesting information and offer fresh perspectives to the readers.
Table of Content
Background Apps in Windows 11: A Comprehensive Guide

Introduction
Background apps are a crucial aspect of the Windows 11 operating system, enabling users to run applications in the background even when they are not actively using them. This allows for seamless multitasking, automated tasks, and enhanced functionality.
Understanding Background Apps
Background apps operate independently of the user’s current activities. They can perform tasks such as:
- Monitoring system performance and notifications
- Updating software and applications
- Running scheduled tasks
- Synchronizing data across devices
Benefits of Background Apps
Background apps offer several advantages:
- Improved Productivity: By automating tasks, background apps free up users’ time, allowing them to focus on more important activities.
- Enhanced Functionality: Background apps provide additional features and functionality that may not be available through user-initiated applications.
- Seamless Multitasking: Background apps enable users to run multiple applications simultaneously without experiencing performance issues.
- Automated Updates: Background apps automatically update software and applications, ensuring the latest security patches and features.
Managing Background Apps
Windows 11 provides granular control over background apps, allowing users to manage their usage and impact on system resources.
- Settings Menu: The Settings menu offers a dedicated section for background apps, where users can enable or disable them individually.
- Task Manager: The Task Manager displays a list of all running applications, including background apps. Users can terminate any background app that is consuming excessive resources.
FAQs about Background Apps
- Can background apps slow down my computer? Yes, if too many background apps are running simultaneously, they can compete for system resources, potentially slowing down your computer.
- How can I optimize background apps? Disable unnecessary background apps, set limits on their resource usage, and schedule them to run at specific times.
- Are background apps a security risk? While background apps generally do not pose a security risk, it is important to only enable apps from trusted sources.
Tips for Managing Background Apps
- Disable Unnecessary Apps: Identify and disable background apps that you do not use or require.
- Set Resource Limits: Use the Task Manager to set limits on the CPU and memory usage of background apps.
- Schedule App Execution: Schedule background apps to run at specific times, reducing their impact on system performance during peak usage.
- Use Dedicated Software: Consider using dedicated software to manage and optimize background apps, providing additional control and customization.
Conclusion
Background apps are an integral part of Windows 11, offering numerous benefits and enhancing the overall user experience. By understanding their functionality, managing them effectively, and addressing potential concerns, users can harness the power of background apps to improve productivity, enhance functionality, and optimize system performance.
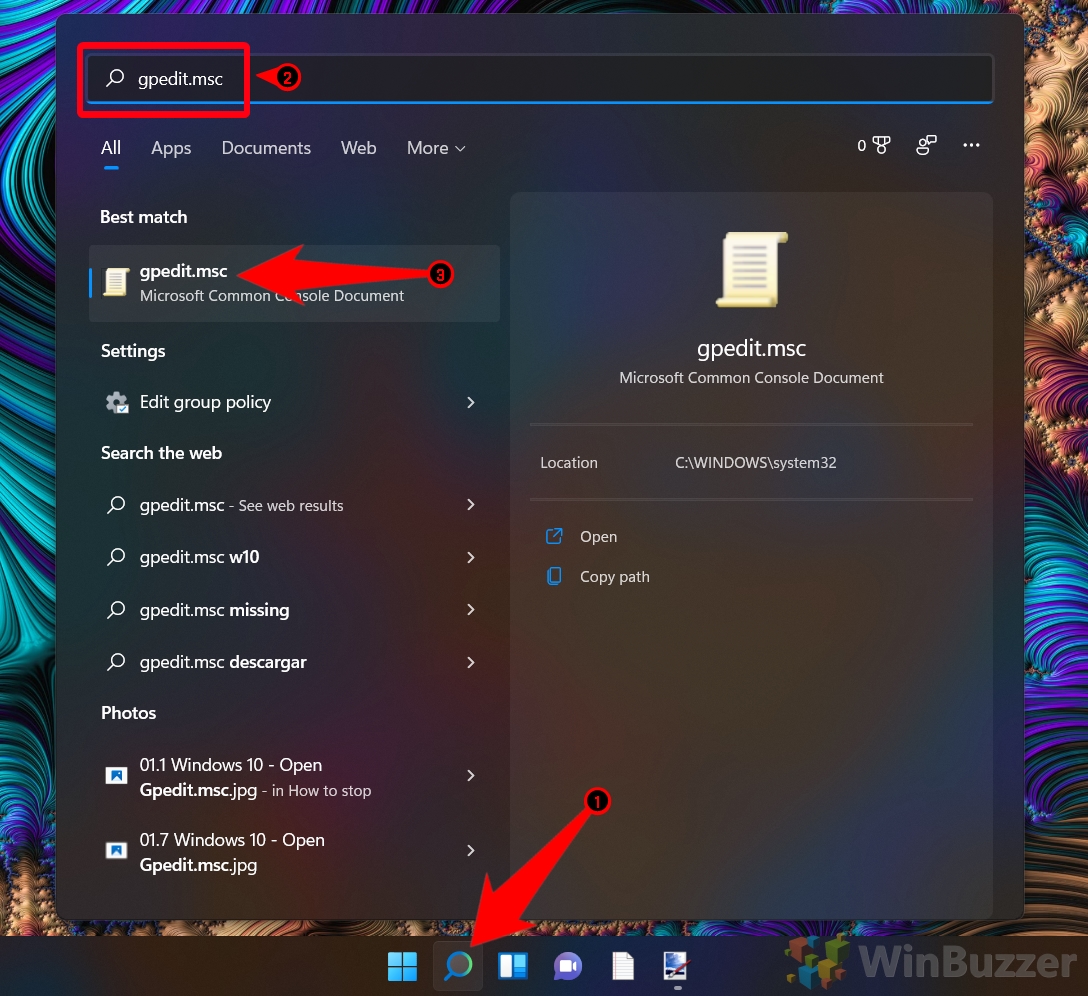
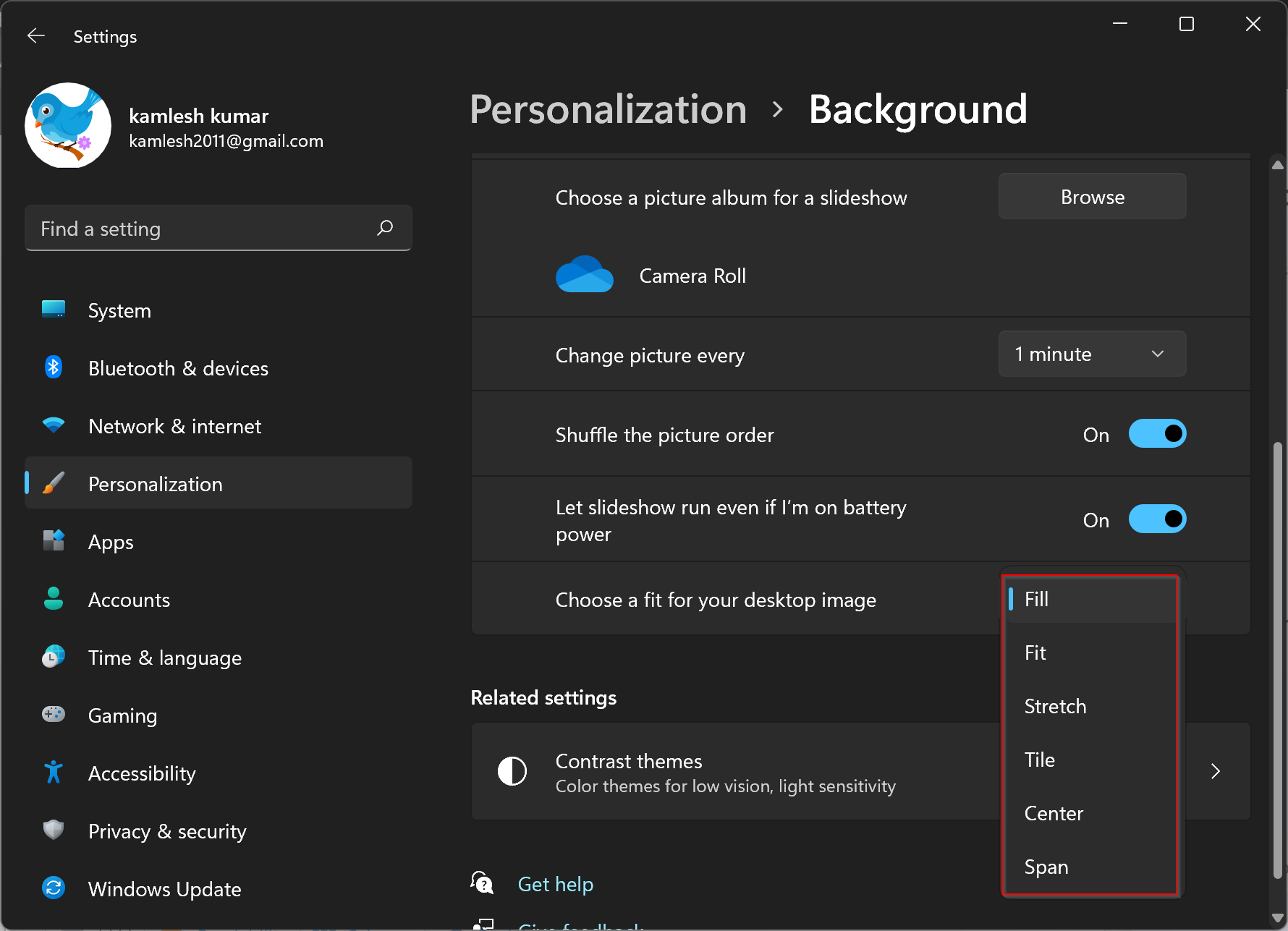

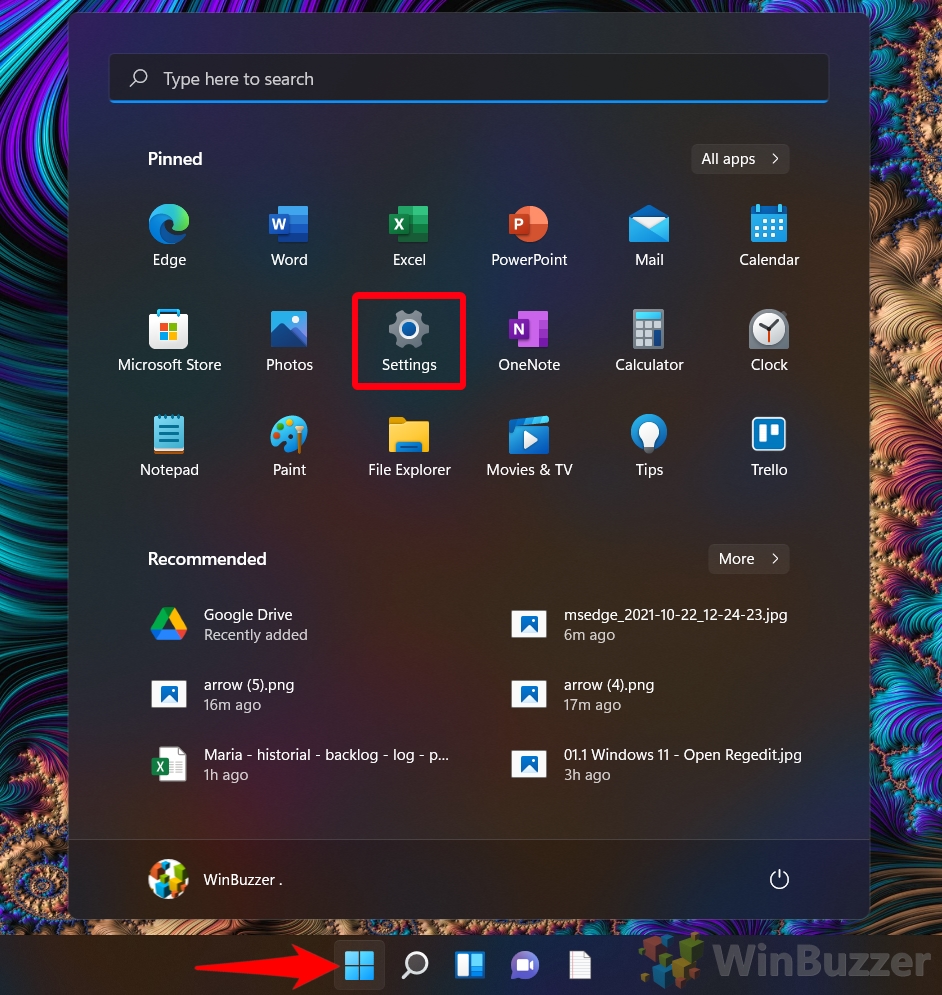

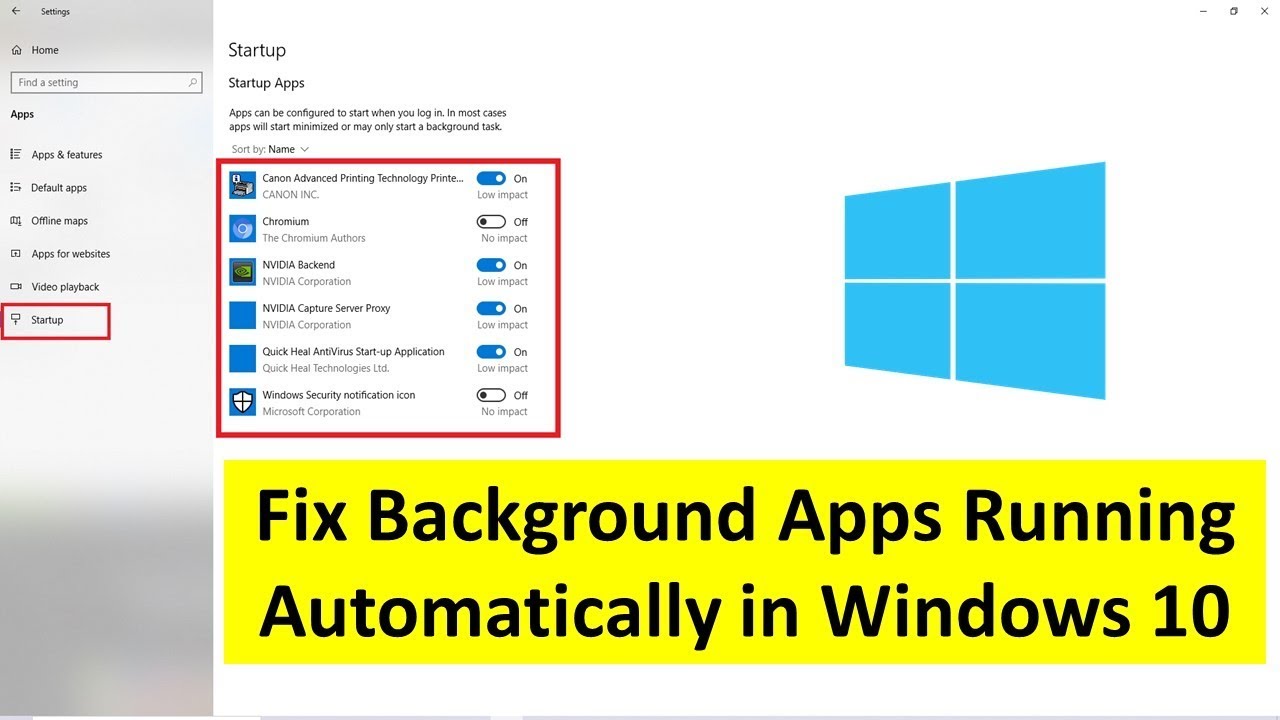

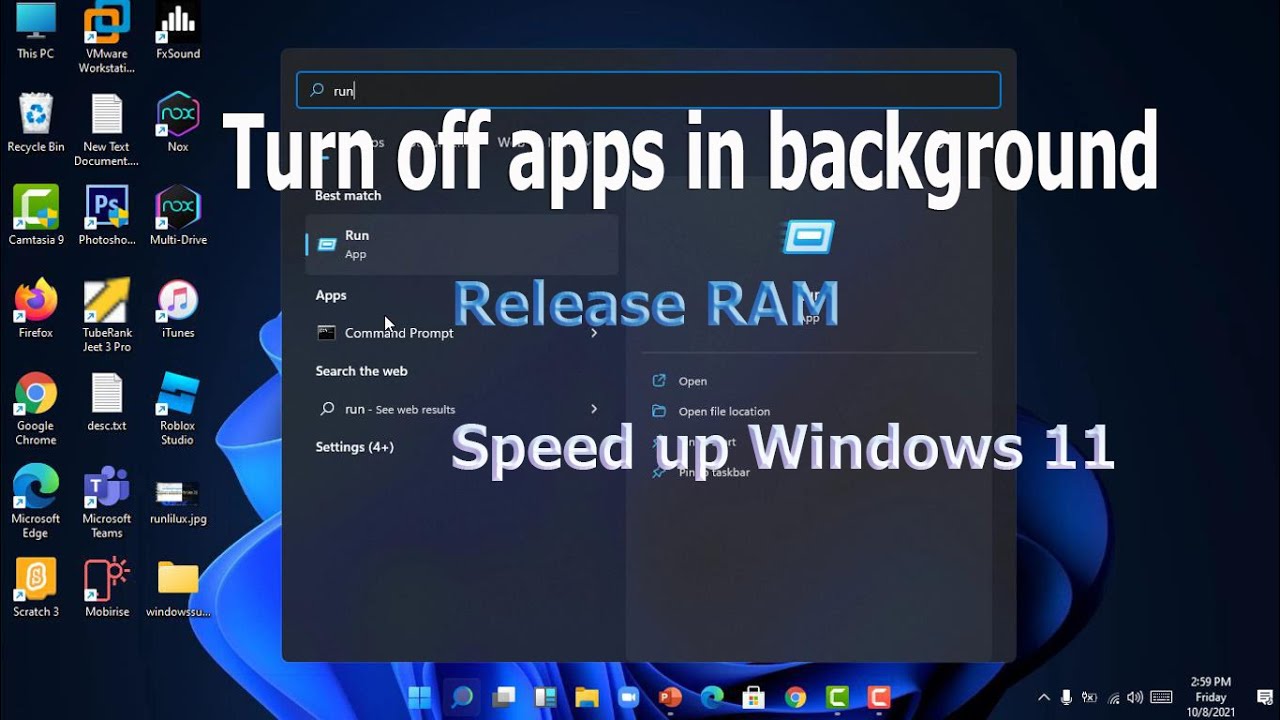
Closure
Thus, we hope this article has provided valuable insights into Background Apps in Windows 11: A Comprehensive Guide. We hope you find this article informative and beneficial. See you in our next article!