Background Apps In Windows 11 (2025): A Comprehensive Guide
Background Apps in Windows 11 (2025): A Comprehensive Guide
Related Articles: Background Apps in Windows 11 (2025): A Comprehensive Guide
Introduction
With enthusiasm, let’s navigate through the intriguing topic related to Background Apps in Windows 11 (2025): A Comprehensive Guide. Let’s weave interesting information and offer fresh perspectives to the readers.
Table of Content
- 1 Related Articles: Background Apps in Windows 11 (2025): A Comprehensive Guide
- 2 Introduction
- 3 Background Apps in Windows 11 (2025): A Comprehensive Guide
- 3.1 Importance and Benefits of Background Apps
- 3.2 Managing Background Apps in Windows 11 (2025)
- 3.3 FAQs on Background Apps in Windows 11 (2025)
- 3.4 Tips for Optimizing Background Apps
- 3.5 Conclusion
- 4 Closure
Background Apps in Windows 11 (2025): A Comprehensive Guide
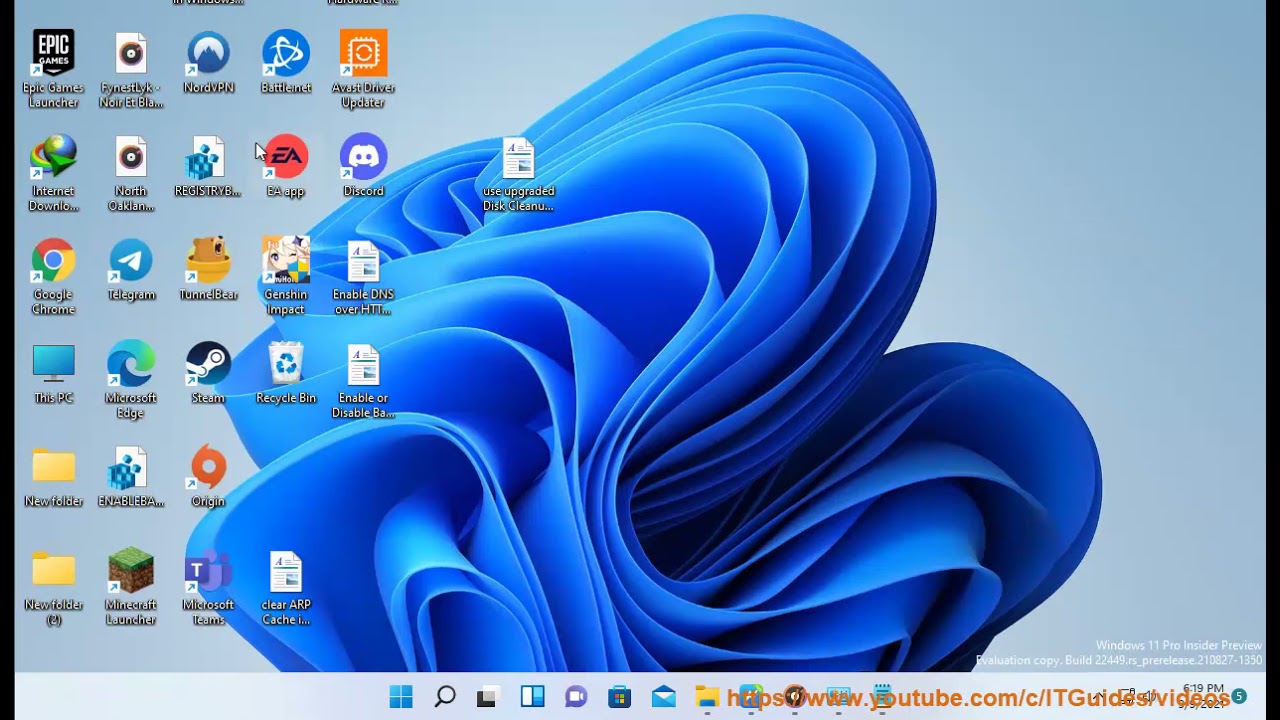
Introduction
Background apps, a cornerstone of the Windows 11 operating system, play a vital role in enhancing user experience and system functionality. These apps operate silently in the background, performing tasks and delivering notifications even when the user is not actively engaged with them. This article delves into the intricacies of background apps in Windows 11 (2025), exploring their significance, benefits, and best practices for their effective management.
Importance and Benefits of Background Apps
Background apps provide several advantages that contribute to the overall efficiency and convenience of Windows 11:
- Enhanced User Experience: Background apps can deliver timely notifications, such as updates, reminders, and alerts, ensuring that users stay informed and up-to-date without interrupting their primary tasks.
- Automated Tasks: These apps can automate routine tasks, such as system maintenance, security scans, and software updates, freeing up the user’s time and effort.
- Improved Connectivity: Background apps facilitate seamless connectivity, enabling devices to sync data, receive notifications, and maintain network connections even when the user is away from their computer.
- Increased Productivity: By automating tasks and delivering timely notifications, background apps enhance productivity by reducing the need for manual intervention and keeping users focused on their primary activities.
Managing Background Apps in Windows 11 (2025)
Windows 11 (2025) offers robust controls for managing background apps, allowing users to optimize their performance and battery life.
Settings Menu:
- Navigate to "Settings" > "Apps" > "Background Apps"
- Select the desired level of background activity for each app, ranging from "Always" to "Never"
Task Manager:
- Press "Ctrl + Shift + Esc" to open the Task Manager
- Click on the "Processes" tab
- Sort the list by "Background Processes" to identify and manage background apps
FAQs on Background Apps in Windows 11 (2025)
-
Can background apps drain my battery?
Yes, poorly optimized background apps can consume significant battery power. It is recommended to disable or limit the background activity of non-essential apps. -
How do I know which background apps are running?
Open the Task Manager and click on the "Processes" tab. Background processes will be marked with the "Background Processes" label. -
Can I block specific background apps?
Yes, in the "Settings" menu, navigate to "Apps" > "Background Apps" and select "Never" for the desired app.
Tips for Optimizing Background Apps
- Disable Non-Essential Apps: Identify and disable background activity for apps that are not frequently used or do not require constant updates.
- Use Power-Saving Mode: Activate power-saving mode to restrict background activity and conserve battery life when necessary.
- Monitor Resource Usage: Use the Task Manager to monitor the resource usage of background apps and identify any that are consuming excessive resources.
- Update Regularly: Keep Windows 11 and all installed apps up-to-date to ensure optimal performance and security of background apps.
Conclusion
Background apps in Windows 11 (2025) are indispensable tools that enhance user experience, automate tasks, and improve system functionality. By understanding their importance, managing them effectively, and following best practices, users can harness the full potential of background apps while optimizing performance and battery life.
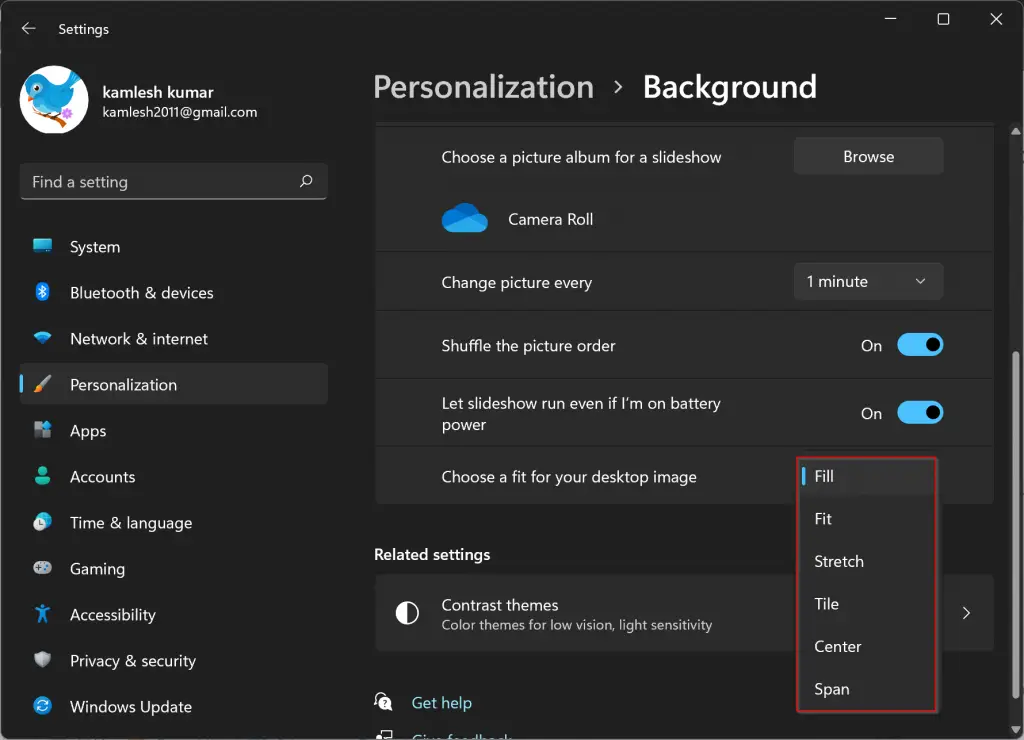

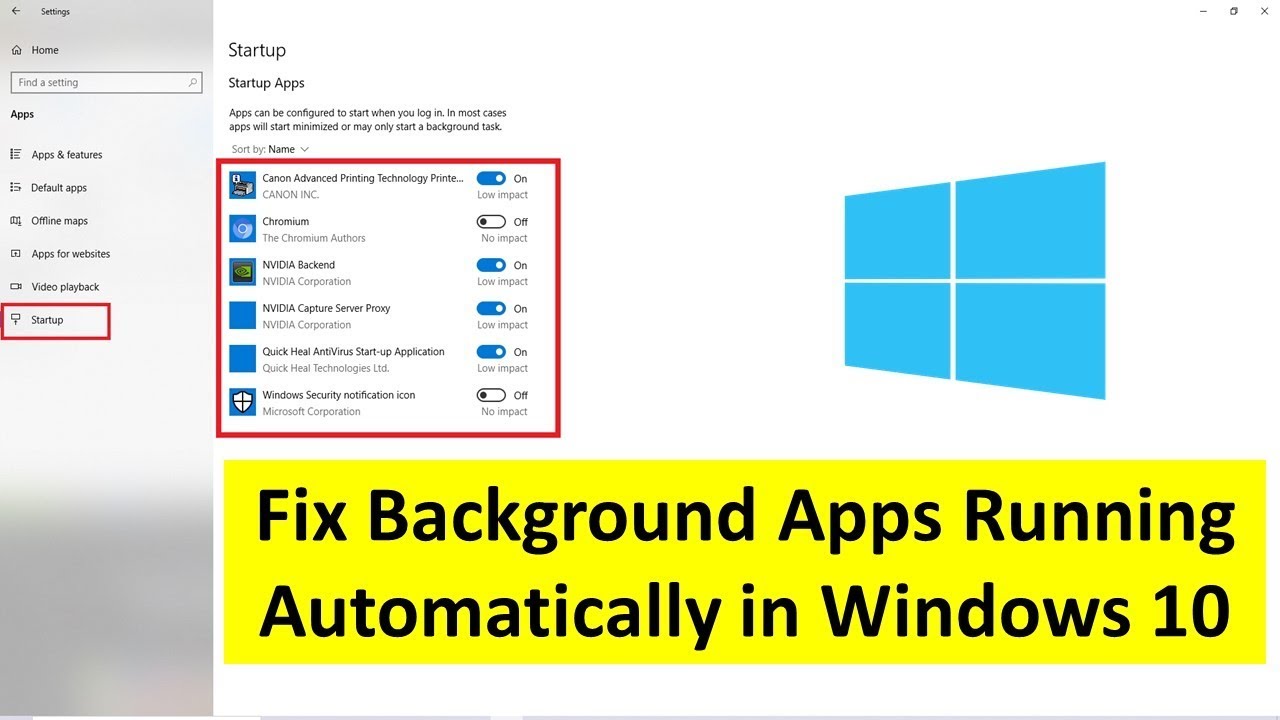

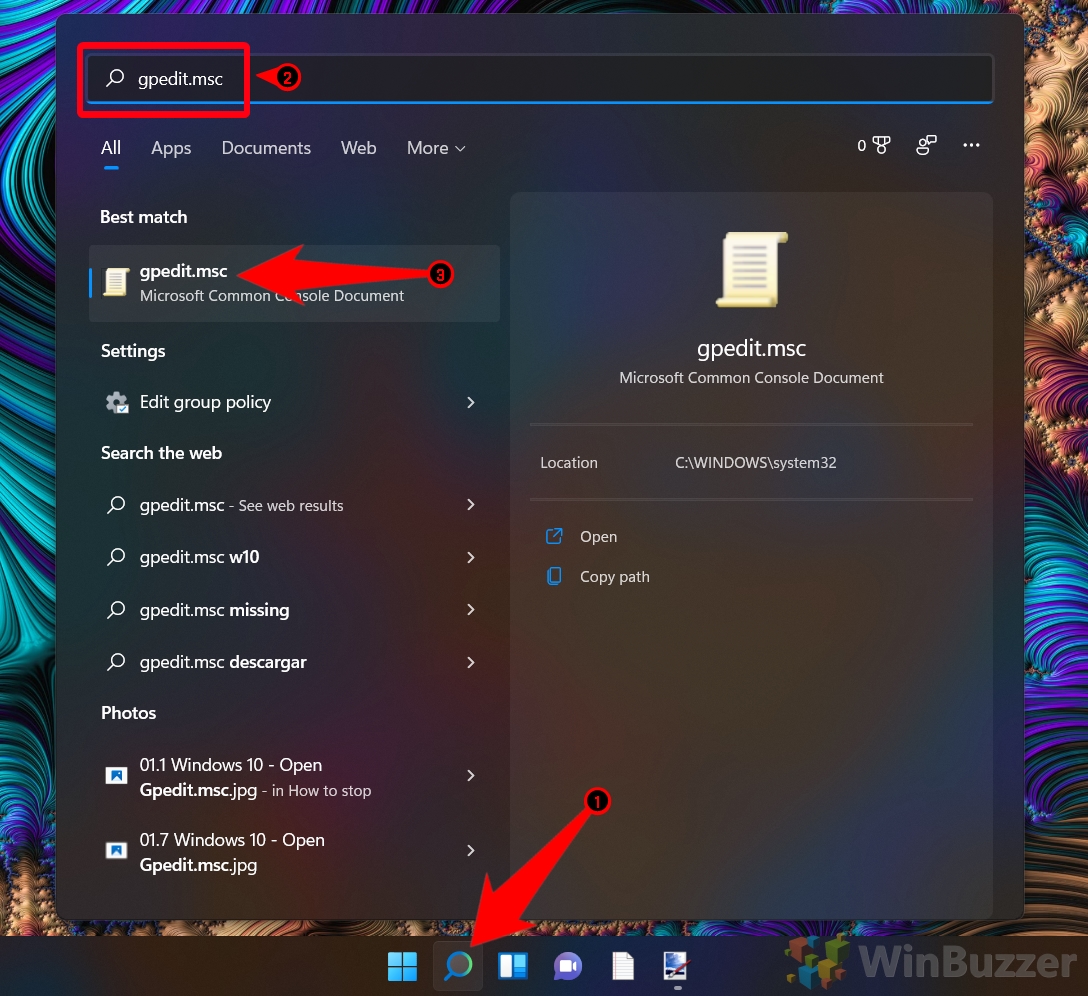
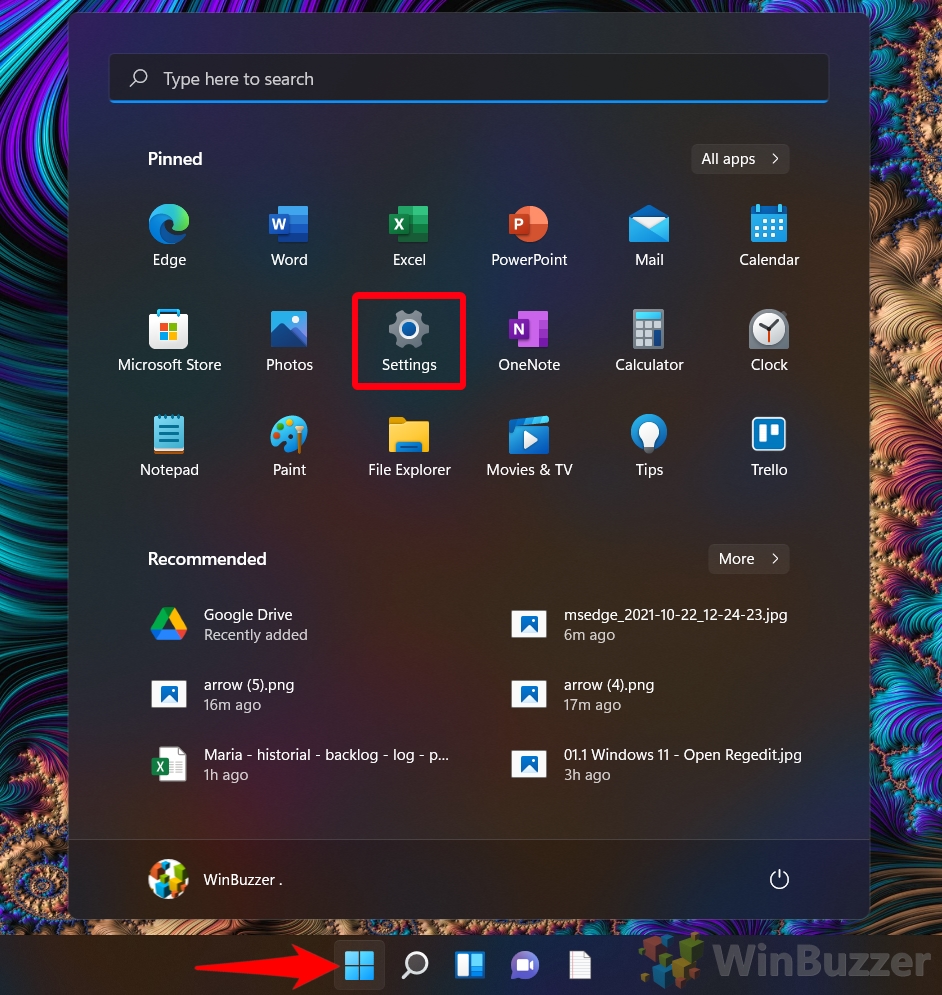

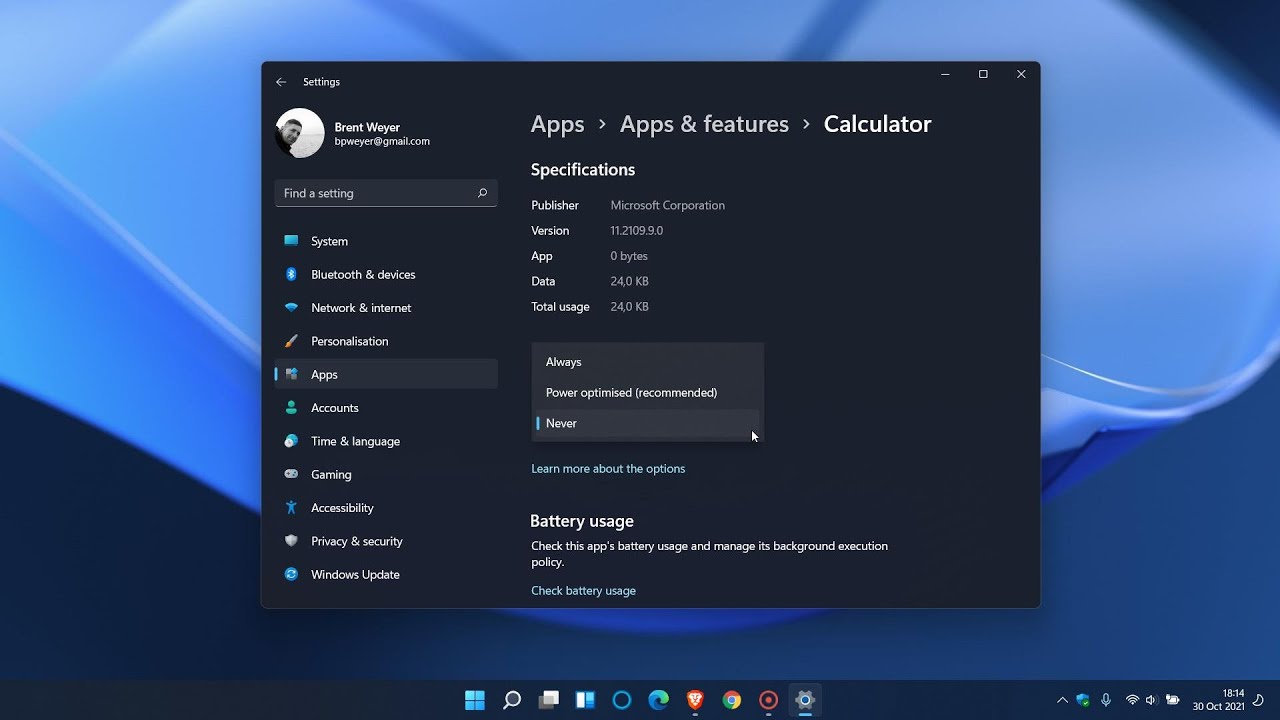
Closure
Thus, we hope this article has provided valuable insights into Background Apps in Windows 11 (2025): A Comprehensive Guide. We appreciate your attention to our article. See you in our next article!