Automatic Restart Windows 10 Setting: A Comprehensive Guide
Automatic Restart Windows 10 Setting: A Comprehensive Guide
Related Articles: Automatic Restart Windows 10 Setting: A Comprehensive Guide
Introduction
In this auspicious occasion, we are delighted to delve into the intriguing topic related to Automatic Restart Windows 10 Setting: A Comprehensive Guide. Let’s weave interesting information and offer fresh perspectives to the readers.
Table of Content
Automatic Restart Windows 10 Setting: A Comprehensive Guide

Introduction
The Automatic Restart Windows 10 setting is a crucial feature that ensures your system remains up-to-date and secure. By enabling this setting, you can prevent potential security vulnerabilities and performance issues caused by outdated software or pending updates. This article will delve into the importance of this setting, its benefits, and provide detailed guidance on configuring it effectively.
Understanding the Automatic Restart Setting
When you install or update software on your Windows 10 system, the operating system may require a restart to complete the process. Without the Automatic Restart setting enabled, you will receive a notification prompting you to restart manually. However, if you ignore or postpone the restart, your system may remain vulnerable to security threats or experience performance issues.
By enabling the Automatic Restart setting, Windows 10 will automatically restart your system after installing or updating software. This ensures that the updates are applied promptly, protecting your system from security vulnerabilities and improving its overall stability.
Benefits of Enabling Automatic Restart
Enabling the Automatic Restart setting offers several significant benefits:
- Enhanced Security: Automatic restarts ensure that critical security updates are applied promptly, reducing the risk of your system being exploited by vulnerabilities.
- Improved Performance: Regular restarts can free up system resources, improve memory management, and resolve minor glitches that may affect performance over time.
- Reduced Downtime: By automating the restart process, you minimize the need for manual intervention and prevent interruptions to your workflow.
- Time Savings: The Automatic Restart setting eliminates the need to remember and manually restart your system, saving you time and effort.
Configuring the Automatic Restart Setting
To configure the Automatic Restart setting:
- Open the Settings app by clicking on the Start menu and selecting "Settings."
- Navigate to "Update & Security."
- Select "Windows Update" from the left-hand pane.
- Under the "Advanced options" section, click on "Restart options."
- Enable the "Automatically restart my device if needed" checkbox.
- Choose whether you want to receive a notification before your device restarts or if you want it to restart without any warning.
FAQs about Automatic Restart
-
Can I disable the Automatic Restart setting?
Yes, you can disable the Automatic Restart setting by unchecking the "Automatically restart my device if needed" checkbox in the Restart options menu. However, it is recommended to keep this setting enabled for optimal security and performance. -
What if I have unsaved work when Windows restarts?
Windows 10 will attempt to save your unsaved work before restarting. However, it is always advisable to save your work frequently to avoid potential data loss. -
Can I schedule a specific time for automatic restarts?
No, Windows 10 does not allow you to schedule specific times for automatic restarts. The system will automatically restart when it determines that a restart is necessary.
Tips for Using Automatic Restart
- Keep your system up-to-date: Regularly check for and install software updates to ensure your system is protected and performing optimally.
- Save your work frequently: Avoid losing unsaved work by saving your files regularly, especially before installing or updating software.
- Consider the impact on running applications: If you have applications that require continuous operation, such as servers or databases, consider disabling the Automatic Restart setting temporarily or scheduling a restart during a maintenance window.
- Monitor system notifications: Pay attention to system notifications that indicate pending restarts. If you need to postpone a restart, do so promptly and remember to restart your system as soon as possible.
Conclusion
The Automatic Restart Windows 10 setting is an essential feature that helps maintain the security, performance, and stability of your system. By enabling this setting, you can ensure that critical updates are applied promptly, potential issues are resolved, and your system remains protected from vulnerabilities. While it is important to save your work frequently and consider the impact on running applications, the benefits of the Automatic Restart setting far outweigh any potential inconveniences.



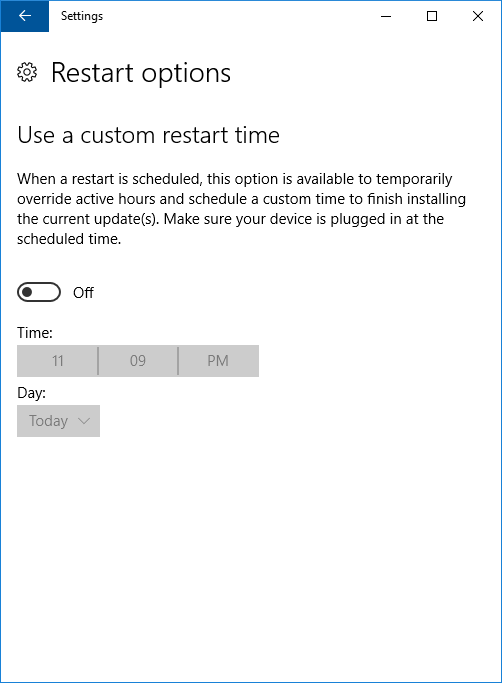

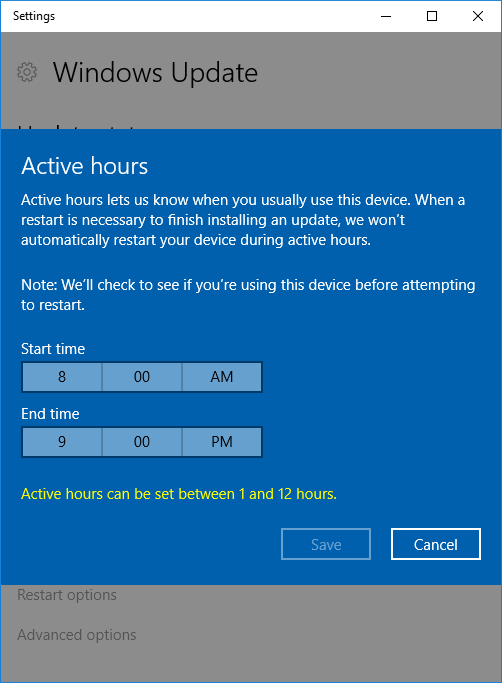

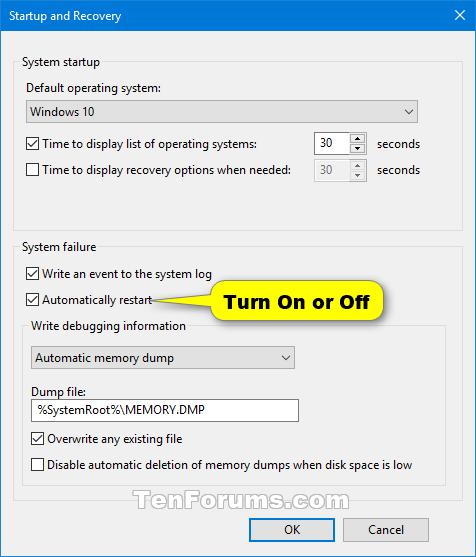
Closure
Thus, we hope this article has provided valuable insights into Automatic Restart Windows 10 Setting: A Comprehensive Guide. We thank you for taking the time to read this article. See you in our next article!