Auto Open Outlook On Startup Windows 10 2025: A Comprehensive Guide
Auto Open Outlook on Startup Windows 10 2025: A Comprehensive Guide
Related Articles: Auto Open Outlook on Startup Windows 10 2025: A Comprehensive Guide
Introduction
In this auspicious occasion, we are delighted to delve into the intriguing topic related to Auto Open Outlook on Startup Windows 10 2025: A Comprehensive Guide. Let’s weave interesting information and offer fresh perspectives to the readers.
Table of Content
Auto Open Outlook on Startup Windows 10 2025: A Comprehensive Guide
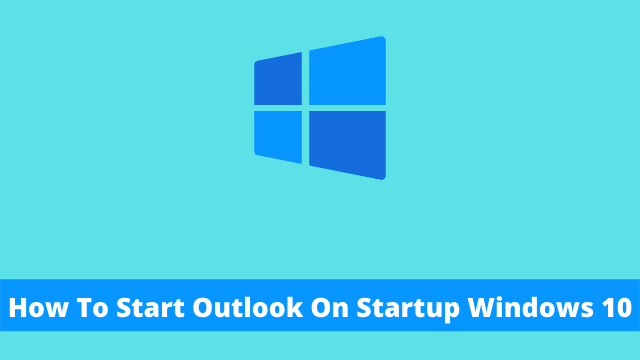
Introduction
Microsoft Outlook is a widely used email client that plays a crucial role in personal and professional communication. Configuring Outlook to open automatically on startup can significantly enhance productivity by providing instant access to emails, appointments, and other essential information. This article provides a detailed guide on how to enable this feature in Windows 10 2025.
Benefits of Auto Open Outlook on Startup
- Improved productivity: By automatically opening Outlook on startup, users can access their emails and calendar immediately, reducing the time spent on manually launching the application.
- Enhanced responsiveness: With Outlook running in the background, users can respond to urgent emails or schedule appointments promptly, ensuring timely communication and task management.
- Simplified workflows: Automating the launch of Outlook streamlines daily routines, eliminating the need for manual intervention and allowing users to focus on more critical tasks.
- Personalized experience: By customizing Outlook’s startup settings, users can tailor their email and calendar experience to their specific preferences.
How to Auto Open Outlook on Startup Windows 10 2025
Method 1: Using Task Scheduler
- Open Task Scheduler by searching for it in the Windows search bar.
- In the right pane, click "Create Task."
- In the "General" tab, enter a name and description for the task.
- In the "Triggers" tab, click "New."
- Select "At log on" from the "Begin the task" dropdown menu.
- In the "Actions" tab, click "New."
- Enter "C:Program FilesMicrosoft OfficerootOffice16OUTLOOK.EXE" in the "Program/script" field.
- Click "OK" to save the task.
Method 2: Using Registry Editor
Caution: Incorrectly modifying the registry can cause system instability. Proceed with caution.
- Open Registry Editor by searching for "regedit" in the Windows search bar.
- Navigate to the following registry key: HKEY_CURRENT_USERSoftwareMicrosoftWindowsCurrentVersionRun
- In the right pane, double-click on "(Default)" or create a new string value if it doesn’t exist.
- Enter the following value: "C:Program FilesMicrosoft OfficerootOffice16OUTLOOK.EXE"
- Click "OK" to save the changes.
Method 3: Using Startup Folder
- Open File Explorer and navigate to the following folder: C:Users
AppDataRoamingMicrosoftWindowsStart MenuProgramsStartup - Copy and paste the following shortcut into the folder: "C:Program FilesMicrosoft OfficerootOffice16OUTLOOK.EXE"
FAQs
- Can I customize the auto-open behavior of Outlook? Yes, you can customize Outlook’s startup settings by modifying the command line arguments in the Task Scheduler or Registry Editor methods.
- What if Outlook doesn’t open automatically on startup? Check if the task is enabled in Task Scheduler, the registry value is correct, or the shortcut in the Startup folder is present.
- Can I disable auto-open Outlook on startup? Yes, you can disable this feature by deleting the task from Task Scheduler, removing the registry value, or deleting the shortcut from the Startup folder.
Tips
- Use the Task Scheduler method for greater control: Task Scheduler allows for advanced scheduling options, such as setting specific trigger times or conditions.
- Create a separate Outlook profile: If you have multiple Outlook accounts, create a separate profile for each account and configure auto-open for the desired profile.
- Consider the performance impact: Auto-opening Outlook on startup can consume system resources, especially if you have a large number of emails or appointments.
Conclusion
Auto opening Outlook on startup Windows 10 2025 is a valuable feature that enhances productivity and simplifies email and calendar management. By following the steps outlined in this guide, users can easily configure Outlook to launch automatically on system startup, ensuring instant access to critical information and streamlined workflows.
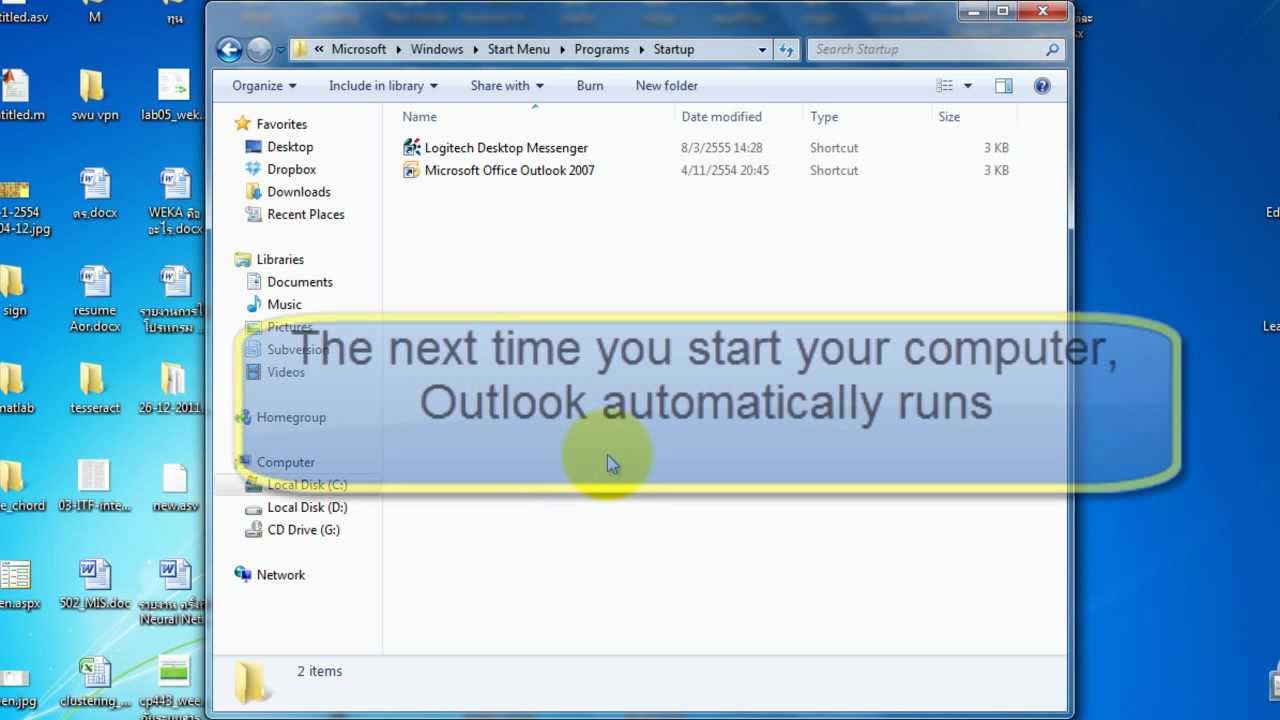
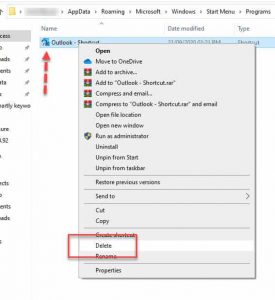

![How to Open Outlook on Startup [Automatically]](https://cdn.windowsreport.com/wp-content/uploads/2023/01/task-scheduler-startup-a-program-300x210.png)
![How to Open Outlook on Startup [Automatically]](https://cdn.windowsreport.com/wp-content/uploads/2023/01/mmc_CX3jrbVwez.png)
![How to Open Outlook on Startup [Automatically]](https://cdn.windowsreport.com/wp-content/uploads/2023/01/paste-outlook-app-for-startup.png)


Closure
Thus, we hope this article has provided valuable insights into Auto Open Outlook on Startup Windows 10 2025: A Comprehensive Guide. We appreciate your attention to our article. See you in our next article!