Auto Open File On Startup In Windows 10 (2025)
Auto Open File on Startup in Windows 10 (2025)
Related Articles: Auto Open File on Startup in Windows 10 (2025)
Introduction
With enthusiasm, let’s navigate through the intriguing topic related to Auto Open File on Startup in Windows 10 (2025). Let’s weave interesting information and offer fresh perspectives to the readers.
Table of Content
Auto Open File on Startup in Windows 10 (2025)
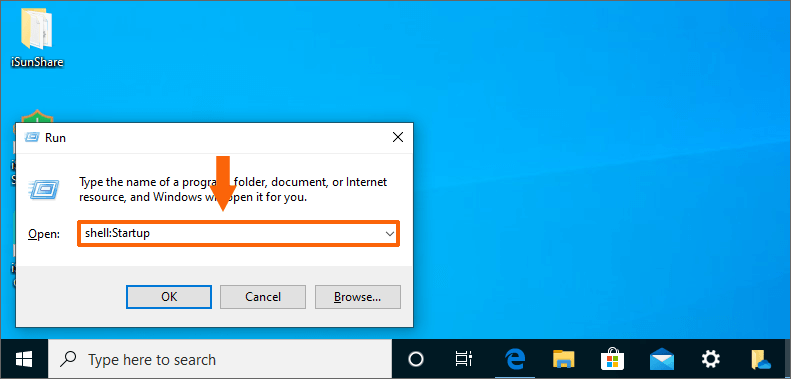
Introduction
In the fast-paced world of today, optimizing efficiency is paramount. One effective way to streamline your workflow is to configure your computer to automatically open specific files upon startup. This article will delve into the intricacies of auto-opening files on startup in Windows 10 (2025), providing a comprehensive guide to its benefits, implementation, and troubleshooting.
Benefits of Auto-Opening Files on Startup
Automating the file-opening process offers numerous advantages:
- Enhanced Productivity: By eliminating the manual step of opening essential files, you can save time and focus on more productive tasks.
- Improved Workflow: Auto-opening files ensures that you have immediate access to the necessary information and applications, reducing interruptions and improving workflow efficiency.
- Convenience: It provides a seamless experience, allowing you to start working immediately without having to navigate through folders and search for files.
Implementation
Method 1: Task Manager
- Open Task Manager (Ctrl + Shift + Esc).
- Click on the "Startup" tab.
- Click on the "New" button.
- Enter the path to the file you want to open in the "Command" field.
- Click "OK" to save the changes.
Method 2: Registry Editor
- Open Registry Editor (Windows Key + R, type "regedit").
- Navigate to: HKEY_CURRENT_USERSoftwareMicrosoftWindowsCurrentVersionRun
- Right-click in the right pane and select "New" > "String Value."
- Name the new value "FileToOpen."
- Double-click on "FileToOpen" and enter the path to the file in the "Value data" field.
- Click "OK" to save the changes.
Method 3: File Explorer
- Open File Explorer and navigate to the file you want to open on startup.
- Right-click on the file and select "Send to" > "Desktop (create shortcut)."
- Open Task Manager (Ctrl + Shift + Esc) and follow the steps in Method 1 to create a new startup task using the shortcut.
FAQs
Q: How do I remove a file from auto-opening on startup?
A: Follow the steps for the chosen implementation method and delete the corresponding entry.
Q: Why is my file not opening on startup?
A: Ensure that the file path is correct and that the file is not blocked by security settings.
Q: Can I auto-open multiple files on startup?
A: Yes, you can create multiple startup tasks or registry entries for different files.
Tips
- Use the "FileToOpen" value in the registry editor to specify a specific file to open.
- If the file is located in a network drive, ensure that the network is connected on startup.
- Consider using a startup manager application for more advanced control over startup programs.
Conclusion
Auto-opening files on startup in Windows 10 (2025) is a powerful tool that can significantly enhance productivity and workflow efficiency. By following the outlined methods, you can automate the process of opening essential files, allowing you to focus on more important tasks. Remember to implement the steps carefully and troubleshoot any issues promptly to ensure a seamless and optimized computing experience.
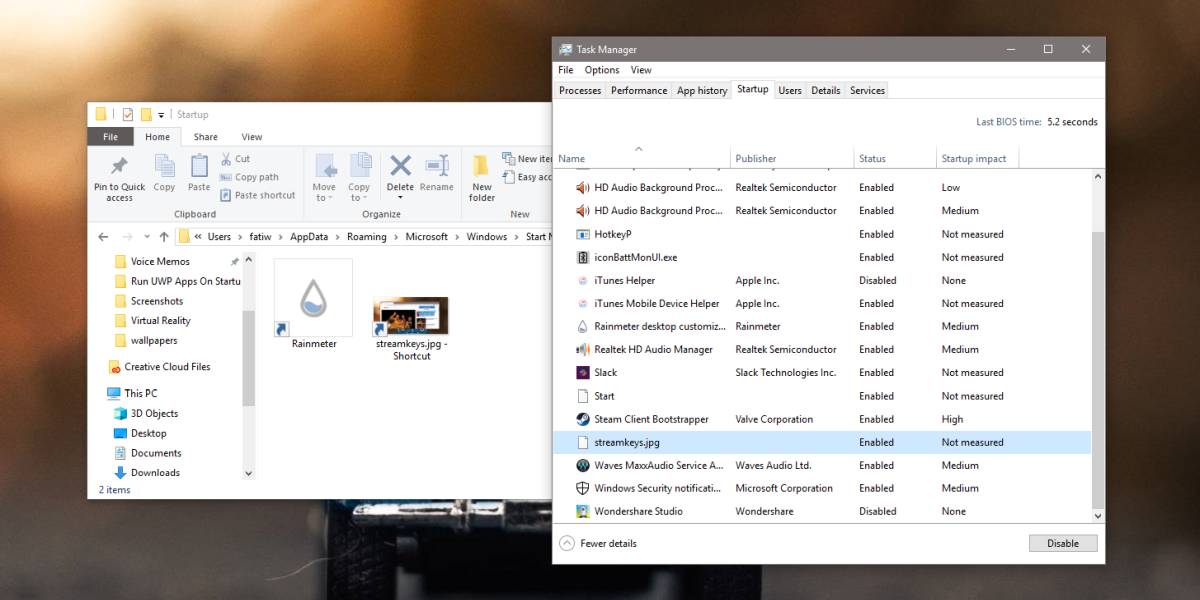


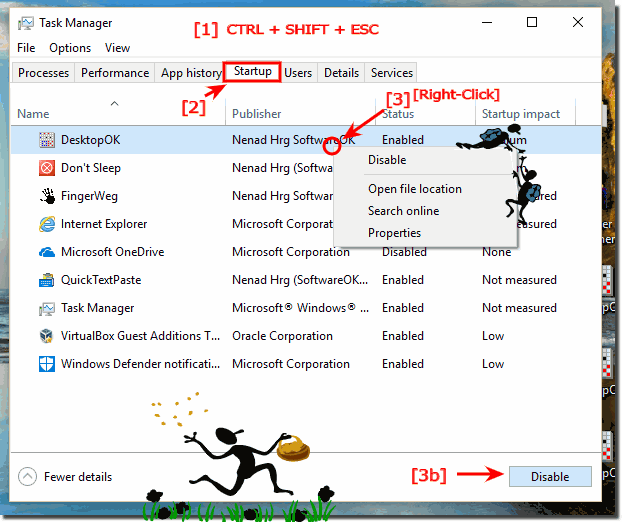
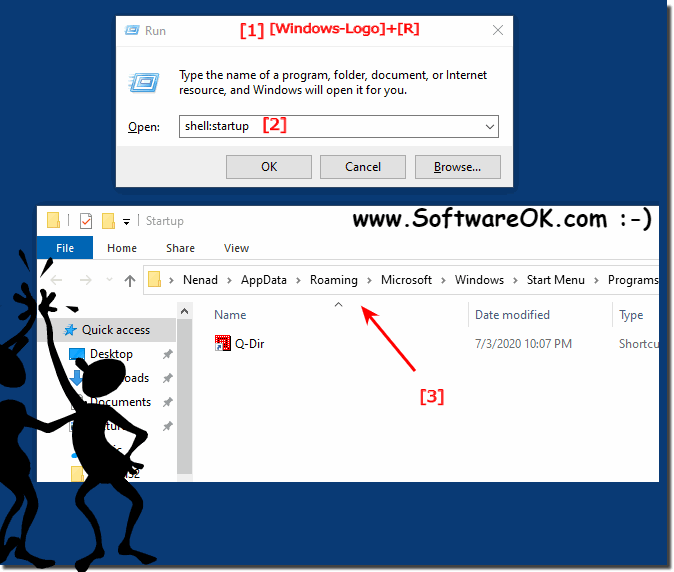
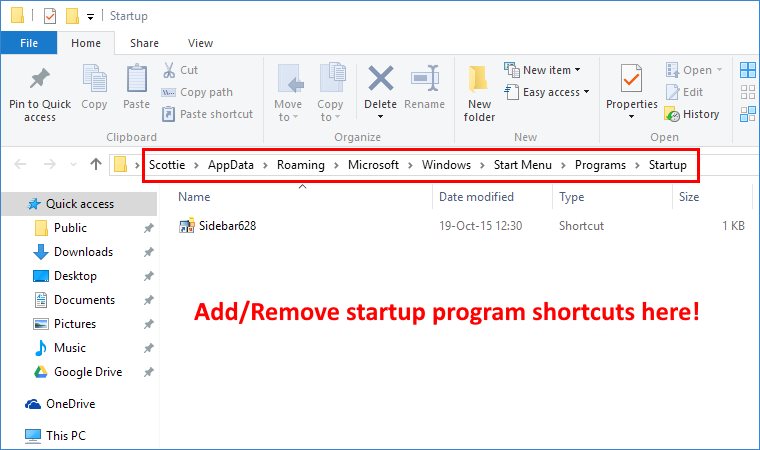
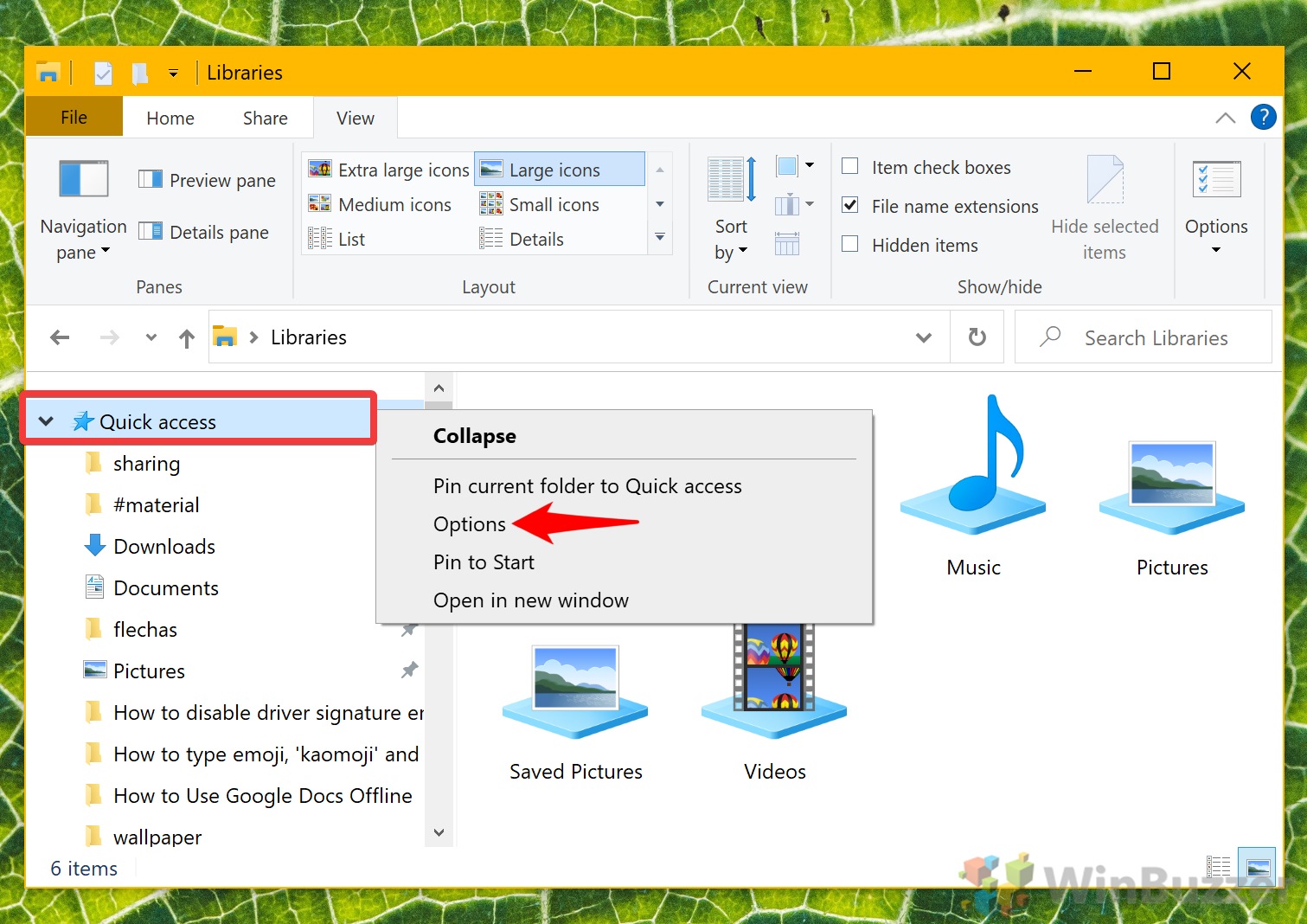
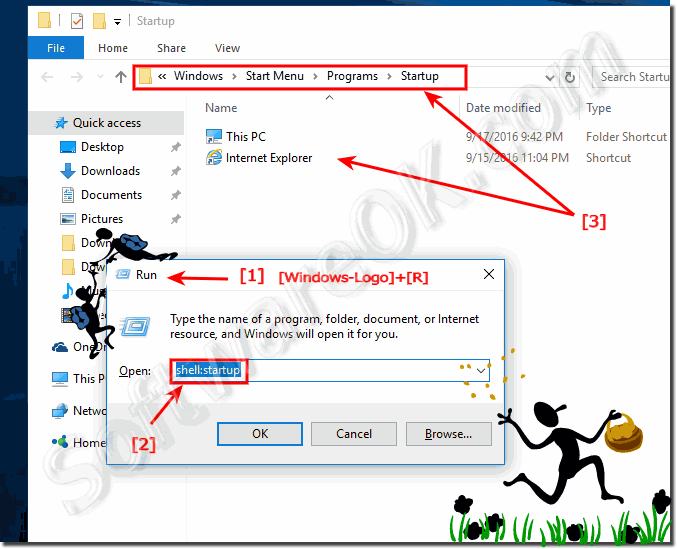
Closure
Thus, we hope this article has provided valuable insights into Auto Open File on Startup in Windows 10 (2025). We appreciate your attention to our article. See you in our next article!