Auto Logon In Windows 11 (2025): Comprehensive Guide
Auto Logon in Windows 11 (2025): Comprehensive Guide
Related Articles: Auto Logon in Windows 11 (2025): Comprehensive Guide
Introduction
With enthusiasm, let’s navigate through the intriguing topic related to Auto Logon in Windows 11 (2025): Comprehensive Guide. Let’s weave interesting information and offer fresh perspectives to the readers.
Table of Content
Auto Logon in Windows 11 (2025): Comprehensive Guide

Introduction
Auto logon is a feature in Windows 11 (2025) that allows users to bypass the login screen and automatically log into their accounts. This feature enhances convenience and streamlines the login process, particularly in environments where multiple users share a single device or for unattended systems.
Benefits of Auto Logon
- Enhanced Convenience: Auto logon eliminates the need for users to manually enter their credentials each time they start or restart their computers.
- Time-Saving: By skipping the login screen, auto logon saves valuable time, especially in environments with frequent user transitions.
- Improved Security: In certain scenarios, auto logon can enhance security by preventing unauthorized access to sensitive accounts.
Enabling Auto Logon
To enable auto logon in Windows 11 (2025), follow these steps:
- Run Registry Editor: Press "Windows Key + R" and type "regedit."
- Navigate to Auto Logon Key: Go to "HKEY_LOCAL_MACHINESOFTWAREMicrosoftWindows NTCurrentVersionWinlogon."
- Create AutoAdminLogon Value: Right-click in the right pane and select "New" > "DWORD (32-bit) Value." Name it "AutoAdminLogon."
- Set Value Data: Double-click on "AutoAdminLogon" and set its value data to "1."
- Create DefaultUsername Value: Create another DWORD value named "DefaultUsername" and set its value data to the username you want to auto log into.
- Create DefaultPassword Value: Similarly, create a DWORD value named "DefaultPassword" and set its value data to the password for the specified user.
- Save Changes: Click "OK" to save the changes.
Note: Enabling auto logon may compromise security in certain environments. It is recommended to disable auto logon when the device is used in public or shared spaces.
FAQs on Auto Logon
-
Q: Can I disable auto logon later?
A: Yes, you can disable auto logon by setting the "AutoAdminLogon" value in the registry to "0." -
Q: What if I forget my password after enabling auto logon?
A: You will need to use a password reset disk or contact a system administrator to reset your password. -
Q: Can I use auto logon with a Microsoft account?
A: No, auto logon is only supported for local user accounts.
Tips for Using Auto Logon
- Use Strong Passwords: Use complex passwords that are difficult to guess.
- Disable Auto Logon in Public Places: Turn off auto logon when using your device in public or shared spaces.
- Use a Password Manager: Consider using a password manager to securely store and manage your passwords.
- Be Aware of Security Risks: Understand the potential security risks associated with auto logon and take appropriate measures to mitigate them.
Conclusion
Auto logon in Windows 11 (2025) offers significant convenience and time-saving benefits. By understanding the benefits, enabling steps, FAQs, and tips discussed in this article, you can effectively utilize this feature to enhance your user experience while maintaining security.

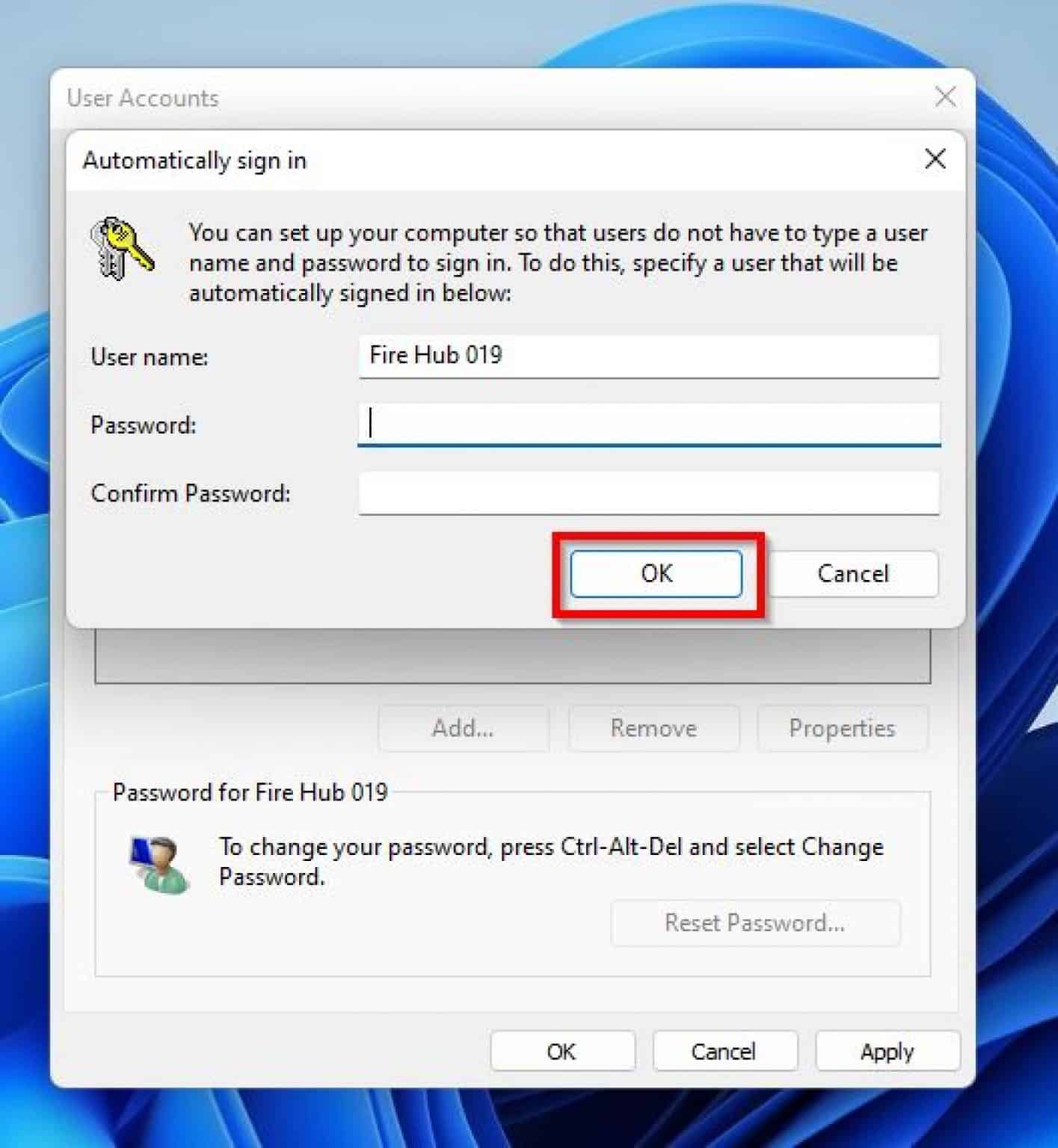
![How to Enable Windows 11 Auto Login? [Easy Guide]](https://www.stellarinfo.com/blog/wp-content/uploads/2022/06/local-users-and-groups-users_Image-6.png)
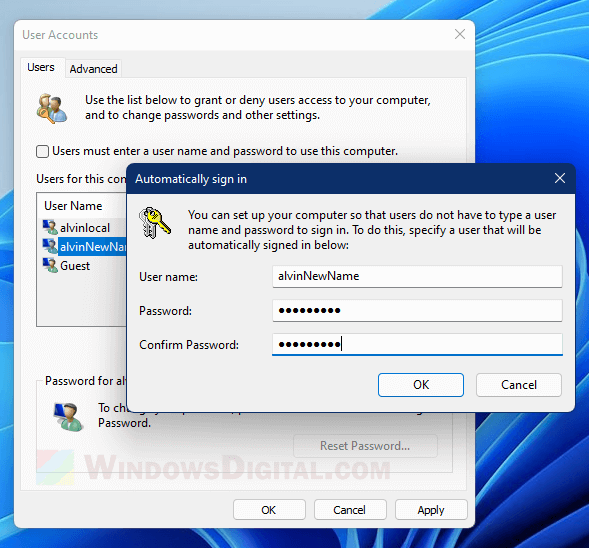
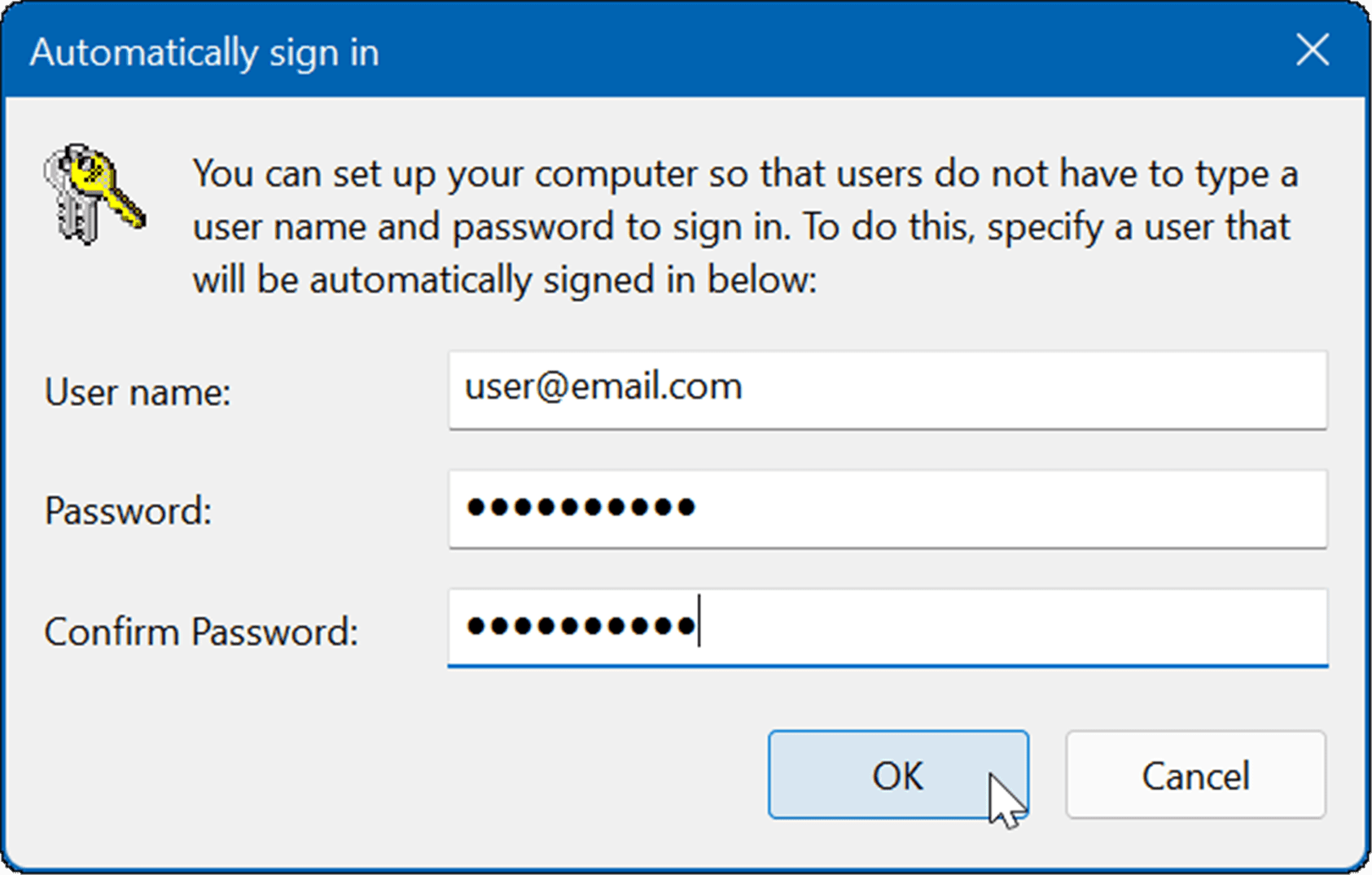
![Auto Login on Windows 11: How to Enable it [3 Ways]](https://cdn.windowsreport.com/wp-content/uploads/2021/09/how-to-use-auto-login-windows-11-930x620.jpg)
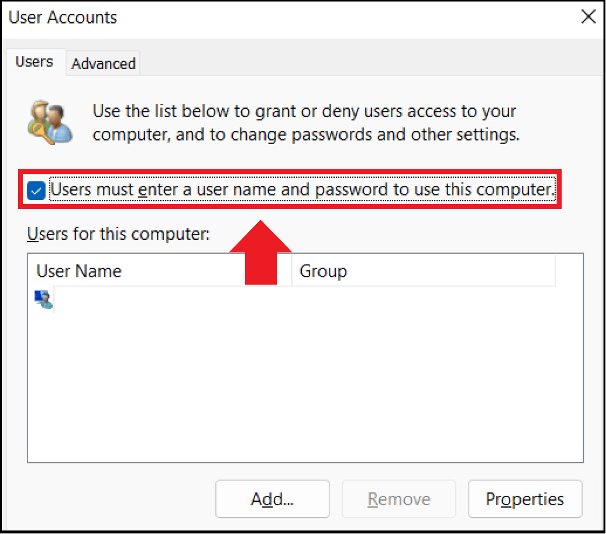

Closure
Thus, we hope this article has provided valuable insights into Auto Logon in Windows 11 (2025): Comprehensive Guide. We appreciate your attention to our article. See you in our next article!