Audio Device Not Plugged In: Troubleshooting Guide For Windows 11 (2025)
Audio Device Not Plugged In: Troubleshooting Guide for Windows 11 (2025)
Related Articles: Audio Device Not Plugged In: Troubleshooting Guide for Windows 11 (2025)
Introduction
With great pleasure, we will explore the intriguing topic related to Audio Device Not Plugged In: Troubleshooting Guide for Windows 11 (2025). Let’s weave interesting information and offer fresh perspectives to the readers.
Table of Content
- 1 Related Articles: Audio Device Not Plugged In: Troubleshooting Guide for Windows 11 (2025)
- 2 Introduction
- 3 Audio Device Not Plugged In: Troubleshooting Guide for Windows 11 (2025)
- 3.1 Introduction
- 3.2 Causes of the "Audio Device Not Plugged In" Error
- 3.3 Troubleshooting Steps
- 3.4 FAQs
- 3.5 Tips
- 3.6 Conclusion
- 4 Closure
Audio Device Not Plugged In: Troubleshooting Guide for Windows 11 (2025)
![How To Fix Windows 11 Not Detecting Headphones When Plugged In [SOLVED] - YouTube](https://i.ytimg.com/vi/98TJ8-C78NA/maxresdefault.jpg)
Introduction
Audio devices play a crucial role in enhancing our computing experience, enabling us to enjoy music, videos, and other multimedia content. However, encountering issues with audio devices, such as the "Audio Device Not Plugged In" error in Windows 11, can be frustrating. This article delves into the causes and solutions for this common problem, providing a comprehensive guide to resolve the issue effectively.
Causes of the "Audio Device Not Plugged In" Error
The "Audio Device Not Plugged In" error can arise due to various factors, including:
- Loose or Faulty Connections: Poor physical connections between the audio device and the computer can lead to this error.
- Outdated or Corrupted Drivers: Outdated or corrupted audio drivers can cause the system to fail to recognize the connected audio device.
- Hardware Issues: Malfunctioning audio hardware, such as damaged sound cards or faulty speakers, can also result in this error.
- Software Conflicts: Incompatible or conflicting software programs can interfere with the proper functioning of audio devices.
- System Bugs: Occasionally, software bugs or glitches within Windows 11 can cause audio devices to be undetected.
Troubleshooting Steps
To resolve the "Audio Device Not Plugged In" error, follow these comprehensive troubleshooting steps:
1. Check Physical Connections:
- Ensure that the audio device is securely connected to the appropriate port on your computer.
- Try using a different port or cable to rule out any hardware issues.
- If using a wireless device, verify that it is paired correctly and within range.
2. Update Audio Drivers:
- Open the Device Manager and expand the "Audio Inputs and Outputs" category.
- Right-click on your audio device and select "Update Driver."
- Follow the on-screen instructions to install the latest driver updates.
3. Troubleshoot Hardware Issues:
- If updating drivers does not resolve the issue, consider performing a hardware diagnostic test.
- Refer to the manufacturer’s instructions for specific troubleshooting steps related to your audio device.
4. Check Software Conflicts:
- Temporarily disable or uninstall any recently installed software that may be conflicting with audio functionality.
- Restart your computer and check if the issue persists.
5. Run System Troubleshooter:
- Windows 11 includes a built-in troubleshooter for audio devices.
- Go to Settings > System > Troubleshoot > Other Troubleshooters > Playing Audio.
- Run the troubleshooter and follow the on-screen instructions.
6. Perform a System Restore:
- If the above steps do not resolve the issue, consider performing a system restore to a point before the error occurred.
- This will revert your system settings and software to a previous state, potentially resolving any software bugs that may have caused the problem.
FAQs
Q: Why does my audio device show as "Not Plugged In" even when it is connected?
A: This error can occur due to loose connections, outdated drivers, or hardware issues.
Q: How can I ensure that my audio drivers are up to date?
A: Regularly check the Device Manager for driver updates or visit the manufacturer’s website for the latest driver downloads.
Q: What should I do if troubleshooting steps do not resolve the issue?
A: Consider contacting the manufacturer of your audio device or seeking professional technical support.
Tips
- Regularly update your audio drivers to ensure optimal performance and compatibility.
- Avoid using multiple audio devices simultaneously, as it can lead to conflicts.
- Protect your audio devices from physical damage and moisture.
- Clean your audio ports and connections periodically to prevent dust accumulation.
Conclusion
Resolving the "Audio Device Not Plugged In" error in Windows 11 requires a systematic approach to identify and address the underlying causes. By following the troubleshooting steps outlined in this article, you can effectively diagnose and rectify the issue, ensuring uninterrupted audio enjoyment on your Windows 11 computer.
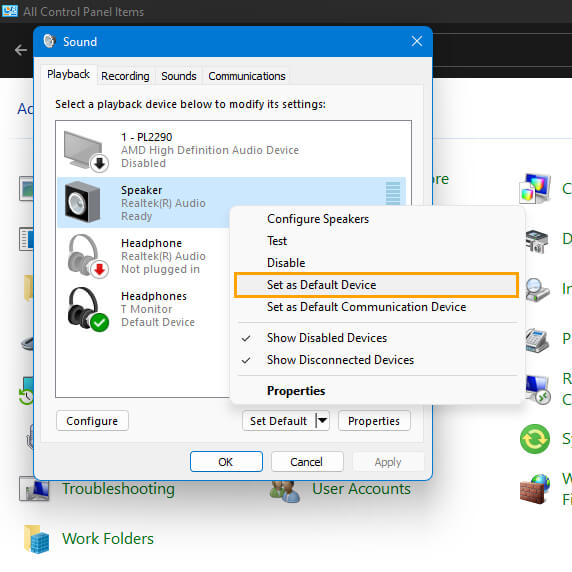

![No audio device is installed windows 11 [Fix] - YouTube](https://i.ytimg.com/vi/Rmiqe2Hrrjg/maxresdefault.jpg)


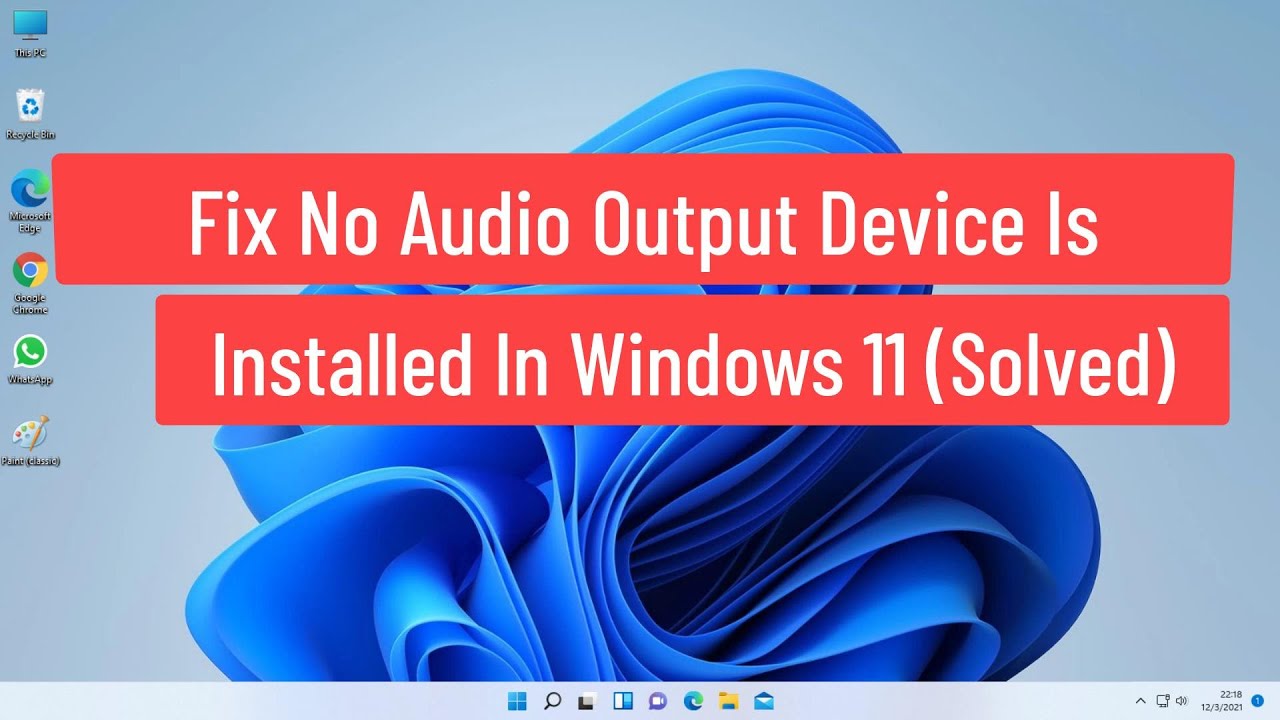


Closure
Thus, we hope this article has provided valuable insights into Audio Device Not Plugged In: Troubleshooting Guide for Windows 11 (2025). We thank you for taking the time to read this article. See you in our next article!