Asus Windows 11 Keyboard Lights Not Working: A Comprehensive Guide To Troubleshooting And Resolution
Asus Windows 11 Keyboard Lights Not Working: A Comprehensive Guide to Troubleshooting and Resolution
Related Articles: Asus Windows 11 Keyboard Lights Not Working: A Comprehensive Guide to Troubleshooting and Resolution
Introduction
With great pleasure, we will explore the intriguing topic related to Asus Windows 11 Keyboard Lights Not Working: A Comprehensive Guide to Troubleshooting and Resolution. Let’s weave interesting information and offer fresh perspectives to the readers.
Table of Content
Asus Windows 11 Keyboard Lights Not Working: A Comprehensive Guide to Troubleshooting and Resolution
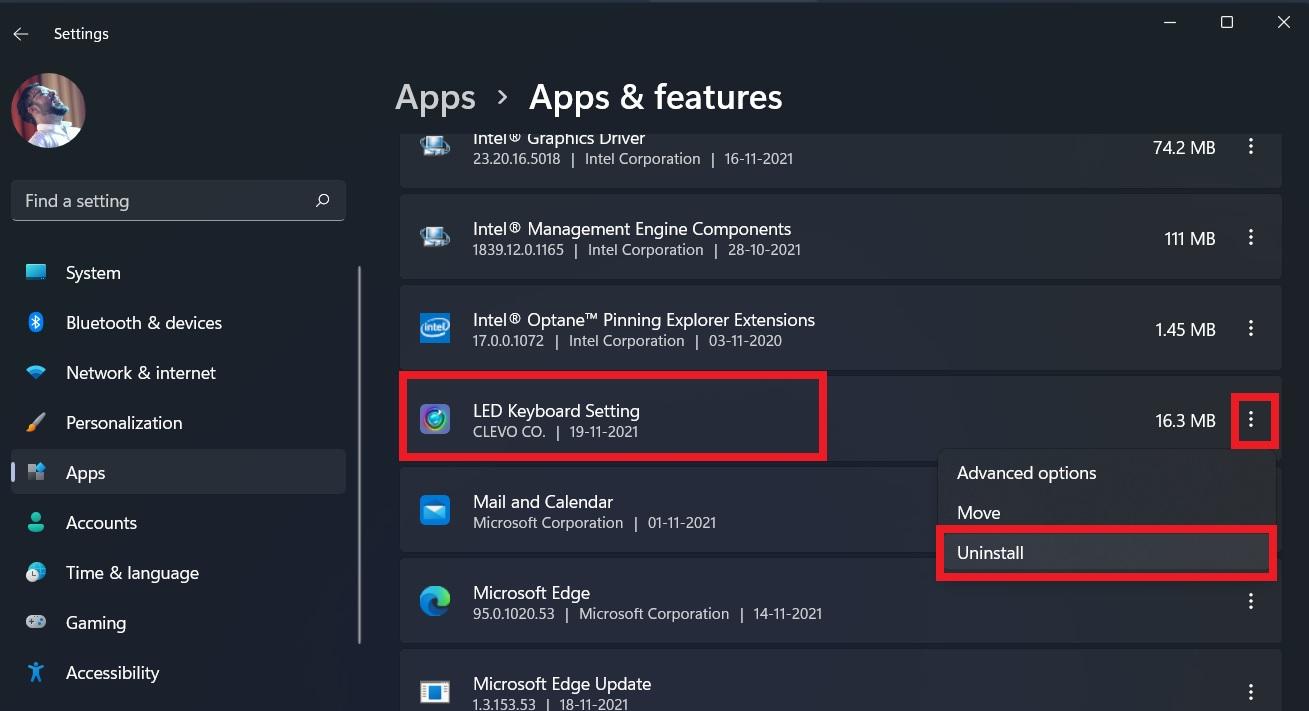
Introduction
Asus laptops, renowned for their exceptional performance and sleek designs, offer users a premium computing experience. However, like any electronic device, occasional technical issues may arise, including the malfunctioning of keyboard lights. This article delves into the potential causes and provides comprehensive solutions to resolve the issue of Asus Windows 11 keyboard lights not working in 2025.
Understanding the Problem
The Asus Windows 11 keyboard lights not working issue refers to the situation where the illuminated keys on the laptop’s keyboard fail to function correctly. This can significantly hinder productivity and user experience, especially in low-light conditions.
Potential Causes
Several factors can contribute to the malfunctioning of Asus Windows 11 keyboard lights:
- Software Conflicts: Outdated or corrupted keyboard drivers can interfere with the proper functioning of the lights.
- Hardware Issues: Physical damage or faulty connections within the keyboard assembly can disrupt the power supply to the lights.
- BIOS Settings: Incorrect BIOS configurations can disable keyboard lighting features.
- Power Management: Aggressive power saving settings may automatically turn off keyboard lights to conserve battery life.
- Third-Party Applications: Certain software, such as antivirus programs or system cleaners, can interfere with keyboard lighting functionality.
Troubleshooting and Resolution
To effectively resolve the issue of Asus Windows 11 keyboard lights not working, follow these comprehensive troubleshooting steps:
-
Check Function Keys: Ensure that the keyboard’s Function (Fn) key is not activated, as it may disable lighting features. Try pressing Fn + F5 or Fn + F6 to toggle keyboard lighting.
-
Update Keyboard Drivers: Visit the official Asus website to download and install the latest keyboard drivers for your specific laptop model. Outdated drivers can cause compatibility issues.
-
Inspect Hardware Connections: If possible, carefully remove the keyboard and check for loose or damaged connections. Reinstall the keyboard firmly and ensure all cables are properly seated.
-
Adjust BIOS Settings: Access the BIOS menu by pressing the designated key during system startup (usually Del or F2). Navigate to the Advanced tab and locate the Keyboard Backlight Control option. Enable this feature and save your changes.
-
Configure Power Management: Open the Windows Control Panel and navigate to Power Options. Select the current power plan and click on "Change plan settings." Adjust the "Turn off display" and "Put the computer to sleep" settings to prevent automatic power-off of keyboard lights.
-
Disable Third-Party Interference: Temporarily disable any antivirus software or system cleaners that may be interfering with keyboard lighting. If the lights start working, identify the conflicting program and adjust its settings accordingly.
-
Perform System Restore: If the issue persists, consider performing a System Restore to revert your computer to a previous point in time when the keyboard lights were functioning correctly.
FAQs
-
Q: Why are my Asus Windows 11 keyboard lights flickering?
A: Flickering lights can indicate a loose connection or a hardware malfunction. Try reseating the keyboard and checking for any visible damage. -
Q: How do I adjust the brightness of my Asus Windows 11 keyboard lights?
A: The brightness of the keyboard lights is typically not adjustable. However, some models may offer a dedicated key to toggle between different lighting modes. -
Q: What if none of the troubleshooting steps work?
A: If the issue persists despite following the troubleshooting steps, contact Asus technical support for further assistance. Hardware replacement may be necessary.
Tips
- Keep your Windows system and keyboard drivers up to date to minimize software conflicts.
- Avoid spilling liquids or placing heavy objects on the keyboard to prevent damage.
- Use a soft cloth to gently clean the keyboard and remove any dust or debris.
- Disable keyboard lighting when not in use to conserve battery life.
Conclusion
By understanding the potential causes and following the comprehensive troubleshooting steps outlined in this article, you can effectively resolve the issue of Asus Windows 11 keyboard lights not working in 2025. Remember to approach the troubleshooting process with patience and precision, and do not hesitate to seek professional assistance if the problem persists. By addressing this issue promptly, you can restore the full functionality of your Asus laptop’s keyboard and enhance your overall computing experience.



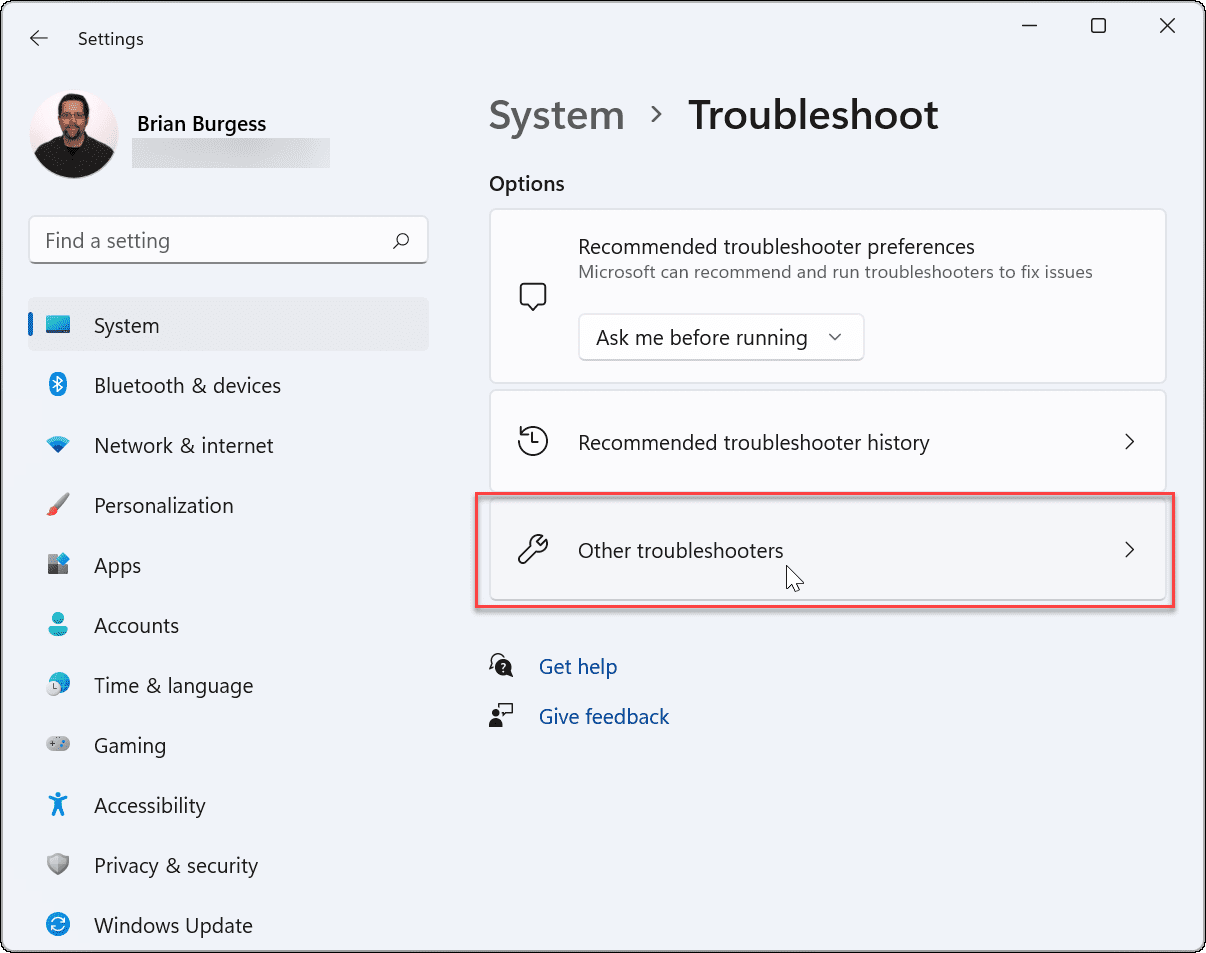




Closure
Thus, we hope this article has provided valuable insights into Asus Windows 11 Keyboard Lights Not Working: A Comprehensive Guide to Troubleshooting and Resolution. We hope you find this article informative and beneficial. See you in our next article!