ASUS Windows 11 Installation Guide For 2025
ASUS Windows 11 Installation Guide for 2025
Related Articles: ASUS Windows 11 Installation Guide for 2025
Introduction
In this auspicious occasion, we are delighted to delve into the intriguing topic related to ASUS Windows 11 Installation Guide for 2025. Let’s weave interesting information and offer fresh perspectives to the readers.
Table of Content
ASUS Windows 11 Installation Guide for 2025

Introduction
ASUS, a leading manufacturer of computer hardware and electronics, is expected to release a new line of devices pre-installed with Windows 11 in 2025. This guide provides comprehensive instructions on how to install Windows 11 on ASUS devices and covers various aspects, including system requirements, installation methods, and troubleshooting.
System Requirements
Before proceeding with the installation, ensure that your ASUS device meets the minimum system requirements for Windows 11:
- Processor: 1 GHz or faster with 2 or more cores on a compatible 64-bit processor or System on a Chip (SoC)
- Memory: 4 GB RAM
- Storage: 64 GB or larger storage device
- Firmware: UEFI, Secure Boot capable
- TPM: Trusted Platform Module (TPM) version 2.0
- Graphics: DirectX 12 or later with WDDM 2.0 driver
- Display: High definition (720p) display that is greater than 9" diagonally, 8 bits per color channel
- Internet connection: Required for initial setup
Installation Methods
There are two primary methods for installing Windows 11 on ASUS devices:
1. Fresh Installation:
- Create a bootable USB or DVD drive with the Windows 11 ISO file.
- Boot from the USB or DVD drive and follow the on-screen instructions.
- Select the option to "Install Windows 11."
- Format the desired drive and proceed with the installation.
2. Upgrade from Windows 10:
- Ensure that your ASUS device is running Windows 10 version 2004 or later.
- Go to the Windows Update settings and check for updates.
- If Windows 11 is available, select the option to "Download and install."
- Follow the on-screen instructions to complete the upgrade.
Troubleshooting
During the installation process, you may encounter some common issues. Here are some troubleshooting tips:
- TPM Error: Ensure that TPM is enabled in the BIOS settings.
- Boot Device Not Found: Verify that the bootable USB or DVD drive is properly connected and set as the first boot device in the BIOS.
- Installation Failed: Try restarting the installation process or using a different bootable media.
- Blue Screen Error: Contact ASUS support for assistance with resolving hardware or driver-related issues.
FAQs
Q: Can I install Windows 11 on my older ASUS device?
A: Windows 11 has specific system requirements that may not be met by older devices. Check the system requirements listed above to determine compatibility.
Q: Will I lose my data during the installation?
A: If you choose to perform a fresh installation, all data on the selected drive will be erased. It is recommended to back up your important files before proceeding.
Q: How long does the installation process take?
A: The installation time varies depending on the speed of your device and the installation method used. Typically, a fresh installation takes around 30-60 minutes.
Tips
- Use a high-speed USB 3.0 drive for faster boot times and installation.
- Create a backup of your important files before starting the installation.
- Disconnect any unnecessary peripherals during the installation process.
- If you encounter any issues, refer to the ASUS support website or contact ASUS customer service.
Conclusion
Installing Windows 11 on ASUS devices is a straightforward process that can be completed using the methods outlined in this guide. By following the system requirements, troubleshooting tips, and FAQs, you can ensure a successful installation. Remember to back up your data, use a compatible bootable media, and contact ASUS support if you require assistance.



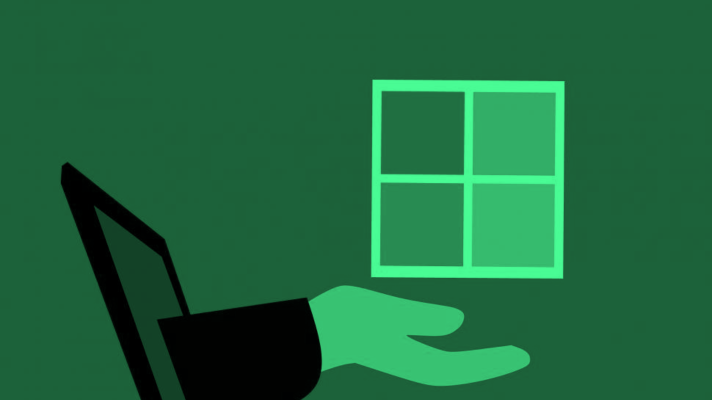


![[Graphic Guide]: What’s Windows 11 & How to Install Windows 11? - MiniTool](https://www.minitool.com/images/uploads/news/2021/06/install-windows-11/install-windows-11-1.png)

Closure
Thus, we hope this article has provided valuable insights into ASUS Windows 11 Installation Guide for 2025. We appreciate your attention to our article. See you in our next article!