Android Subsystem For Windows 11: Install APKs Seamlessly
Android Subsystem for Windows 11: Install APKs Seamlessly
Related Articles: Android Subsystem for Windows 11: Install APKs Seamlessly
Introduction
With enthusiasm, let’s navigate through the intriguing topic related to Android Subsystem for Windows 11: Install APKs Seamlessly. Let’s weave interesting information and offer fresh perspectives to the readers.
Table of Content
Android Subsystem for Windows 11: Install APKs Seamlessly

Introduction
The Android subsystem for Windows 11 (WSA) is a groundbreaking feature that allows users to run Android applications natively on their Windows 11 devices. This innovative platform enables users to access a vast library of Android apps, extending the functionality of their Windows ecosystem. This article delves into the details of installing APKs (Android Package Kits) on WSA, providing a comprehensive guide for seamless app installation.
Benefits of Installing APKs on WSA
Installing APKs on WSA offers numerous benefits, including:
- Access to Android Apps: WSA opens up a world of Android apps, expanding the software options available to Windows users.
- Native App Experience: Apps installed through WSA integrate seamlessly into the Windows environment, providing a native-like experience.
- Compatibility with Windows Ecosystem: WSA apps can interact with Windows features, such as notifications, file sharing, and peripherals.
- Improved Productivity: Running Android apps on Windows enhances productivity by allowing users to access their favorite mobile apps on their desktops.
Installation Process
Installing APKs on WSA is a straightforward process:
- Enable WSA: Ensure that WSA is enabled in Windows Features (Control Panel > Programs > Turn Windows Features on or off).
- Install the Amazon Appstore: Download and install the Amazon Appstore from the Microsoft Store.
- Download APK: Obtain the APK file for the desired Android app from a trusted source.
- Install APK: Right-click on the APK file and select "Install" from the context menu.
- Run the App: Once installed, the app will appear in the Start menu and can be launched like any other Windows application.
FAQs
- Q: Can I install APKs from any source?
- A: It is recommended to only install APKs from trusted sources, such as the Amazon Appstore or Google Play Store.
- Q: Are all Android apps compatible with WSA?
- A: Not all Android apps are guaranteed to run on WSA. Compatibility depends on the app’s architecture and dependencies.
- Q: Can I update WSA apps?
- A: Yes, WSA apps can be updated through the Amazon Appstore or the Microsoft Store.
Tips
- Use the Amazon Appstore: The Amazon Appstore provides a curated selection of Android apps optimized for WSA.
- Check App Compatibility: Before installing an APK, ensure that the app is compatible with WSA by checking its system requirements.
- Troubleshoot Installation: If an APK fails to install, try restarting WSA or the Amazon Appstore.
- Optimize Performance: Close unused apps and allocate sufficient RAM to WSA for optimal performance.
Conclusion
The Android subsystem for Windows 11 empowers users with the ability to seamlessly install and run Android apps on their Windows devices. By following the steps outlined in this article, users can unlock the vast potential of WSA and enhance their computing experience. With its ease of installation, native app integration, and compatibility with the Windows ecosystem, WSA is a game-changer for users seeking to bridge the gap between mobile and desktop computing.



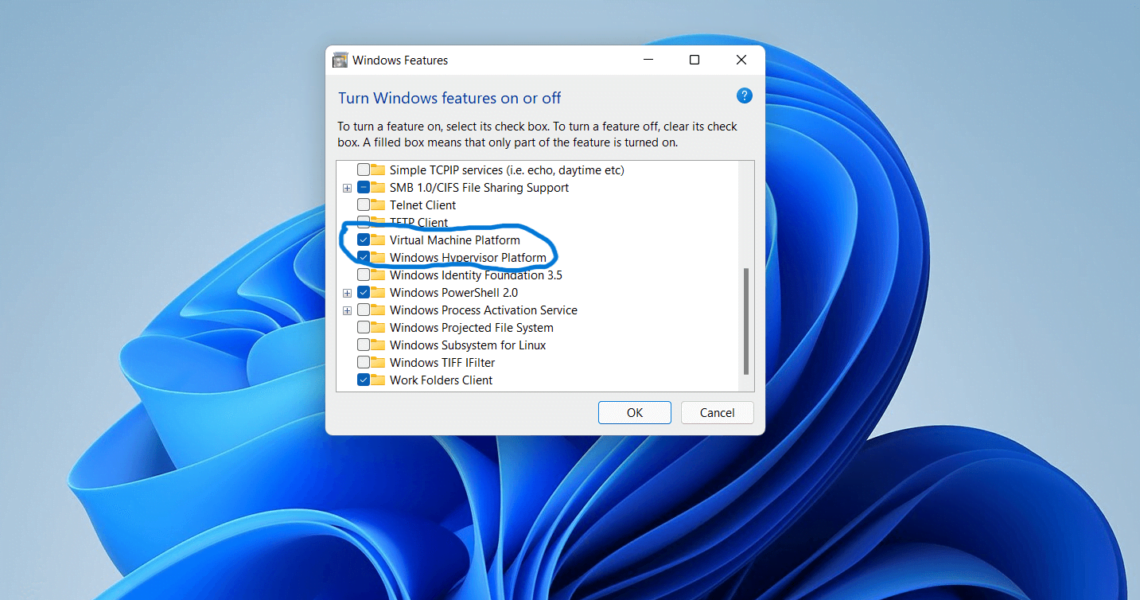



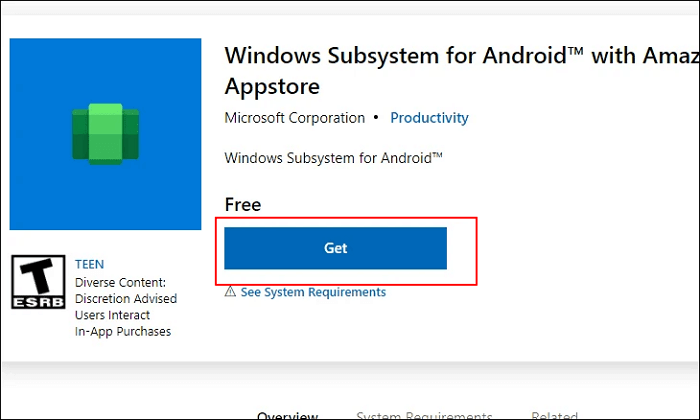
Closure
Thus, we hope this article has provided valuable insights into Android Subsystem for Windows 11: Install APKs Seamlessly. We hope you find this article informative and beneficial. See you in our next article!