Allowing A Website Through Windows Firewall 2025: A Comprehensive Guide
Allowing a Website Through Windows Firewall 2025: A Comprehensive Guide
Related Articles: Allowing a Website Through Windows Firewall 2025: A Comprehensive Guide
Introduction
With great pleasure, we will explore the intriguing topic related to Allowing a Website Through Windows Firewall 2025: A Comprehensive Guide. Let’s weave interesting information and offer fresh perspectives to the readers.
Table of Content
Allowing a Website Through Windows Firewall 2025: A Comprehensive Guide
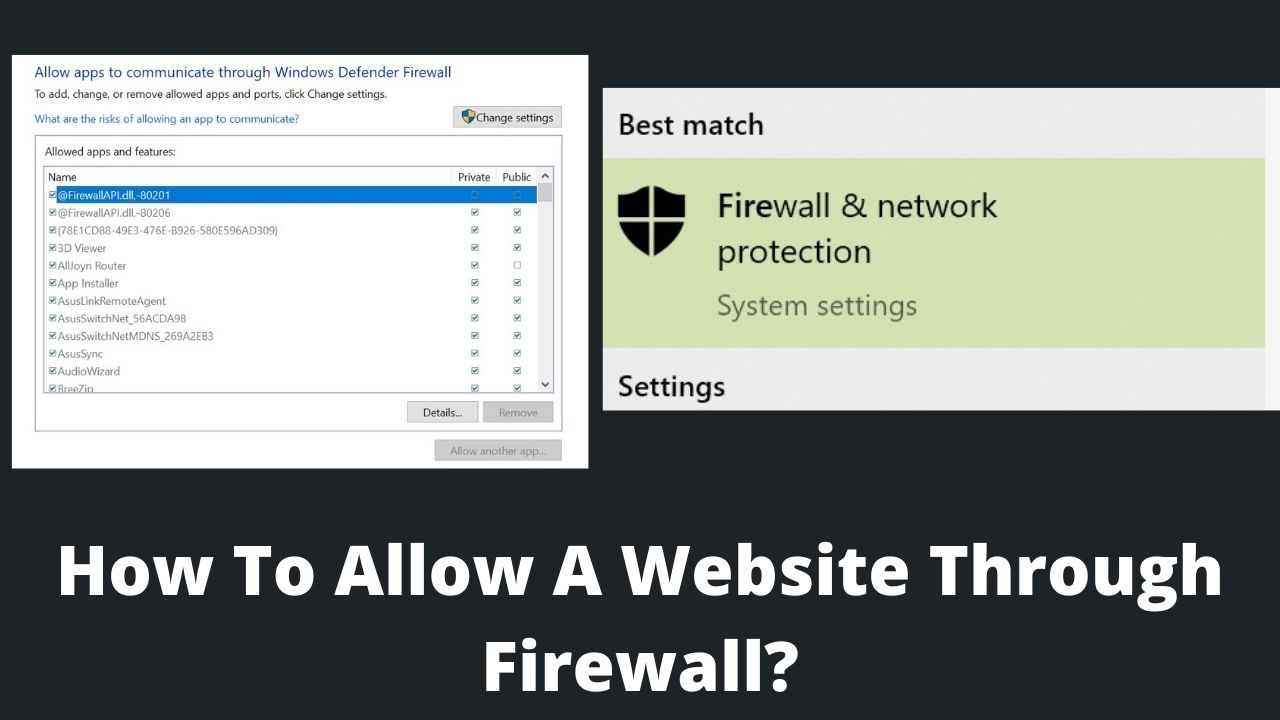
Introduction
Windows Firewall is a crucial component of the Windows operating system, providing protection against unauthorized access and malicious software. However, it can also block legitimate websites and applications, hindering user productivity and online experiences. This article will delve into the process of allowing a website through Windows Firewall 2025, ensuring seamless access to desired content while maintaining system security.
Importance of Allowing Websites Through Firewall
Allowing websites through the firewall is necessary for various reasons:
- Access to Essential Services: Websites provide access to essential services such as online banking, e-commerce, and communication platforms. Blocking these websites can disrupt daily activities and hinder productivity.
- Enhanced User Experience: Certain websites offer interactive features, such as video streaming, online gaming, and social media. Blocking these websites can degrade the user experience and limit entertainment options.
- Security Considerations: While the firewall provides protection, it can also block legitimate software updates and security patches. Allowing specific websites can ensure that necessary security measures are not hindered.
Step-by-Step Guide to Allow a Website
1. Open Windows Firewall Settings:
- Go to Start Menu > Control Panel > Windows Defender Firewall.
2. Click on "Allowed Apps" and "Change Settings":
- In the left-hand pane, click on "Allowed Apps" and then "Change Settings."
3. Add a New App or Program:
- Click on the "Allow another app…" button.
- Browse to the executable file (.exe) of the website or application you want to allow.
- Click on "Add."
4. Configure Network Types:
- Select the network types (e.g., Private, Public, Domain) for which you want to allow the website.
- Click on "OK."
5. Verify Allowed Status:
- The website or application should now appear in the list of allowed apps.
FAQs
Q: Can I allow a specific port for a website?
A: Yes, you can allow a specific port by creating a new inbound rule in Windows Firewall.
Q: How can I unblock a website that was accidentally blocked?
A: Go to Windows Firewall settings and check the list of blocked websites. Select the website and click on "Remove."
Q: Is it safe to allow all websites through the firewall?
A: No, it is not recommended to allow all websites through the firewall as it can compromise system security.
Tips
- Only allow websites from trusted sources.
- Use strong passwords and enable two-factor authentication for online accounts.
- Keep your operating system and software up to date with security patches.
- Regularly scan your system for malware and viruses.
Conclusion
Allowing a website through Windows Firewall 2025 is essential for accessing necessary services, enhancing user experience, and ensuring that security measures are not compromised. By following the steps outlined in this article, you can safely and effectively allow specific websites while maintaining the security of your system. Remember to exercise caution and only allow websites from trusted sources to prevent potential security risks.


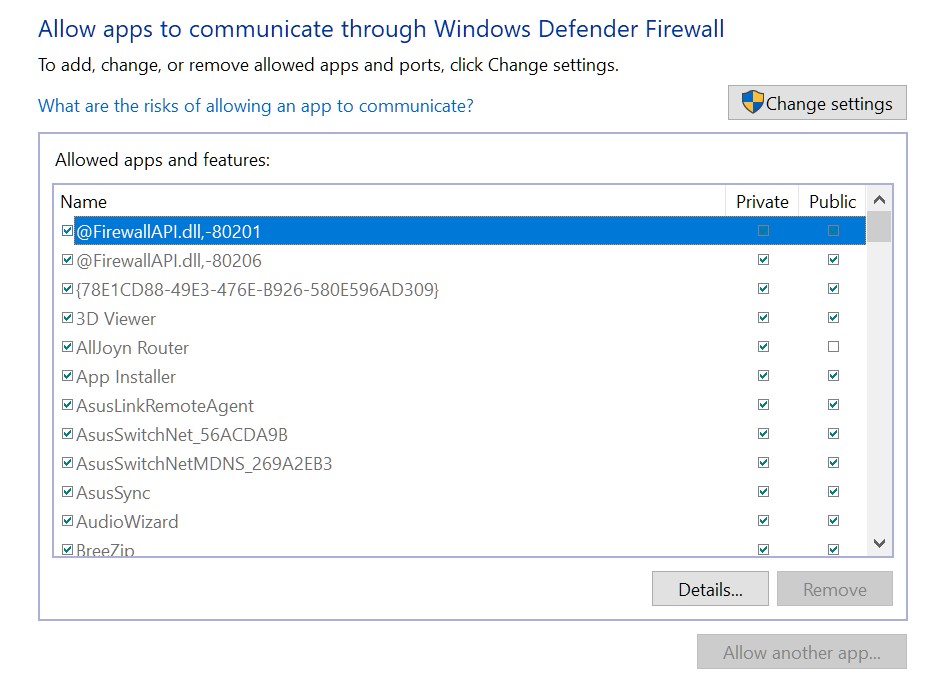
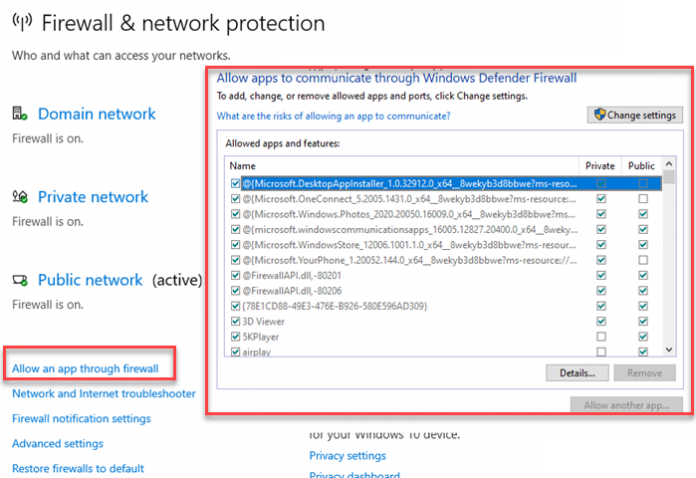




Closure
Thus, we hope this article has provided valuable insights into Allowing a Website Through Windows Firewall 2025: A Comprehensive Guide. We appreciate your attention to our article. See you in our next article!