Allow An App Through Windows Firewall 11 2025: A Comprehensive Guide
Allow an App Through Windows Firewall 11 2025: A Comprehensive Guide
Related Articles: Allow an App Through Windows Firewall 11 2025: A Comprehensive Guide
Introduction
With great pleasure, we will explore the intriguing topic related to Allow an App Through Windows Firewall 11 2025: A Comprehensive Guide. Let’s weave interesting information and offer fresh perspectives to the readers.
Table of Content
- 1 Related Articles: Allow an App Through Windows Firewall 11 2025: A Comprehensive Guide
- 2 Introduction
- 3 Allow an App Through Windows Firewall 11 2025: A Comprehensive Guide
- 3.1 Importance of Allowing Apps Through Firewall
- 3.2 Step-by-Step Guide to Allow an App
- 3.3 FAQs
- 3.4 Tips
- 3.5 Conclusion
- 4 Closure
Allow an App Through Windows Firewall 11 2025: A Comprehensive Guide

Windows Firewall is a crucial component of the Windows operating system, acting as a gatekeeper that monitors and controls incoming and outgoing network traffic. It safeguards your computer from unauthorized access and malicious attacks by blocking suspicious connections. However, sometimes legitimate applications may require access through the firewall to function properly. This guide will provide a detailed explanation of how to allow an app through Windows Firewall 11 2025, ensuring seamless operation of essential software while maintaining system security.
Importance of Allowing Apps Through Firewall
Windows Firewall plays a vital role in protecting your computer from cyber threats. It acts as a barrier, preventing unauthorized access to your system and blocking potentially harmful network traffic. However, certain applications, such as games, messaging platforms, and productivity tools, require network connectivity to function effectively. Without allowing these apps through the firewall, they may encounter connectivity issues or fail to operate altogether.
Allowing an app through the firewall creates an exception to the default blocking rules, permitting the app to send and receive data over the network. This is essential for applications that require access to online resources, such as multiplayer gaming, video streaming, or cloud storage services.
Step-by-Step Guide to Allow an App
1. Identify the App: Determine which application is being blocked by the firewall. You may encounter error messages or notice that the app is not functioning correctly.
2. Open Windows Firewall:
- Click on the Start menu.
- Type "Windows Firewall" in the search bar.
- Select "Windows Firewall" from the search results.
3. Click on "Allow an App or Feature through Windows Firewall": This option is located on the left-hand panel of the Windows Firewall window.
4. Select the App:
- Click on the "Change settings" button.
- A list of allowed and blocked apps will appear.
- Locate the app you wish to allow and check the box next to it.
5. Choose Network Types:
- Select the network types for which you want to allow the app.
- Typically, you will want to allow the app for both "Private" and "Public" networks.
6. Click "OK": Confirm your changes by clicking on the "OK" button.
7. Verify the App: Close the Windows Firewall window and launch the app you allowed. It should now be able to access the network and function properly.
FAQs
Q: Why is my app blocked by the firewall?
A: Windows Firewall blocks apps that attempt to access the network without authorization. This is a security measure to protect your computer from malicious software and unauthorized access.
Q: How can I tell if an app is blocked by the firewall?
A: You may encounter error messages or notice that the app is not functioning correctly. Additionally, you can check the list of blocked apps in the Windows Firewall settings.
Q: Is it safe to allow apps through the firewall?
A: Yes, it is generally safe to allow legitimate apps through the firewall. However, it is important to only allow apps that you trust and that require network access.
Tips
1. Use a Strong Firewall: Ensure that Windows Firewall is enabled and configured to block unauthorized access.
2. Keep Firewall Settings Up-to-Date: Regularly check for updates to the Windows Firewall settings to ensure that it is protecting your computer against the latest threats.
3. Allow Apps Only When Necessary: Only allow apps through the firewall when they require network access. Avoid allowing unnecessary apps to connect to the network, as this could increase your risk of exposure to cyber threats.
4. Monitor Firewall Activity: Regularly review the Windows Firewall logs to monitor network activity and identify any suspicious connections.
Conclusion
Allowing an app through Windows Firewall 11 2025 is a necessary step to ensure the proper functioning of essential software while maintaining system security. By following the steps outlined in this guide, you can safely grant network access to legitimate apps without compromising your computer’s protection. Remember to use a strong firewall, keep firewall settings up-to-date, and only allow apps through the firewall when necessary. By adhering to these best practices, you can effectively protect your computer from cyber threats while enjoying the seamless operation of your favorite applications.


:max_bytes(150000):strip_icc()/0013_turn-off-and-disable-firewall-in-windows-11-5192308-0050e45d8ef14bdf8bf441188a556e4e.jpg)
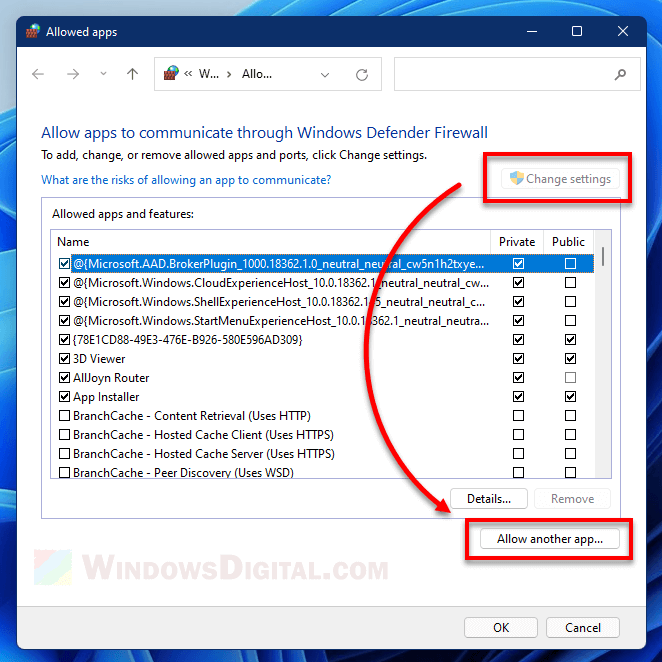
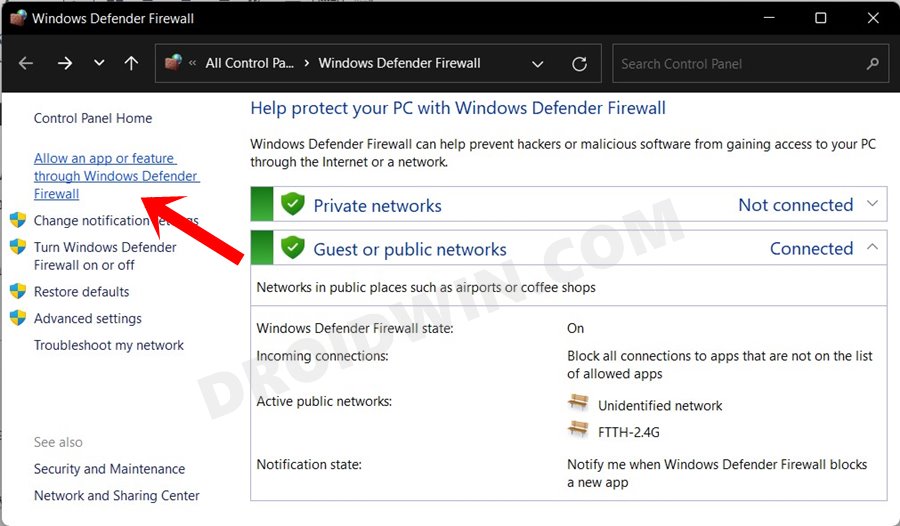



Closure
Thus, we hope this article has provided valuable insights into Allow an App Through Windows Firewall 11 2025: A Comprehensive Guide. We hope you find this article informative and beneficial. See you in our next article!