Allow An App Through Windows Firewall 10 2025: A Comprehensive Guide
Allow an App Through Windows Firewall 10 2025: A Comprehensive Guide
Related Articles: Allow an App Through Windows Firewall 10 2025: A Comprehensive Guide
Introduction
With enthusiasm, let’s navigate through the intriguing topic related to Allow an App Through Windows Firewall 10 2025: A Comprehensive Guide. Let’s weave interesting information and offer fresh perspectives to the readers.
Table of Content
- 1 Related Articles: Allow an App Through Windows Firewall 10 2025: A Comprehensive Guide
- 2 Introduction
- 3 Allow an App Through Windows Firewall 10 2025: A Comprehensive Guide
- 3.1 Introduction
- 3.2 Understanding the Need for Allowing Apps Through Firewall
- 3.3 Step-by-Step Guide to Allow an App Through Windows Firewall
- 3.4 FAQs
- 3.5 Tips
- 3.6 Conclusion
- 4 Closure
Allow an App Through Windows Firewall 10 2025: A Comprehensive Guide
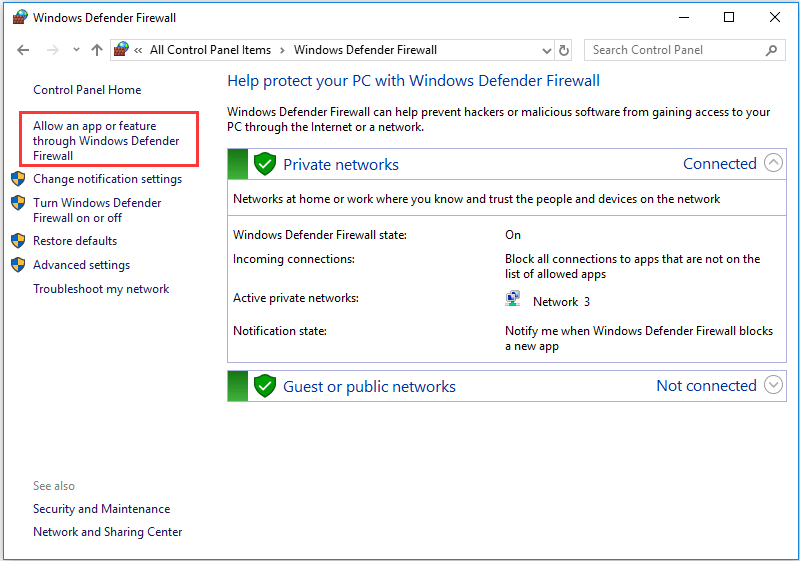
Introduction
Windows Firewall is a crucial component of the Windows operating system that monitors and controls incoming and outgoing network traffic, safeguarding your computer from unauthorized access and malicious activity. To ensure seamless operation of essential applications, it’s sometimes necessary to allow specific apps through the firewall. This article provides a comprehensive guide on how to allow an app through Windows Firewall 10 2025, ensuring that it can access the network and function properly.
Understanding the Need for Allowing Apps Through Firewall
Windows Firewall acts as a gatekeeper, blocking unauthorized network connections. However, certain applications may require access to the internet or other networks to perform their intended functions. For instance, a web browser requires access to the internet to display web pages, while an email client needs to connect to mail servers to send and receive emails.
When an app is blocked by the firewall, you may encounter error messages or experience reduced functionality. To resolve this issue, it’s necessary to create an exception in the firewall settings, allowing the app to communicate through the network.
Step-by-Step Guide to Allow an App Through Windows Firewall
1. Identify the App:
Determine which app you need to allow through the firewall. You can check the app’s documentation or contact the developer for guidance.
2. Open Windows Firewall:
- Click on the Start menu and type "Windows Firewall" in the search bar.
- Select "Windows Firewall" from the search results.
3. Click on "Advanced Settings":
In the left-hand pane of the Windows Firewall window, click on "Advanced Settings."
4. Go to "Inbound Rules":
In the Advanced Security window, select "Inbound Rules" from the left-hand pane.
5. Click on "New Rule":
In the right-hand pane, click on the "New Rule" button.
6. Select "Program":
In the New Inbound Rule Wizard window, select "Program" from the Rule Type options. Click "Next."
7. Browse for the App:
Click on the "Browse" button and navigate to the location where the app’s executable file is stored. Select the file and click "Open." Click "Next."
8. Select the Network Types:
Choose the network types that the app needs to access. Typically, you would select "Domain," "Private," and "Public." Click "Next."
9. Select the Action:
Select "Allow the connection" as the action for the rule. Click "Next."
10. Name the Rule:
Provide a descriptive name for the rule, such as "Allow [App Name] Through Firewall." Click "Finish."
FAQs
Q: How do I know if an app is blocked by the firewall?
A: If an app is blocked, you may encounter error messages or reduced functionality. You can also check the firewall logs to see if the app has been blocked.
Q: Can I allow all apps through the firewall?
A: It’s not recommended to allow all apps through the firewall, as it reduces the level of protection provided by the firewall. Only allow specific apps that you trust and need to access the network.
Q: How do I remove an app from the firewall exceptions?
A: In the Windows Firewall Advanced Security window, go to "Inbound Rules" and locate the rule you created for the app. Right-click on the rule and select "Delete."
Tips
- Use descriptive names for firewall rules to make them easily identifiable later.
- Regularly review the firewall rules and remove any unnecessary or outdated rules.
- Keep your Windows operating system and antivirus software up to date to ensure optimal security.
Conclusion
Allowing an app through Windows Firewall 10 2025 is a straightforward process that enables essential applications to access the network and function properly. By following the steps outlined in this guide, you can ensure that your computer remains secure while allowing necessary apps to operate seamlessly. Remember to only allow trusted apps through the firewall and to regularly review and manage the firewall rules to maintain a strong security posture.
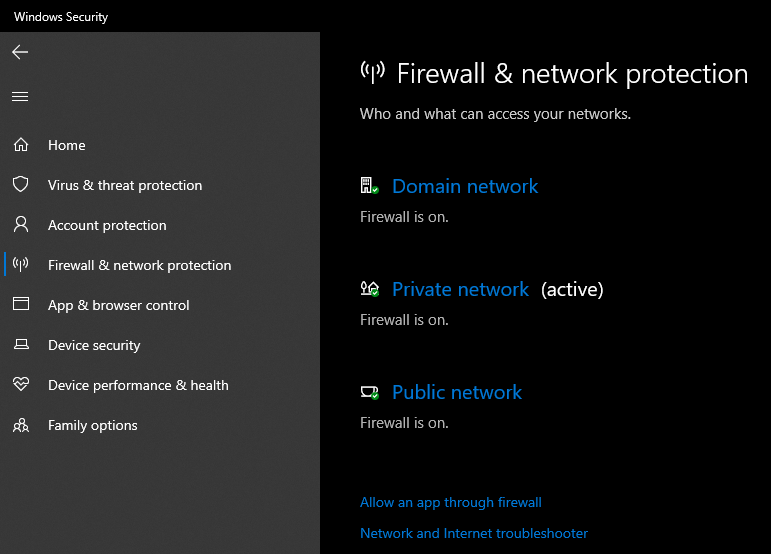

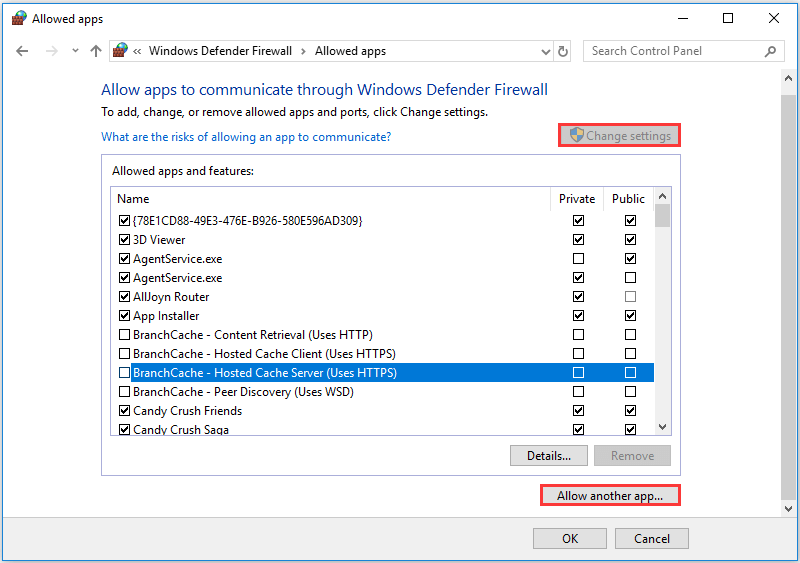
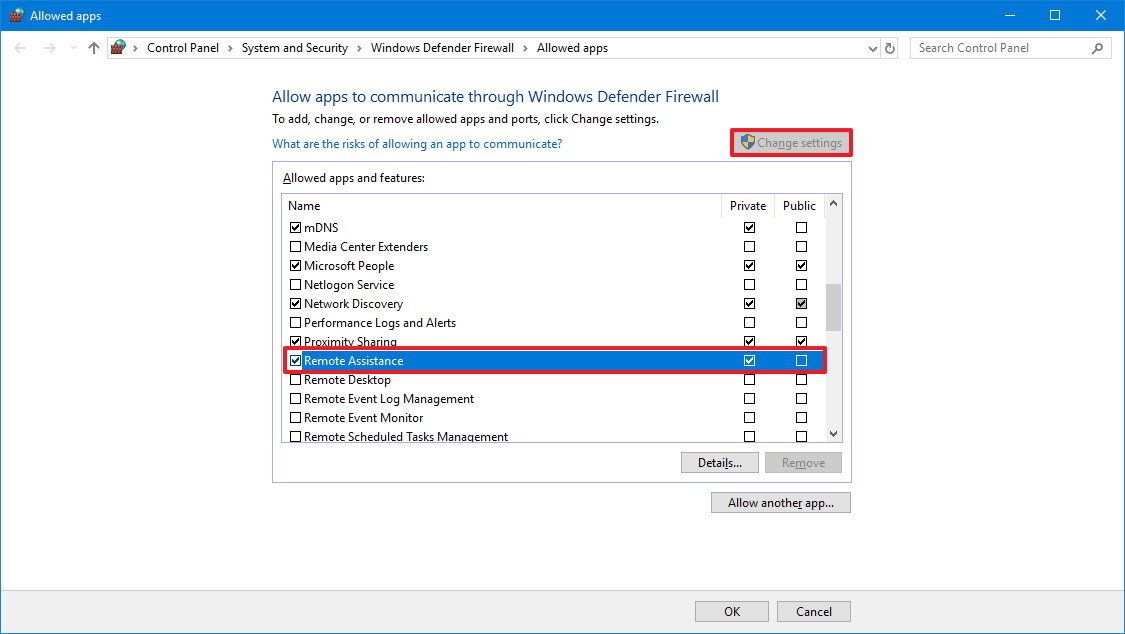
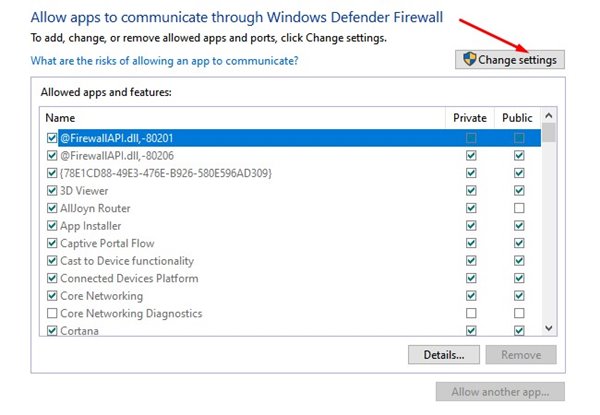


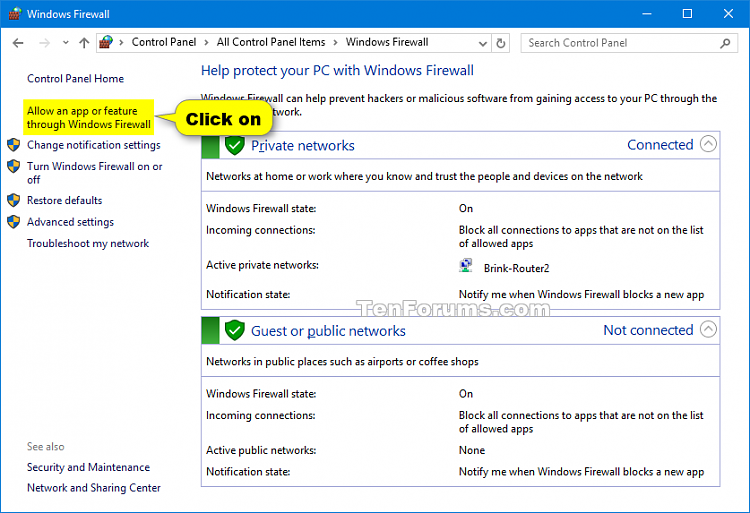
Closure
Thus, we hope this article has provided valuable insights into Allow an App Through Windows Firewall 10 2025: A Comprehensive Guide. We appreciate your attention to our article. See you in our next article!