All Printers Not Connected: Understanding And Resolving Printer Connectivity Issues In Windows 11 (2025)
All Printers Not Connected: Understanding and Resolving Printer Connectivity Issues in Windows 11 (2025)
Related Articles: All Printers Not Connected: Understanding and Resolving Printer Connectivity Issues in Windows 11 (2025)
Introduction
With enthusiasm, let’s navigate through the intriguing topic related to All Printers Not Connected: Understanding and Resolving Printer Connectivity Issues in Windows 11 (2025). Let’s weave interesting information and offer fresh perspectives to the readers.
Table of Content
All Printers Not Connected: Understanding and Resolving Printer Connectivity Issues in Windows 11 (2025)
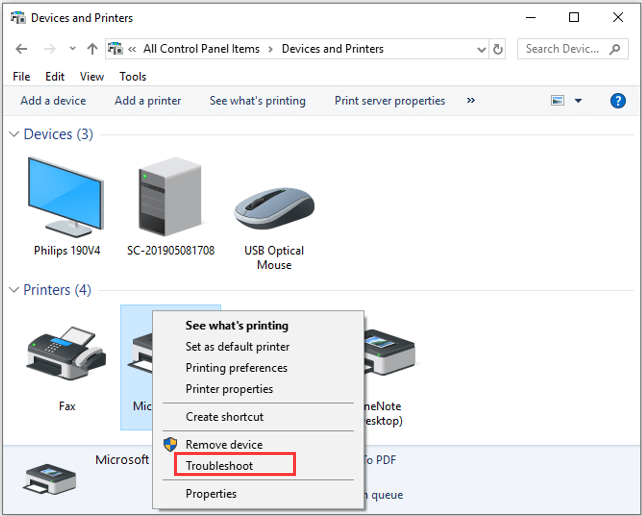
Introduction
Printers are an essential part of modern computing, enabling the seamless output of physical documents and images. However, connecting printers to computers can sometimes be a frustrating task, especially in the context of Windows 11. This article delves into the various reasons why printers may fail to connect to Windows 11 and provides comprehensive solutions to resolve these issues.
Causes of Printer Connectivity Problems in Windows 11
Several factors can contribute to printer connectivity issues in Windows 11, including:
- Incorrect or missing drivers: Drivers are software that allows the operating system to communicate with the printer. Outdated, corrupted, or missing drivers can prevent printers from connecting properly.
- Network configuration errors: Printers typically connect to computers over a network, either wired or wireless. Incorrect network settings, such as incorrect IP addresses or subnet masks, can disrupt connectivity.
- Firewall or antivirus interference: Firewalls and antivirus software can block communication between the computer and the printer.
- Physical connection issues: Loose or damaged cables, faulty ports, or power supply problems can prevent printers from establishing a physical connection.
- Hardware malfunctions: In some cases, printer connectivity issues may be caused by hardware malfunctions within the printer itself.
Troubleshooting Printer Connectivity Issues
To resolve printer connectivity issues in Windows 11, follow these troubleshooting steps:
- Check Driver Status: Ensure that the correct printer drivers are installed and up-to-date. Visit the printer manufacturer’s website to download the latest drivers.
- Verify Network Settings: Confirm that the computer and printer are connected to the same network and that the network settings are correct. Check IP addresses, subnet masks, and network passwords.
- Disable Firewall and Antivirus: Temporarily disable firewalls and antivirus software to eliminate potential interference. Re-enable them once the printer is successfully connected.
- Inspect Physical Connections: Ensure that the printer is securely connected to the computer using the appropriate cables. Check for loose connections or damaged cables.
- Restart Printer and Computer: Restart both the printer and the computer to refresh the connection and resolve any temporary glitches.
- Run Printer Troubleshooter: Windows 11 includes a built-in printer troubleshooter that can automatically detect and fix common printer connectivity issues.
- Contact Printer Manufacturer: If all else fails, contact the printer manufacturer for technical support. They can provide specific troubleshooting steps tailored to the printer model.
FAQs
- Why does my printer keep disconnecting from Windows 11?
Printer disconnections can be caused by various factors, including network fluctuations, driver issues, or hardware malfunctions.
- How do I fix a printer that is not recognized by Windows 11?
Check the driver status, ensure the printer is properly connected, and verify that the firewall is not blocking communication.
- Can I connect a printer to Windows 11 without a network?
Yes, some printers support direct USB connections, allowing you to connect them directly to the computer without using a network.
Tips
- Keep printer drivers up-to-date to ensure compatibility with Windows 11.
- Use high-quality cables and ensure secure connections to avoid physical connection issues.
- Place the printer in close proximity to the computer to minimize network interference.
- Consider using a wired network connection for more stable connectivity.
Conclusion
Printer connectivity issues in Windows 11 can be frustrating, but they can be resolved by following the troubleshooting steps outlined in this article. By understanding the potential causes of these issues and applying the appropriate solutions, users can ensure that their printers remain connected and fully functional.
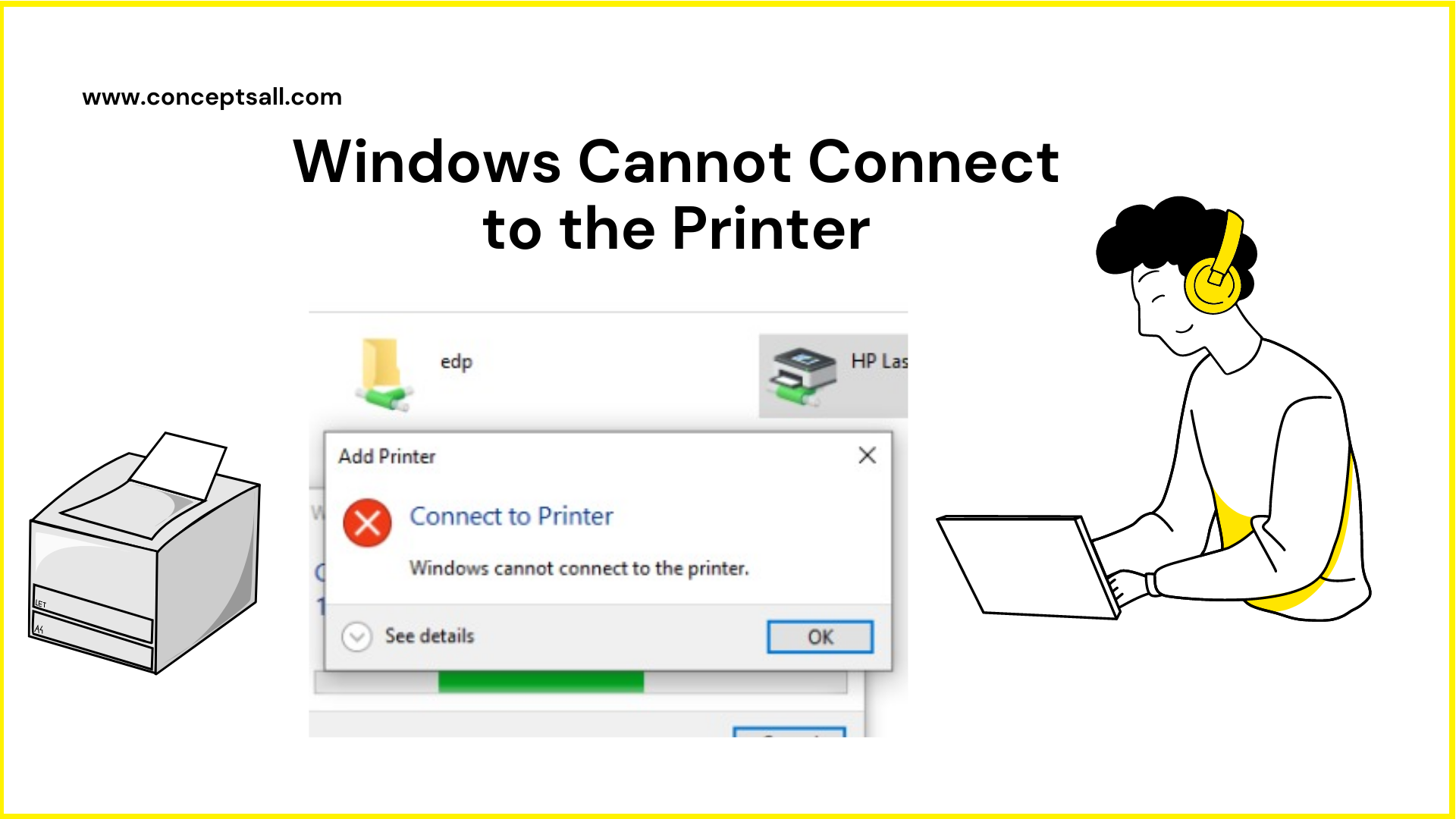

![How to fix wireless printer connectivity problems in Windows [Step by Step] « Pureinfotech](http://pureinfotech.com/wp-content/uploads/2012/04/printer-ports-tab-windows.png)

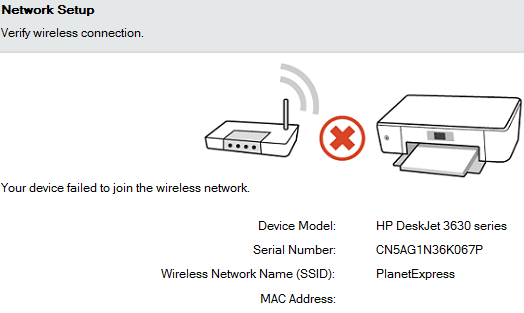


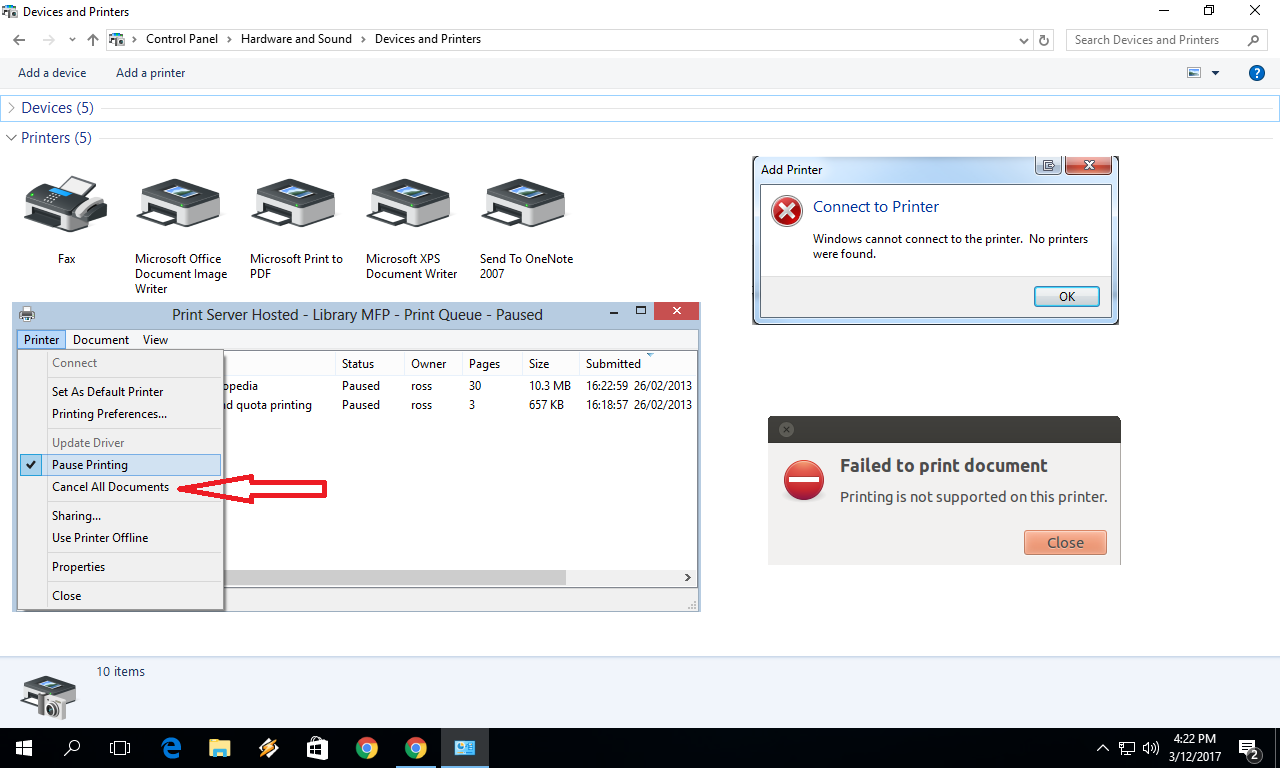
Closure
Thus, we hope this article has provided valuable insights into All Printers Not Connected: Understanding and Resolving Printer Connectivity Issues in Windows 11 (2025). We thank you for taking the time to read this article. See you in our next article!