Airtel 4G Dongle Not Detected In Windows 10 2025: A Comprehensive Guide
Airtel 4G Dongle Not Detected in Windows 10 2025: A Comprehensive Guide
Related Articles: Airtel 4G Dongle Not Detected in Windows 10 2025: A Comprehensive Guide
Introduction
With great pleasure, we will explore the intriguing topic related to Airtel 4G Dongle Not Detected in Windows 10 2025: A Comprehensive Guide. Let’s weave interesting information and offer fresh perspectives to the readers.
Table of Content
- 1 Related Articles: Airtel 4G Dongle Not Detected in Windows 10 2025: A Comprehensive Guide
- 2 Introduction
- 3 Airtel 4G Dongle Not Detected in Windows 10 2025: A Comprehensive Guide
- 3.1 Causes of Airtel 4G Dongle Not Detected in Windows 10 2025
- 3.2 How to Fix Airtel 4G Dongle Not Detected in Windows 10 2025
- 3.3 FAQs
- 3.4 Tips
- 3.5 Conclusion
- 4 Closure
Airtel 4G Dongle Not Detected in Windows 10 2025: A Comprehensive Guide
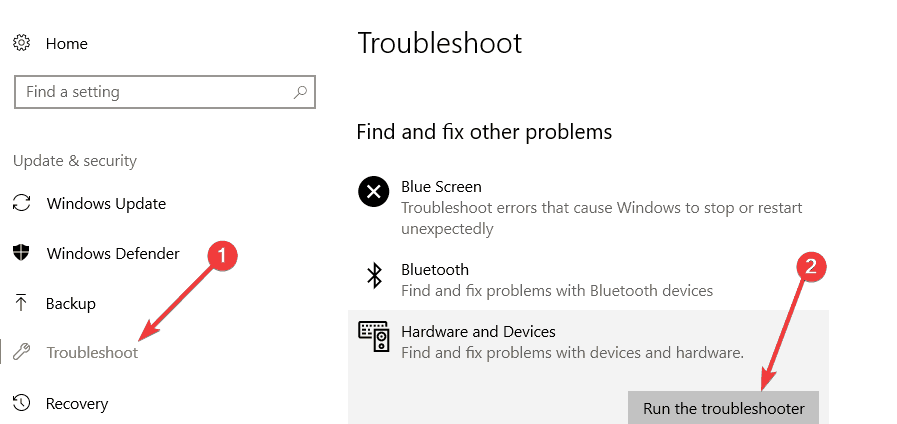
The Airtel 4G dongle is a popular device that allows users to connect to the internet using their mobile network. However, some users have reported that their dongle is not being detected by their Windows 10 2025 computer. This can be a frustrating problem, but there are a few things you can do to try and fix it.
Causes of Airtel 4G Dongle Not Detected in Windows 10 2025
There are several possible causes for an Airtel 4G dongle not being detected in Windows 10 2025, including:
- Outdated drivers: The drivers for your dongle may be outdated, which can prevent it from being detected by your computer.
- Incorrect settings: The settings for your dongle may be incorrect, which can also prevent it from being detected.
- Hardware problems: There may be a hardware problem with your dongle, which can prevent it from being detected.
How to Fix Airtel 4G Dongle Not Detected in Windows 10 2025
If your Airtel 4G dongle is not being detected in Windows 10 2025, there are a few things you can do to try and fix the problem:
- Update your drivers: The first thing you should do is update the drivers for your dongle. You can do this by visiting the manufacturer’s website and downloading the latest drivers.
- Check your settings: Once you have updated your drivers, you should check the settings for your dongle. Make sure that the dongle is set to the correct mode and that the correct network is selected.
- Restart your computer: If you have updated your drivers and checked your settings, but your dongle is still not being detected, you should try restarting your computer. This can sometimes fix the problem.
- Contact customer support: If you have tried all of the above steps and your dongle is still not being detected, you should contact customer support for help.
FAQs
Q: Why is my Airtel 4G dongle not being detected in Windows 10 2025?
A: There are several possible causes for an Airtel 4G dongle not being detected in Windows 10 2025, including outdated drivers, incorrect settings, and hardware problems.
Q: How can I fix my Airtel 4G dongle not being detected in Windows 10 2025?
A: There are a few things you can do to try and fix the problem, including updating your drivers, checking your settings, restarting your computer, and contacting customer support.
Q: What are some tips for preventing my Airtel 4G dongle from not being detected in Windows 10 2025?
A: There are a few things you can do to help prevent your Airtel 4G dongle from not being detected in Windows 10 2025, including keeping your drivers up to date, using the correct settings, and avoiding hardware damage.
Tips
- Keep your drivers up to date.
- Use the correct settings.
- Avoid hardware damage.
Conclusion
If you are having problems with your Airtel 4G dongle not being detected in Windows 10 2025, there are a few things you can do to try and fix the problem. By following the steps outlined in this guide, you should be able to get your dongle working again.
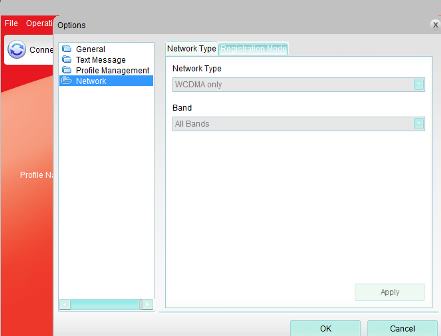







Closure
Thus, we hope this article has provided valuable insights into Airtel 4G Dongle Not Detected in Windows 10 2025: A Comprehensive Guide. We appreciate your attention to our article. See you in our next article!