After Windows 11 Update: Troubleshooting Wi-Fi Connectivity Issues
After Windows 11 Update: Troubleshooting Wi-Fi Connectivity Issues
Related Articles: After Windows 11 Update: Troubleshooting Wi-Fi Connectivity Issues
Introduction
In this auspicious occasion, we are delighted to delve into the intriguing topic related to After Windows 11 Update: Troubleshooting Wi-Fi Connectivity Issues. Let’s weave interesting information and offer fresh perspectives to the readers.
Table of Content
After Windows 11 Update: Troubleshooting Wi-Fi Connectivity Issues

Introduction
The recent Windows 11 update has brought with it a number of reported issues, one of the most prevalent being the loss of Wi-Fi connectivity. This problem can be frustrating and disruptive, especially for those who rely on their computers for work or school. In this article, we will explore the potential causes of this issue and provide step-by-step instructions on how to resolve it.
Potential Causes
- Outdated or Corrupted Network Drivers: The Windows 11 update may have modified or corrupted the network drivers responsible for Wi-Fi connectivity.
- Conflicting Software or Hardware: Certain third-party software or hardware, such as antivirus programs or VPNs, may be interfering with the Wi-Fi connection.
- Incorrect Network Settings: The update may have inadvertently altered the network settings, causing connectivity issues.
- Hardware Malfunctions: In rare cases, the Wi-Fi adapter or other hardware components may have malfunctioned after the update.
Troubleshooting Steps
1. Check for Driver Updates
- Go to the Device Manager (search for "Device Manager" in the Windows search bar).
- Expand the "Network adapters" category.
- Right-click on your Wi-Fi adapter and select "Update driver."
- Choose "Search automatically for drivers" and follow the prompts.
2. Disable Conflicting Software
- Temporarily disable any antivirus programs or VPNs that may be running.
- Restart your computer and check if the Wi-Fi connection is restored.
3. Reset Network Settings
- Go to Settings > Network & internet > Advanced network settings.
- Click on "Network reset."
- Follow the prompts to reset the network settings.
4. Troubleshoot Hardware Issues
- Check if the Wi-Fi adapter is properly connected to your computer.
- If possible, try connecting to a different Wi-Fi network.
- If the problem persists, consider contacting your hardware manufacturer or a qualified technician.
FAQs
Q: Why is my Wi-Fi not working after the Windows 11 update?
A: The most common causes include outdated drivers, conflicting software, incorrect network settings, or hardware malfunctions.
Q: How can I fix the Wi-Fi connectivity issue?
A: Follow the troubleshooting steps outlined in this article, including updating drivers, disabling conflicting software, resetting network settings, and checking for hardware issues.
Q: Is it safe to reset my network settings?
A: Yes, resetting network settings will not harm your computer. However, it will remove all saved Wi-Fi passwords and other network configurations.
Tips
- Keep your Windows 11 system up-to-date with the latest security patches and updates.
- Use a reputable antivirus program to protect your computer from malware that could interfere with Wi-Fi connectivity.
- Avoid installing or using software that is known to cause conflicts with Wi-Fi connections.
- If you suspect a hardware malfunction, seek professional assistance to diagnose and repair the issue.
Conclusion
Wi-Fi connectivity issues after the Windows 11 update can be frustrating, but they can often be resolved by following the troubleshooting steps outlined in this article. By checking for driver updates, disabling conflicting software, resetting network settings, and addressing any potential hardware issues, you can restore your Wi-Fi connection and get back to using your computer without interruption.

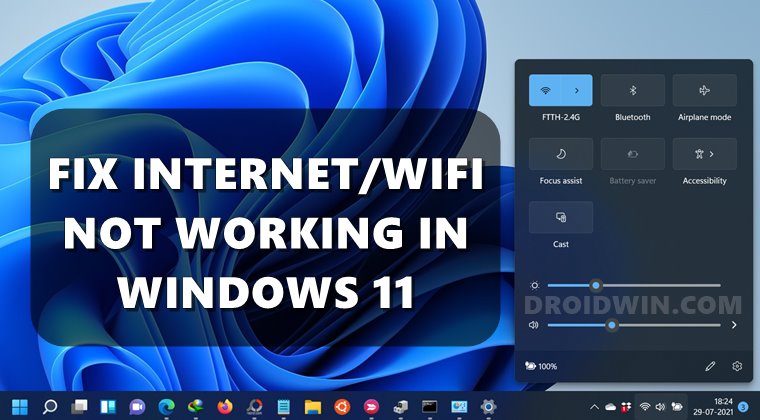
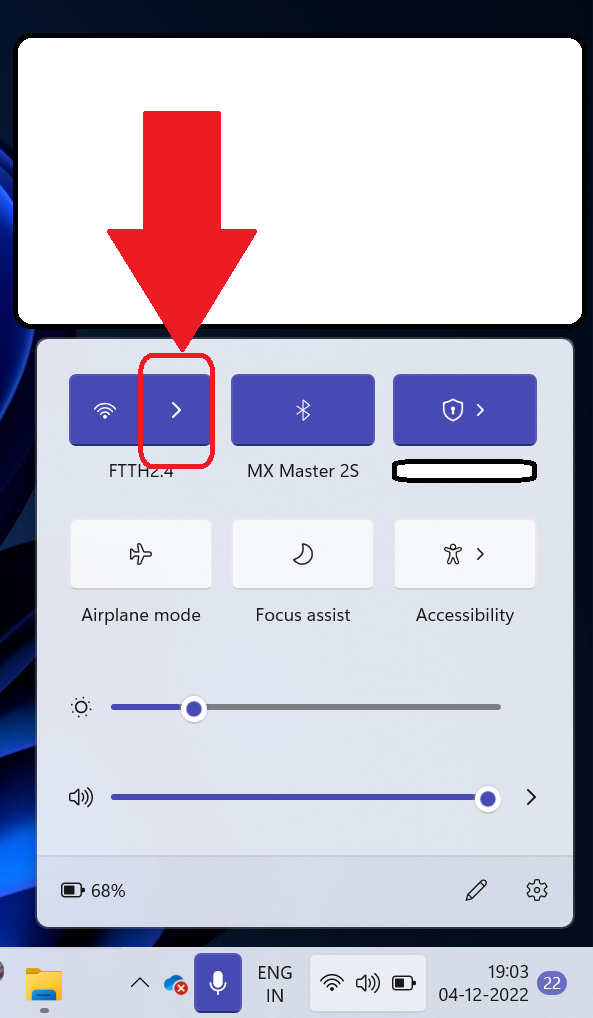





Closure
Thus, we hope this article has provided valuable insights into After Windows 11 Update: Troubleshooting Wi-Fi Connectivity Issues. We thank you for taking the time to read this article. See you in our next article!