After Windows 10 Upgrade: Troubleshooting Black Screen (2025)
After Windows 10 Upgrade: Troubleshooting Black Screen (2025)
Related Articles: After Windows 10 Upgrade: Troubleshooting Black Screen (2025)
Introduction
With great pleasure, we will explore the intriguing topic related to After Windows 10 Upgrade: Troubleshooting Black Screen (2025). Let’s weave interesting information and offer fresh perspectives to the readers.
Table of Content
After Windows 10 Upgrade: Troubleshooting Black Screen (2025)
![How to Fix Black Screen After Windows 10 Update? [Solved via 5 Methods] - YouTube](https://i.ytimg.com/vi/dOwL2Ob-afs/maxresdefault.jpg)
Introduction
After upgrading to Windows 10, some users may encounter a black screen with the error code "2025." This issue can be caused by a variety of factors, including incompatible hardware or software, corrupted system files, or outdated drivers. Understanding the causes and implementing effective troubleshooting steps is crucial to resolve this issue and ensure a seamless Windows 10 experience.
Causes of Black Screen Error 2025
- Hardware Incompatibility: Certain hardware devices, such as graphics cards or external monitors, may not be fully compatible with Windows 10.
- Corrupted System Files: During the upgrade process, system files can become damaged or missing, leading to boot errors and black screens.
- Outdated Drivers: Outdated drivers for essential hardware components, such as graphics cards or network adapters, can cause conflicts and system instability.
- Software Conflicts: Third-party software or antivirus programs may not be compatible with Windows 10 and can cause boot issues.
- BIOS Settings: Incorrect BIOS settings, such as incompatible boot order or disabled hardware, can prevent the system from booting correctly.
Troubleshooting Steps
- Restart the Computer: A simple restart can often resolve temporary software glitches or hardware conflicts.
- Check Hardware Connections: Ensure that all hardware devices, including monitors, cables, and peripherals, are securely connected.
- Boot into Safe Mode: Safe Mode loads Windows with only essential drivers and services, which can help identify software conflicts or driver issues. To boot into Safe Mode, restart the computer and repeatedly press the F8 key before the Windows logo appears.
- Update Drivers: Download and install the latest drivers for your graphics card, motherboard, and other essential hardware components from the manufacturer’s website.
- Repair System Files: Run the System File Checker (SFC) tool to scan and repair corrupted system files. Open Command Prompt as an administrator and type "sfc /scannow."
- Uninstall Problematic Software: Identify any recently installed software that may be causing conflicts. Uninstall the software and restart the computer.
- Reset BIOS Settings: Resetting the BIOS to default settings can resolve issues caused by incorrect configurations. Refer to your motherboard’s documentation for specific instructions.
- Reinstall Windows 10: If all other troubleshooting steps fail, reinstalling Windows 10 may be necessary to restore the system to a stable state.
FAQs
- Can I prevent the black screen error from occurring?
While not always avoidable, ensuring hardware compatibility, keeping drivers up to date, and avoiding installing potentially conflicting software can reduce the likelihood of encountering this issue.
- How long does it take to troubleshoot the black screen error?
Troubleshooting time can vary depending on the complexity of the issue. Simple fixes, such as restarting or updating drivers, can be resolved quickly, while more complex problems may require extensive troubleshooting or even reinstalling Windows 10.
- Is it safe to use my computer with a black screen?
Operating a computer with a black screen is not recommended, as it may indicate underlying system instability or hardware problems. It is advisable to troubleshoot and resolve the issue before continuing to use the computer.
Tips
- Use a bootable USB or DVD: If you cannot boot into Windows 10 normally, create a bootable USB or DVD using the Windows Media Creation Tool and boot from it to access troubleshooting options.
- Contact Microsoft Support: If you are unable to resolve the issue on your own, contact Microsoft Support for assistance. They may provide additional troubleshooting steps or escalate the issue to their technical team.
- Back up your data: Before attempting any major troubleshooting steps, ensure that you have a recent backup of your important data.
Conclusion
The black screen error 2025 after a Windows 10 upgrade can be a frustrating experience. However, by understanding the causes and implementing effective troubleshooting steps, users can resolve this issue and restore their system to a stable operating state. It is important to approach the troubleshooting process systematically, starting with simple fixes and gradually moving to more complex solutions if necessary. By following the guidelines and tips provided in this article, users can effectively troubleshoot and overcome the black screen error 2025, ensuring a seamless Windows 10 experience.
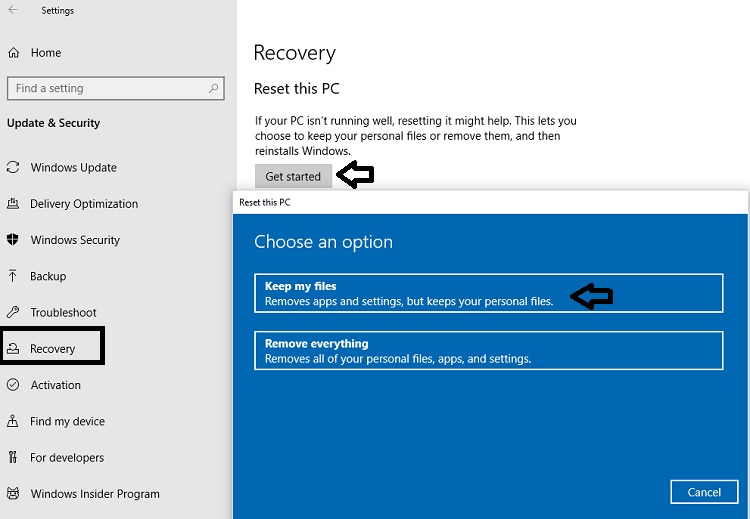
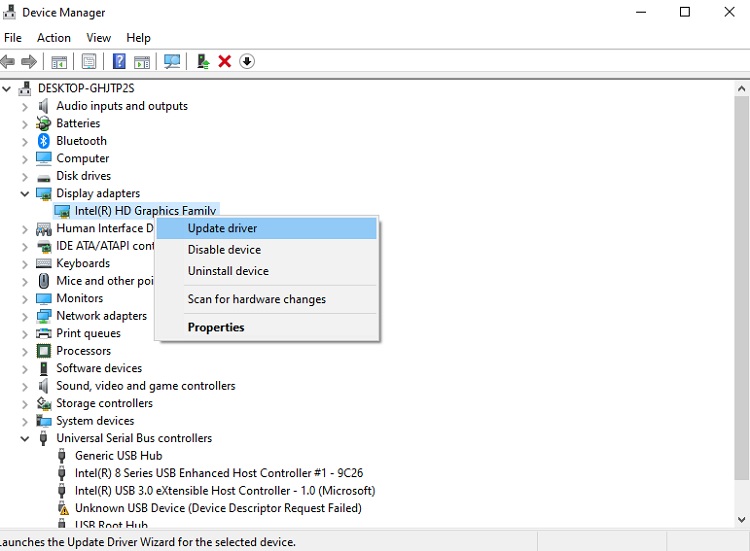
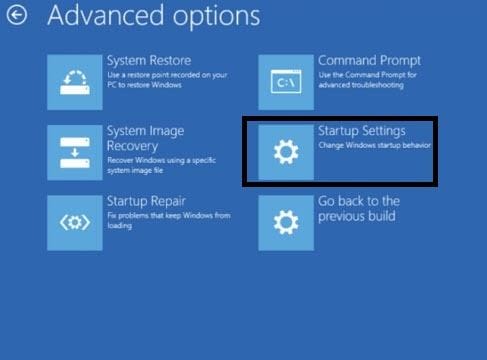

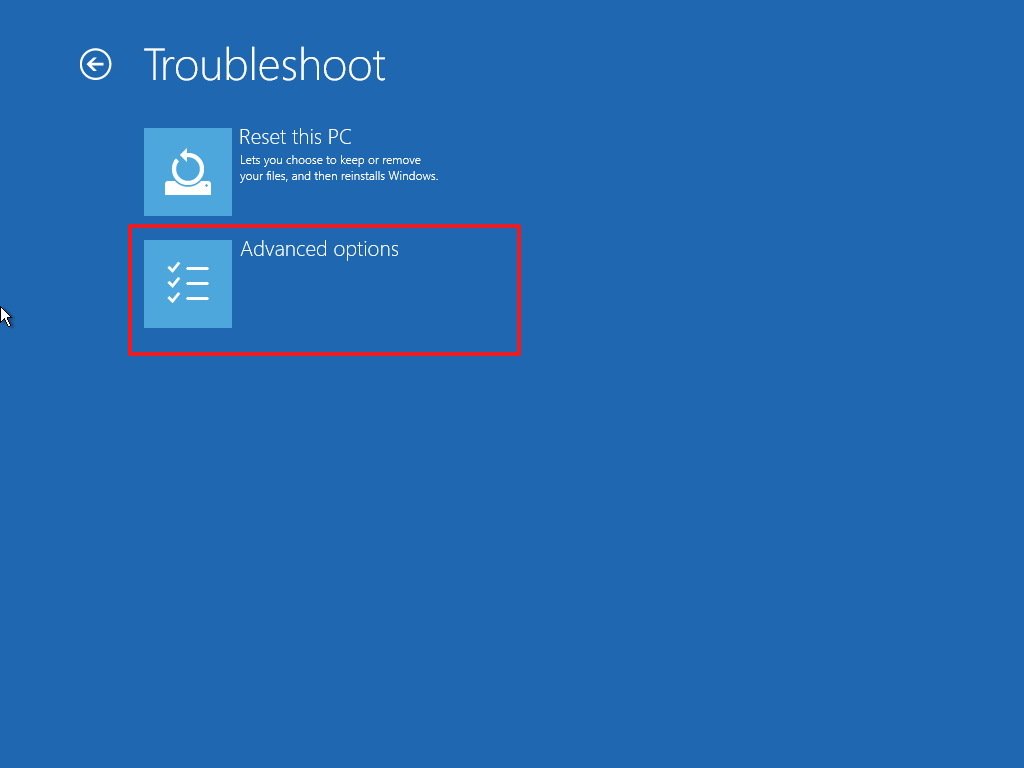
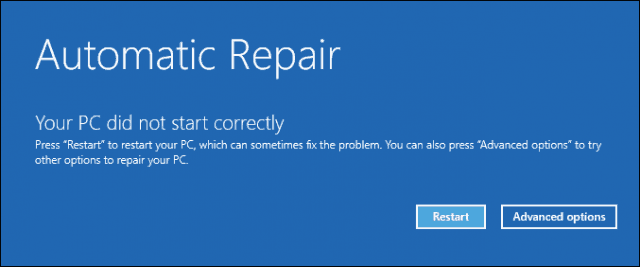
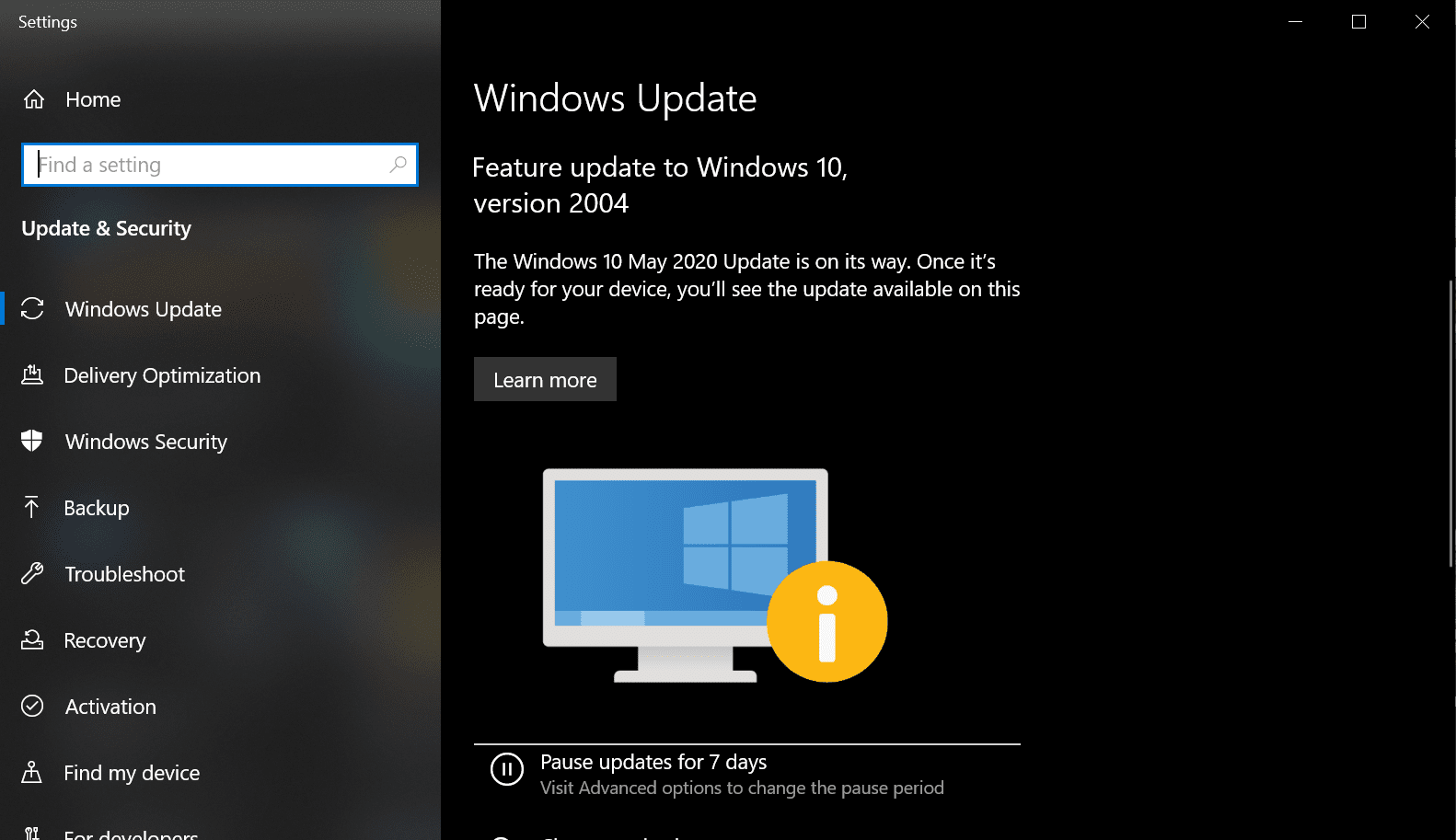

Closure
Thus, we hope this article has provided valuable insights into After Windows 10 Upgrade: Troubleshooting Black Screen (2025). We thank you for taking the time to read this article. See you in our next article!